Windows 10 ist ein System, das auf verschiedenen Arten von Diensten und Einstellungen basiert, die seine Verwendung sowohl für die Benutzeroberfläche als auch für die Verwendung von Anwendungen umfassend machen.
Einer der Aspekte von Windows 10, der die Verwendung des Systems verwaltet, ist die regionale Konfiguration, die für die Definition der Standardsprache des Systems verantwortlich ist und in Programmen verwendet wird, die nicht Unicode sind. Die Gebietsschemaeinstellungen werden sowohl von Windows Setup als auch von den Windows-Bereitstellungsdiensten verwendet.
Die regionale Konfiguration des Systems ist auch dafür verantwortlich, zu definieren, welche Bitmap-Fonts und Codepages (ANSI oder DOS) standardmäßig im System verwendet werden, diese regionale Konfiguration des Systems gilt nur für ANSI-Anwendungen.
Diese regionale Konfiguration ist in mehr als 50 Basissprachen mit ihren jeweiligen Ableitungen verfügbar, TechnoWikis erklärt, wie Sie diese regionale Konfiguration in Windows 10 ändern können.
Um auf dem Laufenden zu bleiben, abonnieren Sie unseren YouTube-Kanal! ABONNIEREN
1. Ändern Sie die Region in der Windows 10-Systemsteuerung
Wir greifen von Start auf die Systemsteuerung zu:
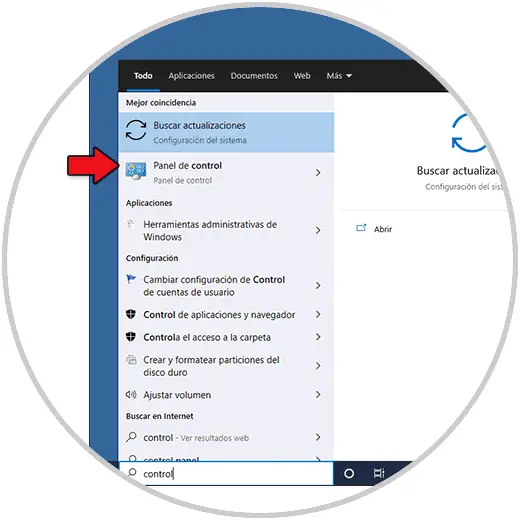
Wir werden folgendes sehen:
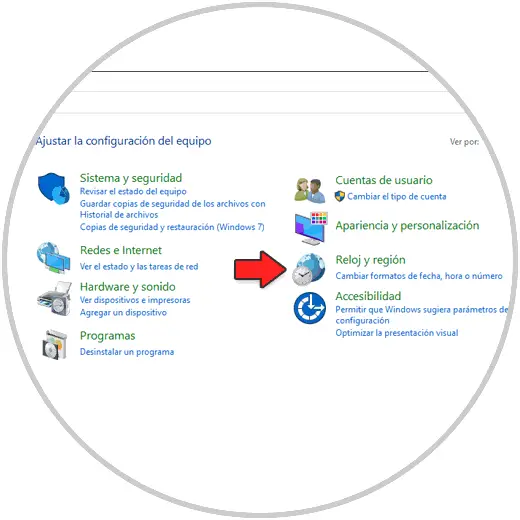
Wir klicken auf “Uhr und Region”, dann sehen wir Folgendes:
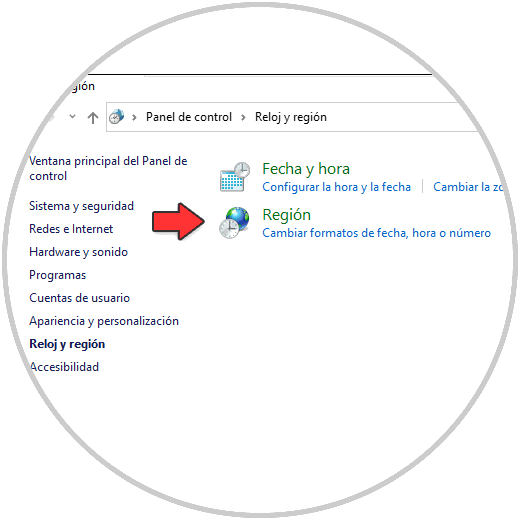
Dort klicken wir auf “Region” und folgendes Popup-Fenster wird angezeigt:
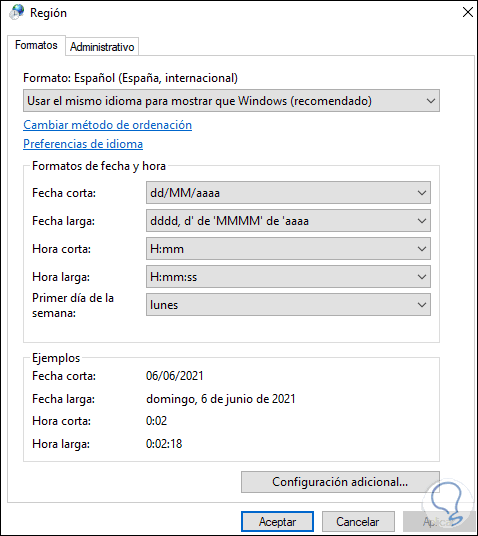
Wir gehen zum Tab “Administrativ”, wo wir Folgendes sehen:
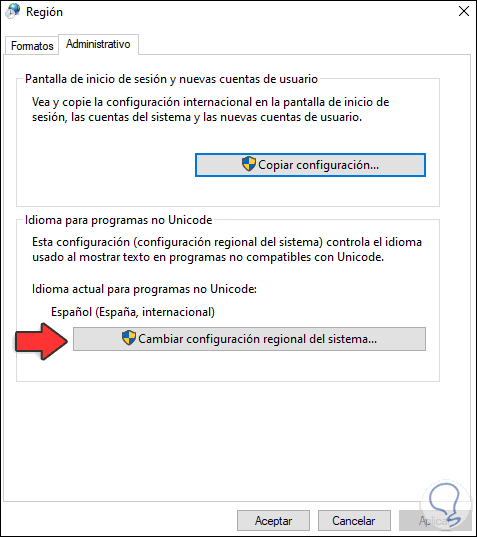
Wir klicken auf die Schaltfläche “Regionale Systemeinstellungen ändern” und es öffnet sich:
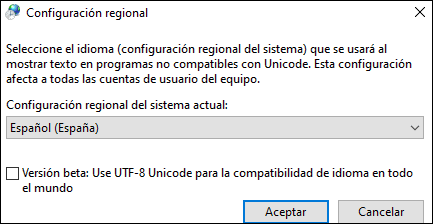
Dort sehen wir die Standardwerte, zum Ändern der regionalen Konfiguration zeigen wir die Option “Regionale Konfiguration des aktuellen Systems” an und wählen dort die neue Region für Windows 10 aus:
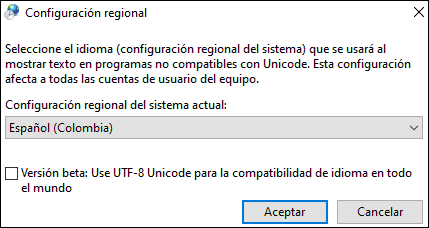
Übernehmen Sie die Änderungen.
Daher haben wir die regionalen Einstellungen in der Systemsteuerung geändert.
2. Ändern Sie die Region in den Windows 10-Einstellungen
Eine andere der verfügbaren Methoden ist die Verwendung von Einstellungen. Für diesen Vorgang gehen wir zu “Start – Einstellungen”, wir sehen die folgenden Optionen:
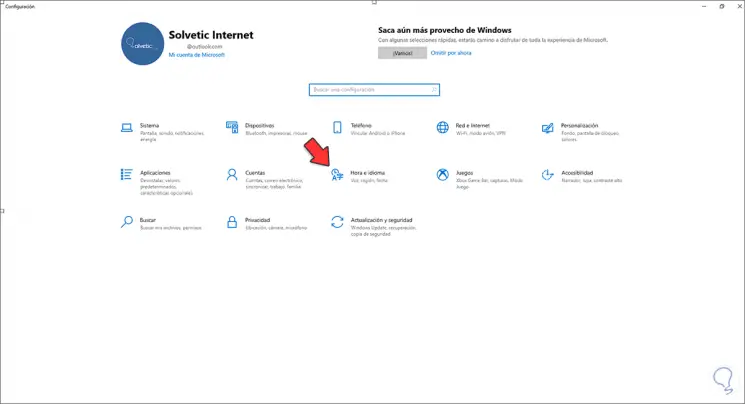
Wir klicken auf die Option “Zeit und Sprache” und gehen im nächsten Fenster zum Abschnitt “Region”, wo Folgendes zur Verfügung steht:
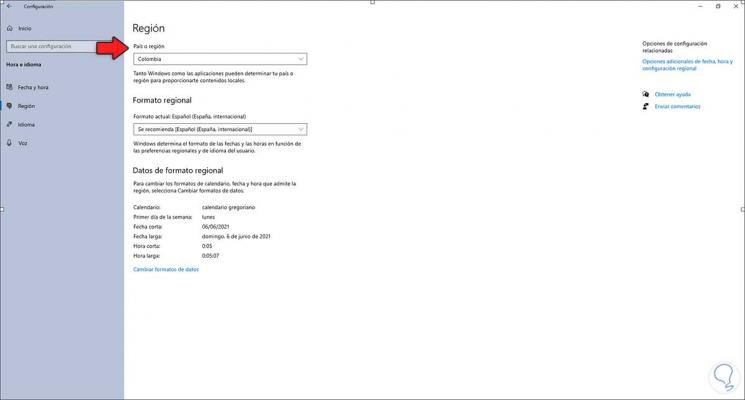
Im Feld “Land oder Region” können wir die neue regionale Konfiguration auswählen:
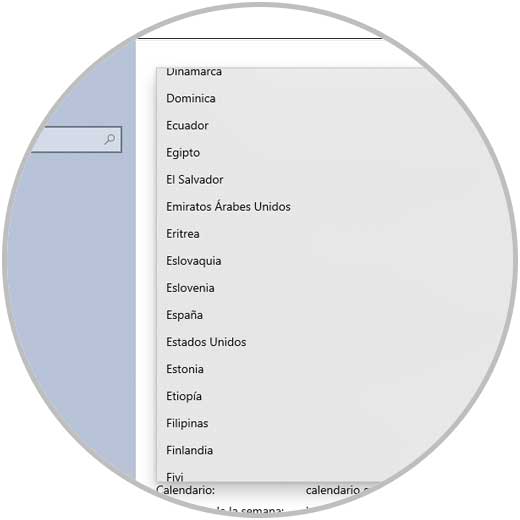
Wir klicken auf den gewünschten Bereich:
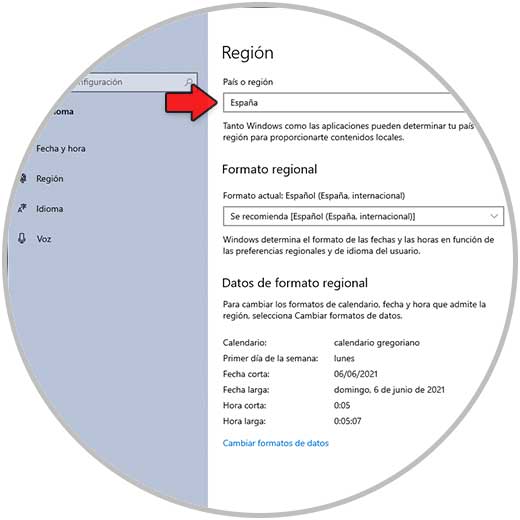
Mit jeder dieser beiden Methoden ist es möglich, die regionalen Einstellungen in Windows 10 zu ändern.