Windows 10 bietet zahlreiche Dienste und Funktionen, die darauf ausgerichtet sind, das Leben der Benutzer zu erleichtern, sei es in Bezug auf Kompatibilität, Sicherheit oder Systemleistung. Einer der Aspekte, an denen Microsoft das größte Interesse gezeigt hat, ist die Konzentration auf Benutzer, die eine bestimmte Art von Benutzer präsentieren visuelles Problem. Wenn ein Benutzer mit Einschränkungen dieses Typs viel Zeit vor dem PC verbringt, wirken sich Ton, Kontrast und Licht des Bildschirms zweifellos stärker aus. Daher integriert Windows 10 den kontrastreichen Modus, mit dem die Arbeitsumgebung optimiert werden soll ( Menüs, Symbole, Hintergründe, Text usw.), damit Benutzer mit visuellen Problemen das Windows 10-System besser sehen und ihre Arbeit angenehmer gestalten können, ist die Verwendung des im Gegensatz dazu verwendeten Textes aufgrund der Auswirkungen von etwas komplexer Die Schatten entfalteten sich.
Wenn wir den kontrastreichen Modus in Windows 10 aktivieren, sieht die allgemeine Umgebung des Systems wie folgt aus. Wir stellen fest, dass der gemeinsame Faktor der Schwarzton ist. Daher wird EinWie.com erklären, wie dieser Kontrast entfernt wird und Windows 10 bei der Konfiguration des Windows 10-Bildschirms wieder in seinem ursprünglichen Design bleibt .
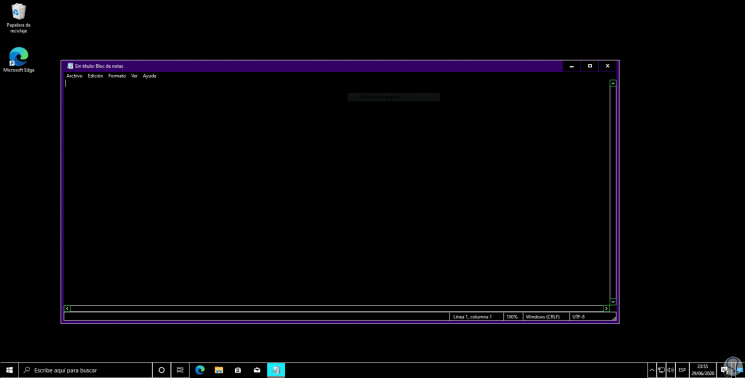
Wir überlassen Ihnen auch das Video-Tutorial, um zu erfahren, wie Sie den kontrastreichen Modus in Windows 10 entfernen.
Um auf dem Laufenden zu bleiben, abonniere unseren YouTube-Kanal! ABONNIEREN
1. Entfernen Sie High Contrast in Windows 10 aus den Einstellungen
Dazu gehen wir auf folgende Route:
- Anfang
- Rahmen
- Barrierefreiheit
Dort gehen wir zum Abschnitt “Hoher Kontrast”, wo wir Folgendes sehen werden:
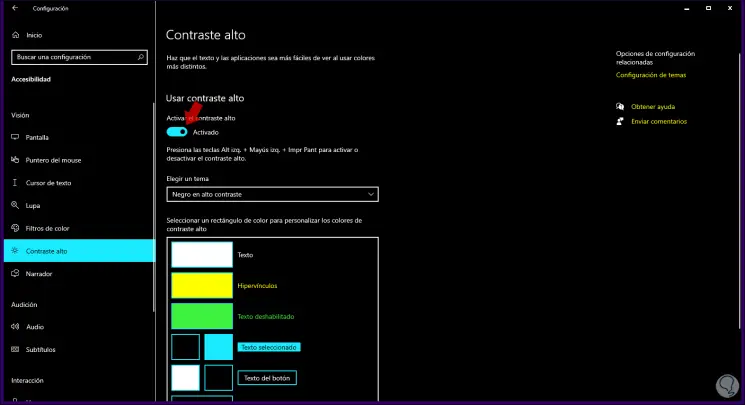
Dort klicken wir auf den Schalter “Aktiviert” im Bereich “Kontrastreich aktivieren”, Windows sollte die Änderungen aktualisieren:
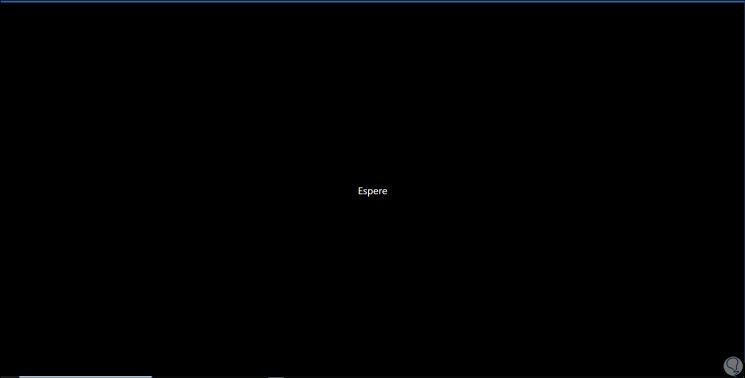
Danach wird Windows 10 in seinem ursprünglichen Aspekt sein:
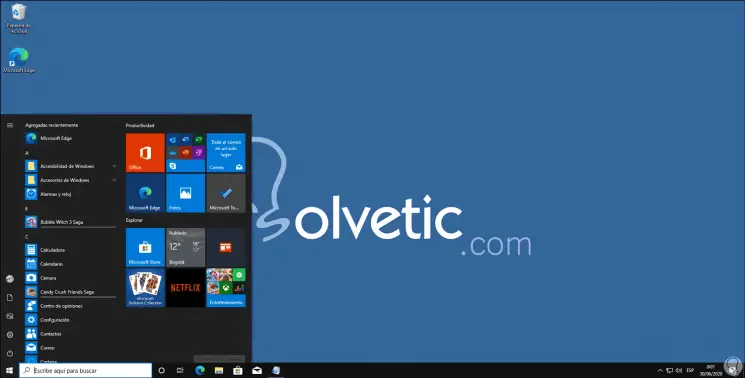
2. Entfernen Sie High Contrast in Windows 10 von der Tastatur
Eine andere Option ist direkt über unsere Tastatur. Dazu müssen wir die folgenden Tasten kombinieren:
Alt + Umschalt + Hose drucken
Infolgedessen wird die folgende Meldung angezeigt:
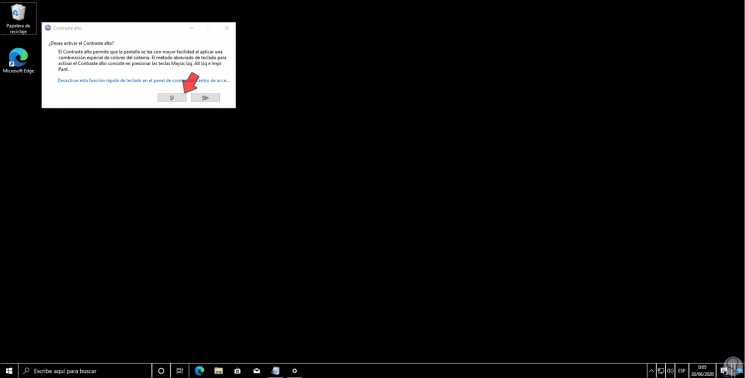
Wir bestätigen die Aktion, indem wir auf “Ja” klicken, um den ursprünglichen Windows 10-Kontrast wiederherzustellen:
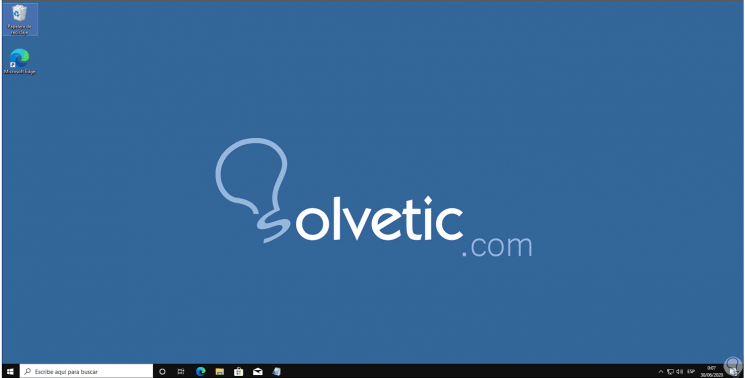
Mit jeder dieser Methoden ist es möglich, den hohen Kontrast in Windows 10 zu deaktivieren und das Design der Betriebssystemumgebung und der dort verwendeten Anwendungen besser zu verwalten. Denken Sie daran, dass dies ein Kontrast ist, der für Personen mit visuellen Problemen entwickelt wurde.