Desktop-Umgebungen für Linux-Betriebssysteme sind für den Endbenutzer unerlässlich, um die besten Menüoptionen, das beste Design und die beste Funktionalität zu haben. Für Ubuntu haben wir verschiedene Umgebungsoptionen und eine davon ist LXQt. LXQt wurde als leichtgewichtige Qt-Desktop-Umgebung entwickelt, die unten links einen Anwendungsstarter, unten rechts eine Taskleiste hat und die geöffneten Fenster in einer Reihe zwischen den beiden aktiven sichtbar sind. . Darüber hinaus nimmt es jede Komponente seines Menüs als Widget an, um eine dynamische Benutzererfahrung zu bieten.
LXQt ist für die meisten Linux- und BSD-Distributionen verfügbar. Denken wir daran, dass LXQt eine Fusion zwischen LXDE-Qt, einer ersten Qt-Version von LXDE, und Razor-qt ist, einem Projekt, das eine Desktop-Umgebung basierend auf Qt entwickeln wollte Die Leistung ist leicht, aber umfassend.
Um auf dem Laufenden zu bleiben, abonnieren Sie unseren YouTube-Kanal! ABONNIEREN
- Lxsession-Sitzungsmanager
- Integriert einen pcmanfm-qt-Dateimanager, einen Qt-Port für pcmanfm und libfm
- Unterstützt mehrere internationale Sprachen
- Es integriert lxqt-runner, einen schnellen Anwendungsstarter
- Es hat lxterminal als Terminalemulator
- Unterstützt verschiedene Tastenkombinationen
- Pakete, die gegen Qt 5.11 erstellt wurden.
- Verbesserte Lxqtcompiler-Einstellungen
- Verbesserter libfm-qt-Dateimanager
- Neue Komponente lxqt-themes
Mal sehen, wie wir LXQt auf Ubuntu 21 installieren können.
So installieren Sie LXQt unter Ubuntu 21.04
Als erstes öffnen Sie das Terminal in Ubuntu und aktualisieren dann das System mit dem Befehl:
sudo apt-Update
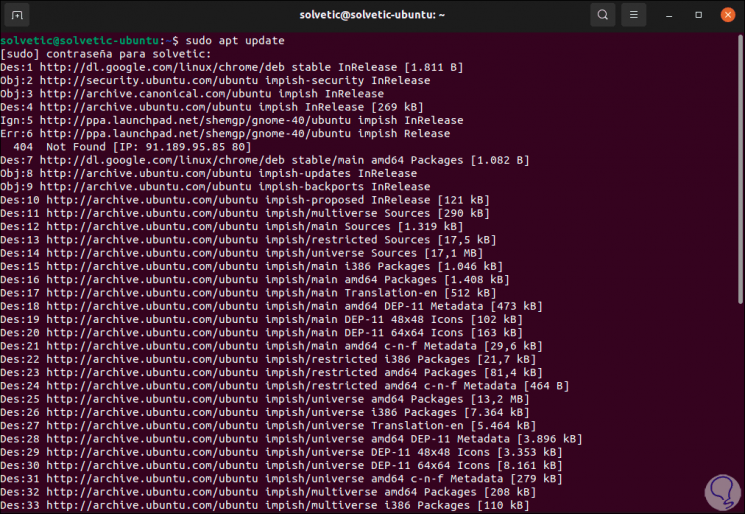
Jetzt installieren wir die LXQt-Umgebung mit dem Befehl:
sudo apt install lxqt sddm
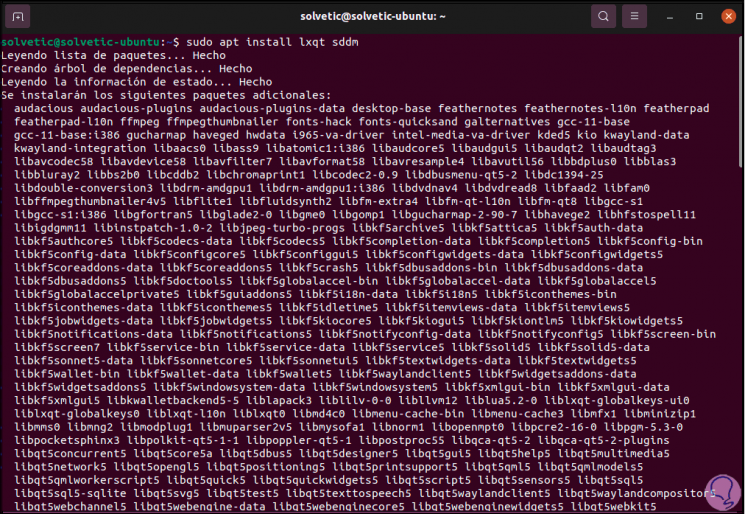
Nach dem Laden der Prozesse sehen wir Folgendes:
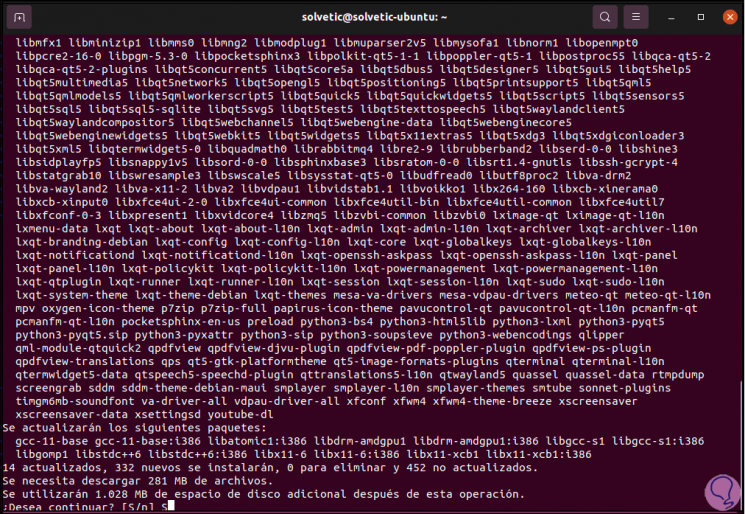
Übernehmen Sie die Änderungen, indem Sie den Buchstaben S eingeben, um mit dem Download und der Installation der LXQt-Umgebung fortzufahren:
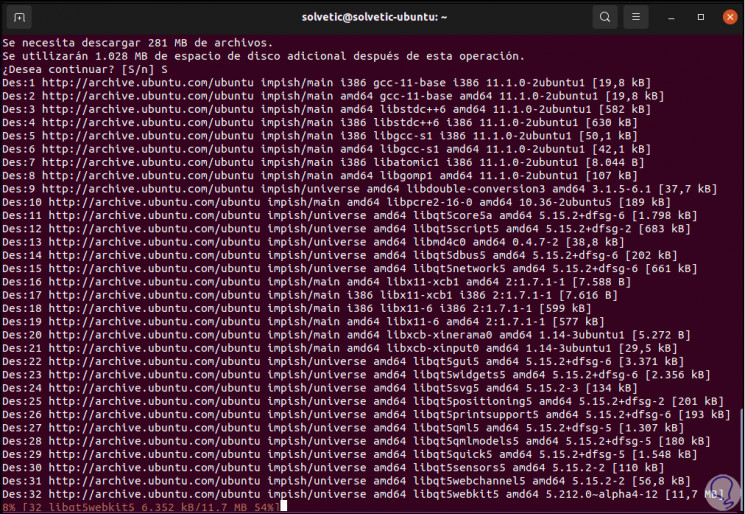
Danach müssen wir den gewünschten Manager auswählen:
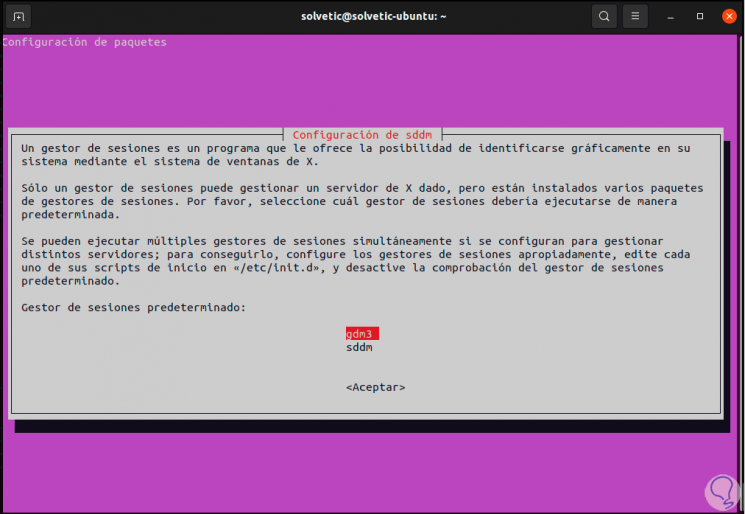
In diesem Fall wählen wir sddm und klicken auf OK, der Installationsvorgang wird abgeschlossen:
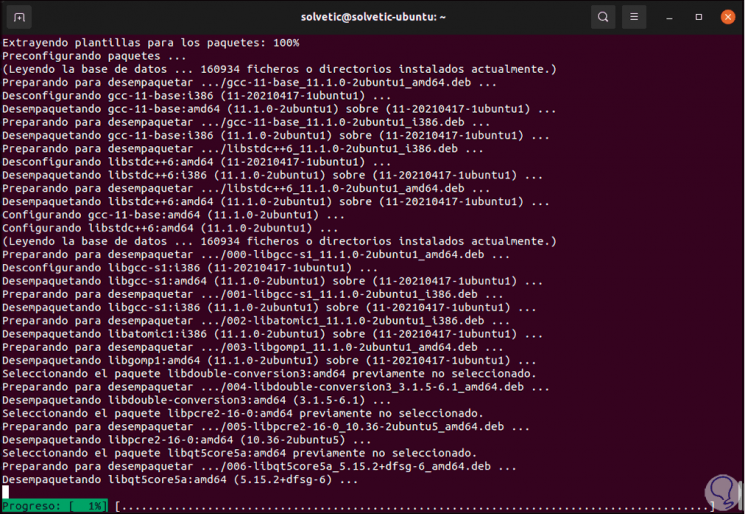
Am Ende werden wir folgendes sehen:
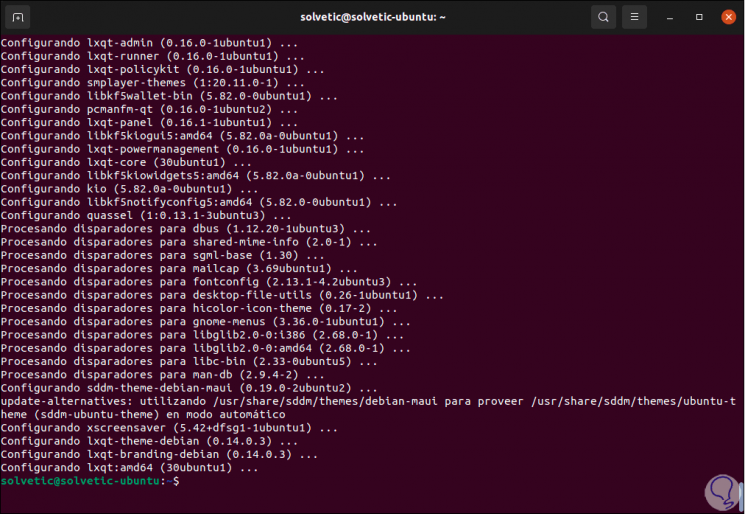
Wir schließen das Terminal und melden uns von Ubuntu ab:
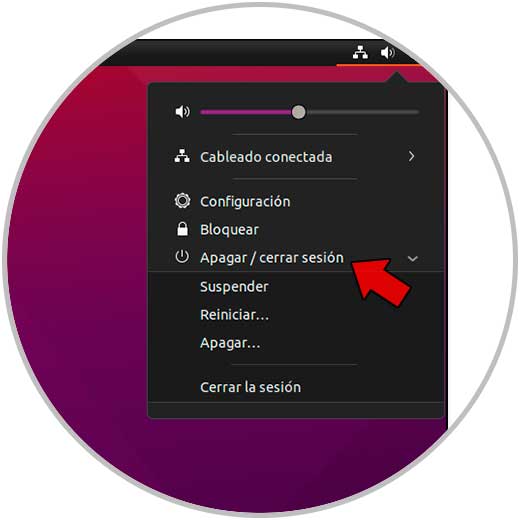
Beim Einloggen gehen wir zum Selektor und wählen dort die neue LXQt-Umgebung aus:
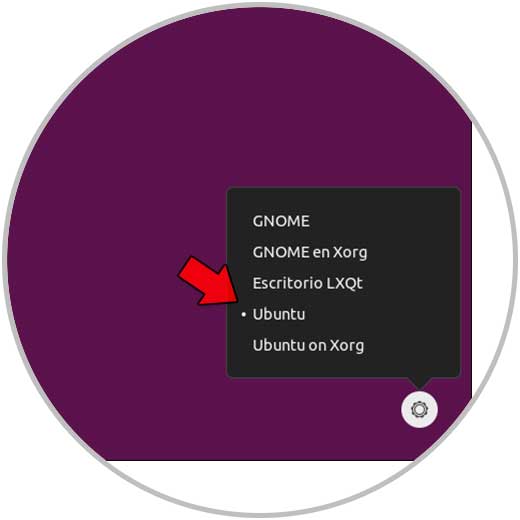
Durch Klicken auf LXQt Desktop geben wir das Zugangspasswort ein, um auf die neue LXQt-Umgebung in Ubuntu zuzugreifen:
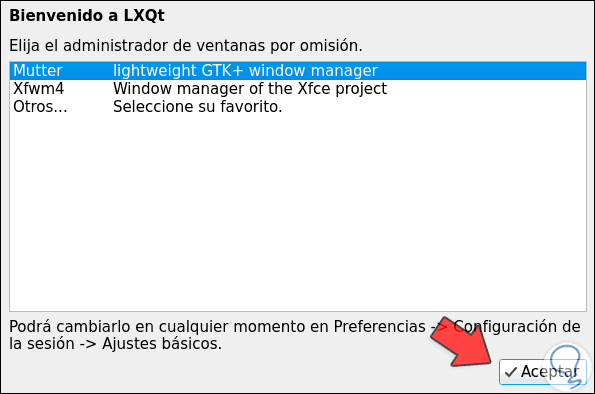
Wir wählen zunächst den Administrator aus und dann wird das System geladen:
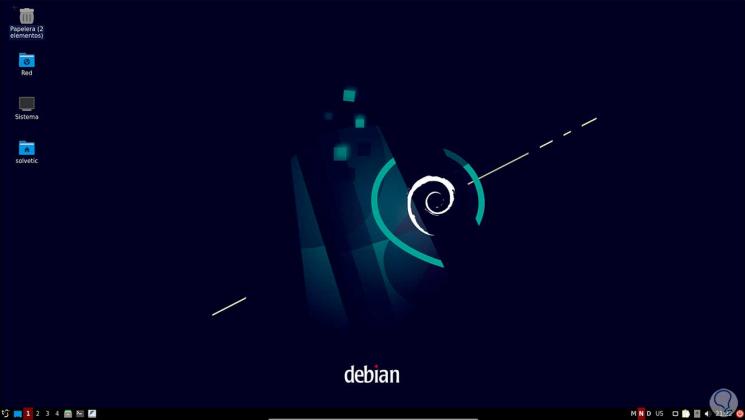
Obwohl Debian als Ubuntu angegeben ist und dies auf die Entwicklung von LXQt zurückzuführen ist, öffnen Sie jetzt das Terminal und führen Sie “screenfetch” aus, um die Umgebung anzuzeigen:
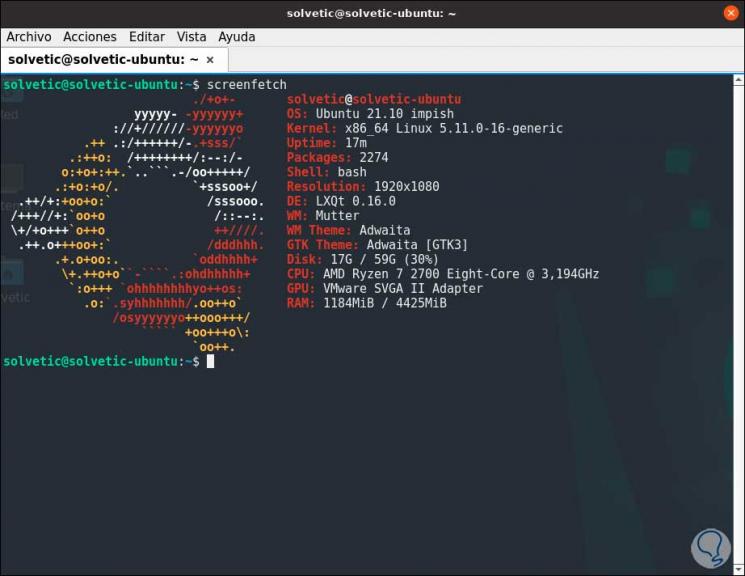
Greifen Sie über das Menü auf die Eigenschaften der LXQt-Umgebung zu:
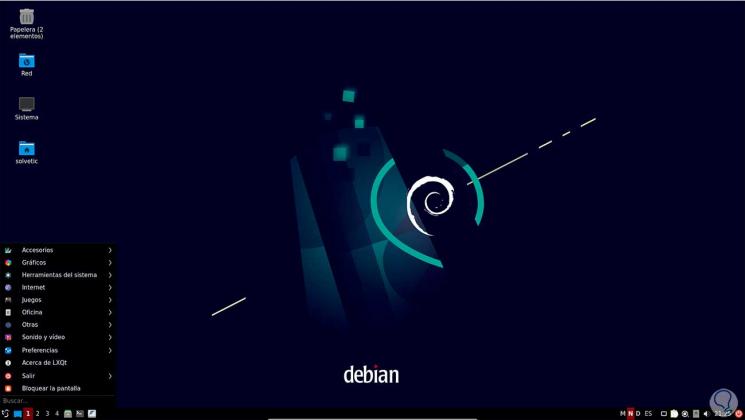
Wir werden das sehen:
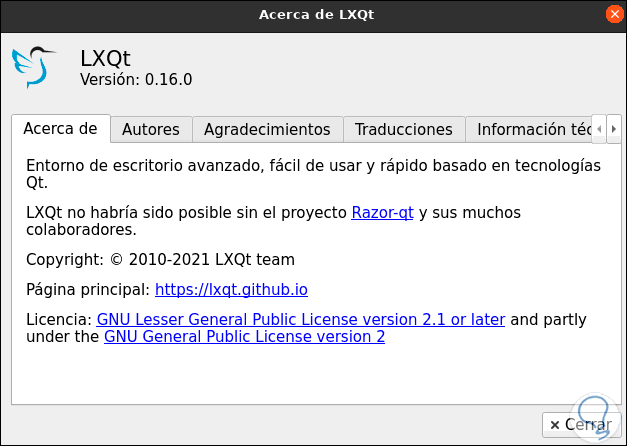
Mit diesen Schritten haben wir LXQt in Ubuntu 21.04 installiert.