Windows 10 integriert verschiedene Elemente und Anwendungen durch seine verschiedenen Editionen und einer davon ist der Windows Media Player, dieser ist seit den ersten Versionen von Windows vorhanden, hat aber im Laufe der Jahre Updates erhalten. Mit diesem Player haben wir Funktionen wie:
- Eingebaute grundlegende Bibliotheks- und Wiedergabefunktionen
- Unterstützt Formate wie WAV, MP3, WMA usw.
- Windows Media Player bietet native Unterstützung für die Videoformate H.264 und MPEG-4 Part 2, ALAC, AAC [15] und 3GP-Audio, MP4 und MOV
- Verschiedene Anzeigeoptionen
- Aufnehmen, Rippen und Abspielen von Discs
- Synchronisation mit tragbaren Medien und mehr
Im Update haben wir viele Anwendungen, die sich auf die Wiedergabe von Audio und Video konzentrieren, so dass es möglich ist, den Windows Media Player in Windows 10 nicht mehr zu verwenden. TechnoWikis erklärt, wie man ihn deinstalliert, gibt Ihnen aber auch die Schritte, um ihn erneut zu installieren (ja, wir wünschen es) oder nur deaktivieren.
Um auf dem Laufenden zu bleiben, abonnieren Sie unseren YouTube-Kanal! ABONNIEREN
Wir sehen, dass der aktive Windows Media Player in Windows 10 normal funktioniert:
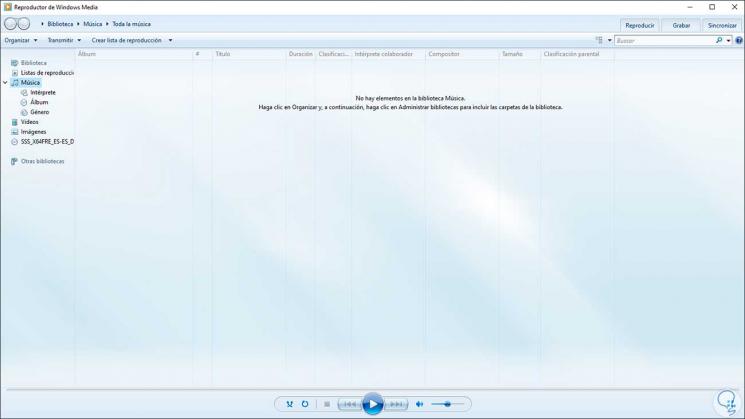
1. Deinstallieren Sie den Windows Media Player Windows 10
Für die Deinstallation des Windows Media Players greifen wir auf das Menü “Start – Einstellungen” zu:
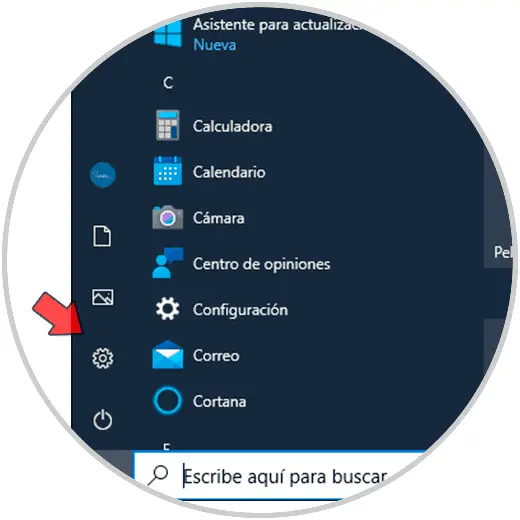
Dann gehen wir zu “Anwendungen – Anwendungen und Funktionen”:
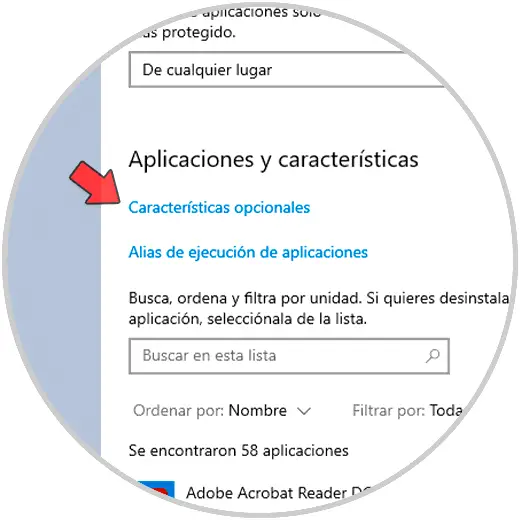
Dort klicken wir auf “Optionale Funktionen” und im nächsten Fenster suchen wir “Windows Media Player”, wir klicken dort und klicken auf die Schaltfläche “Deinstallieren”:
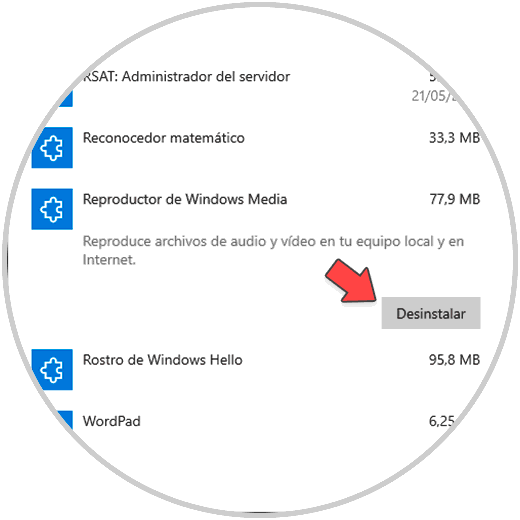
Der Deinstallationsvorgang wird gestartet:
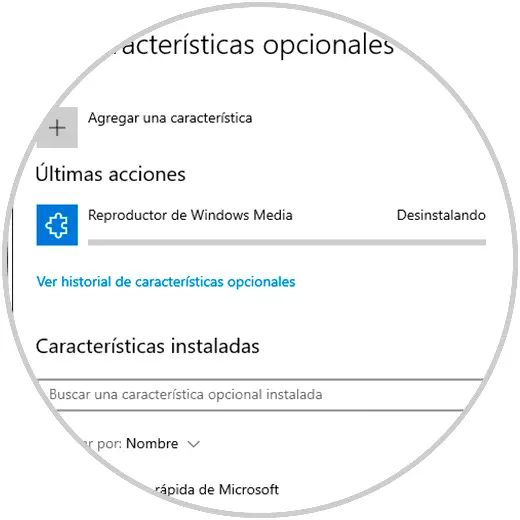
Wir hoffen, dass der Prozess beendet ist:
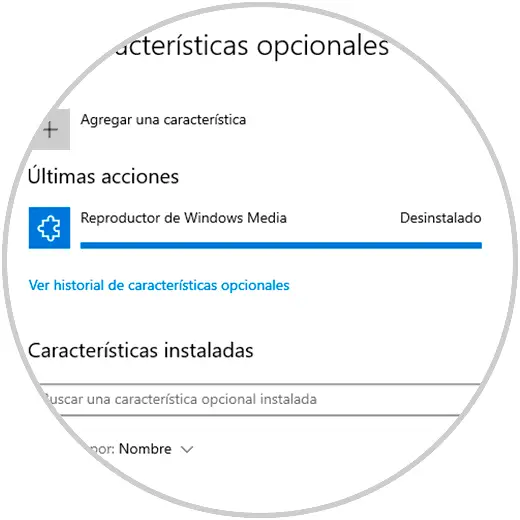
Also haben wir den Windows Media Player in Windows 10 deinstalliert.
2. Installieren Sie den Windows Media Player Windows 10
Dafür gehen wir zurück zum Menü
- Start
- Rahmen
- Anwendungen
- Anwendungen und Funktionen
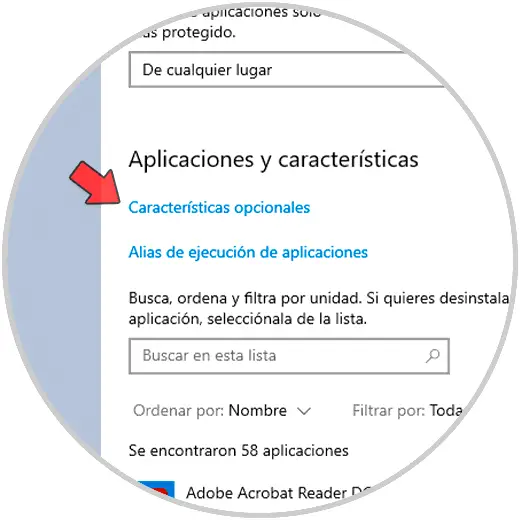
Wir klicken auf “Optionale Funktionen”, wir sehen Folgendes:
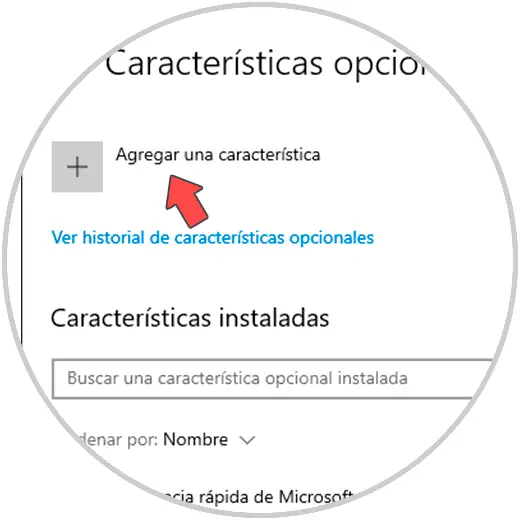
Dort klicken wir auf „Feature hinzufügen“ und wählen im Popup-Fenster den „Windows Media Player“ aus:
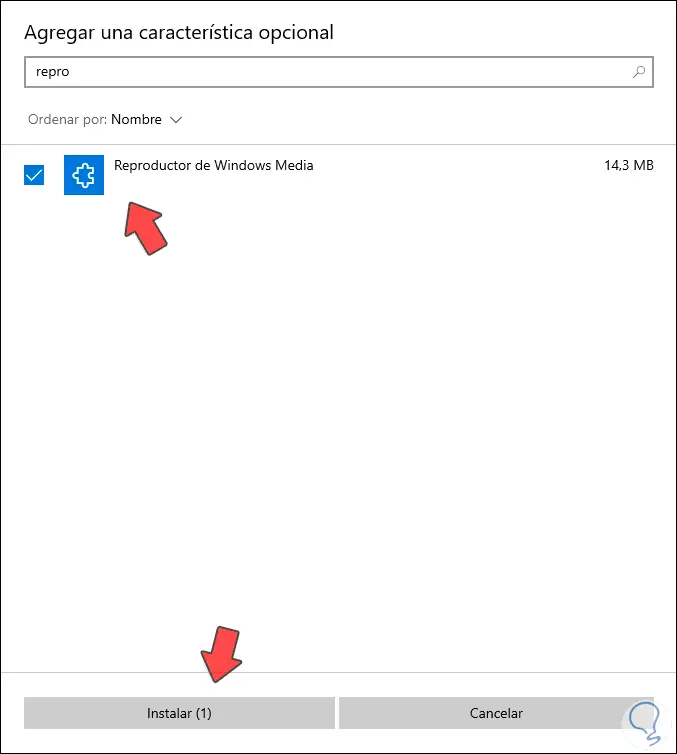
Wir klicken auf “Installieren”, um den Vorgang zu starten:
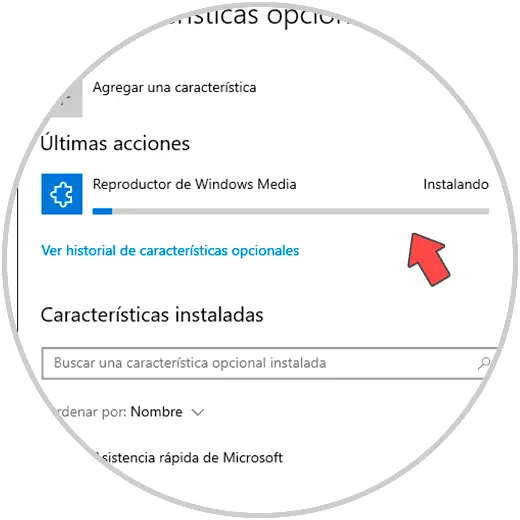
Wir hoffen, dass der Prozess beendet ist:
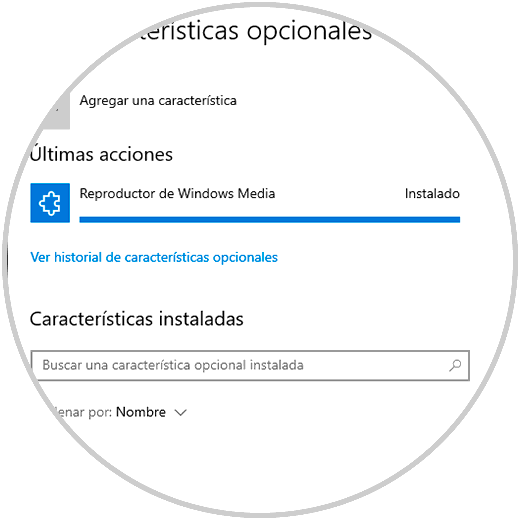
Also haben wir den Player wieder in Windows 10 installiert.
3. So deaktivieren Sie den Windows Media Player Windows 10
Mit dieser Option können wir nur den Windows Media Player deaktivieren, ohne dass eine vollständige Deinstallation erforderlich ist. Dazu öffnen wir Ausführen und geben den Befehl “appwiz.cpl” ein:
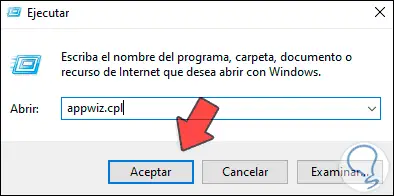
Wir klicken auf OK und wir sehen Folgendes:
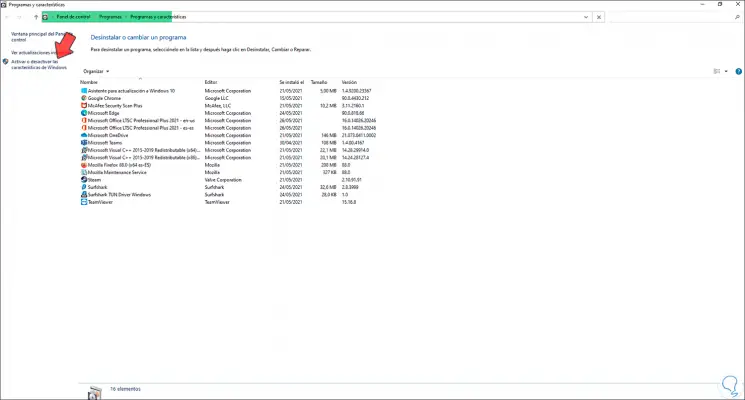
Wir klicken auf “Windows-Funktionen aktivieren oder deaktivieren” und gehen im Popup-Fenster zum Abschnitt “Multimedia-Funktionen” und beobachten Folgendes:
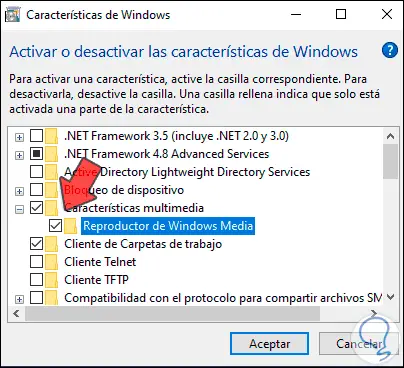
Wir deaktivieren das Kästchen “Windows Media Player” und sehen folgende Meldung:
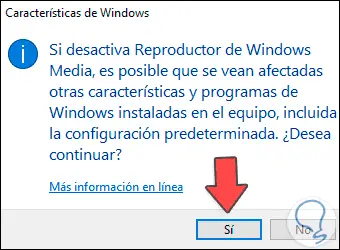
Wir klicken auf Ja und das Feld wird deaktiviert:
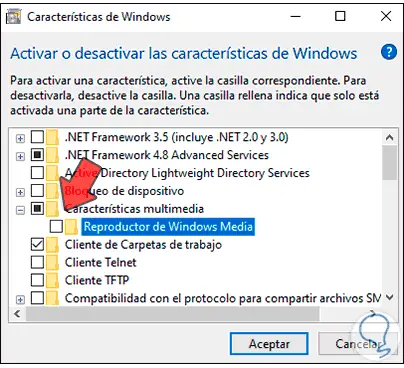
Wir übernehmen die Änderungen, indem wir auf Ja klicken und der Vorgang beginnt:
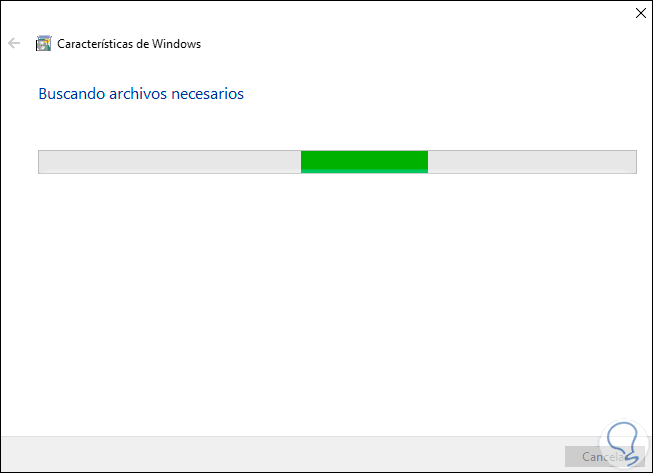
Dann werden die Änderungen übernommen:
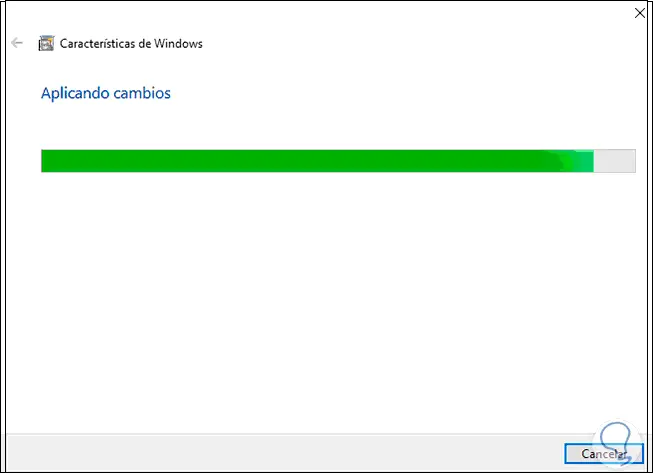
Am Ende werden wir folgendes sehen. Wir klicken auf Schließen, um den Assistenten zu beenden.
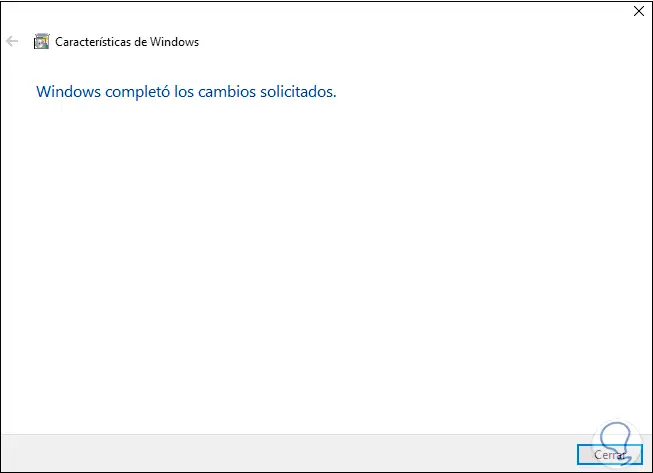
Hier sind die Schritte zum Deinstallieren, Deaktivieren oder Installieren von Windows Media Player in Windows 10.