Excel 2019 (und seine verfügbaren Editionen) ist eine Office-Anwendung, die uns eine Vielzahl von Funktionen bietet, um Daten dynamisch, sicher, einfach und mit genauen Ergebnissen zu arbeiten und zu verwalten. In Excel 2019 verarbeiten wir normalerweise eine große Menge numerischer Daten und eine der beliebtesten Funktionen dort ist das Hinzufügen der Daten. Excel 2019 ermöglicht es uns, eine ganze Reihe von Daten oder nur einige spezielle Zellen hinzuzufügen.
In Excel können wir große Datenbanken, für die Formeln oder Konditionierungsverfahren erforderlich sind, auf einfachere und mathematischere Weise verwalten. Die Summenfunktion ist eine der am häufigsten verwendeten Formeln, wenn es um Daten in Excel geht. TechnoWikis erklärt, wie Sie die SUM-Funktion verwenden, um diese Art von Aktion in der Tabelle umfassend durchzuführen.
Um auf dem Laufenden zu bleiben, abonnieren Sie unseren YouTube-Kanal! ABONNIEREN
So verwenden Sie die SUM-Funktion in Excel 2019, 2016
Wir öffnen Excel, zunächst ist es möglich, die Summe mehrerer Zellen mit der folgenden Syntax zu bilden:
+ Zelle1 + Zelle2
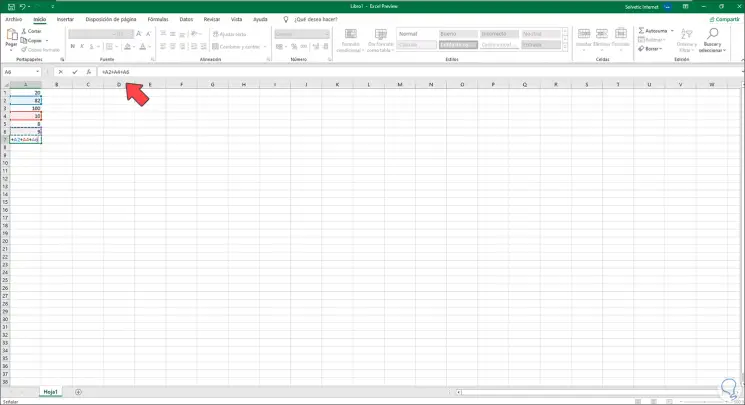
Wir können die hinzuzufügenden Zellen hervorgehoben sehen, wenn Sie die Eingabetaste drücken, wird die Summenfunktion automatisch mit dem genauen Ergebnis der ausgewählten Zellen angenommen:
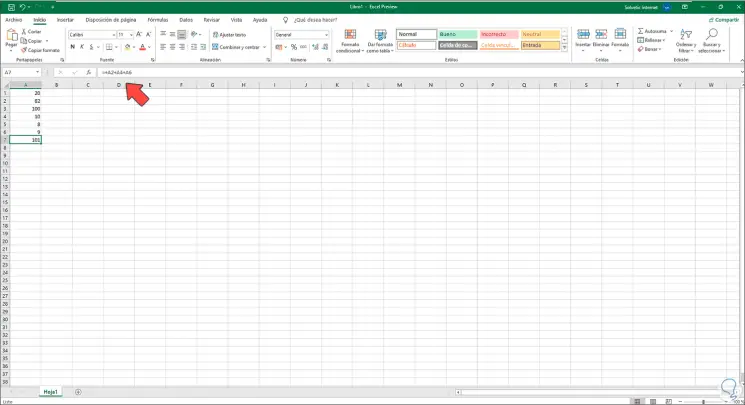
Wenn nun das Ziel darin besteht, den gesamten Bereich hinzuzufügen, kommt die SUM-Funktion ins Spiel, um einen Bereich von Zellen hinzuzufügen, verwenden wir die Syntax:
= SUM (start_cell: end_cell)
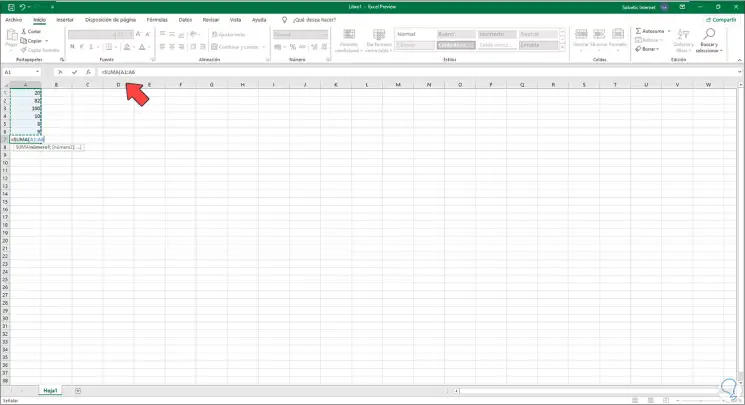
Excel hebt den ausgewählten Bereich hervor, wir drücken die Eingabetaste, um das Ergebnis der Operation anzuzeigen:
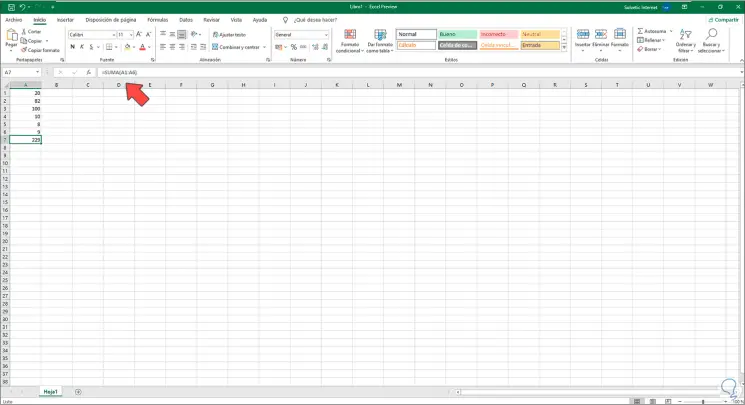
Diese Funktion ist sowohl vertikal als auch horizontal möglich, zum Beispiel haben wir Daten in verschiedene Spalten eingegeben und die Bereichsauswahl mit der SUM-Funktion angewendet:
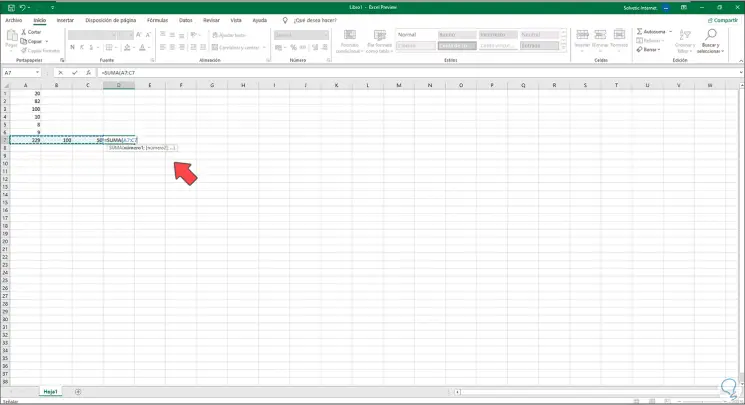
Durch Drücken der Eingabetaste wird das Ergebnis der Summe dieser Zellen angezeigt:
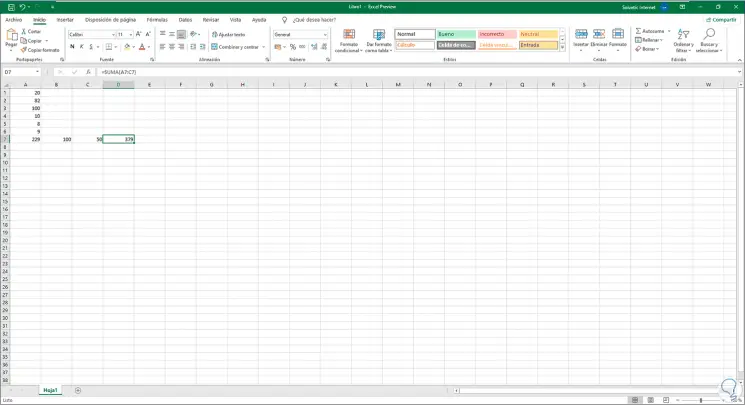
Dank der SUM-Funktion werden die genauen Ergebnisse jeder Operation in Excel 2019 erhalten.