Die Office-Suite verfügt über eine funktionale Reihe von Anwendungen für jeden Benutzertyp. Aus diesem Grund finden wir Testo-, Design-, Datenverwaltungsanwendungen und eine der auffälligsten ist OneDrive, mit der wir eine Ressource in der Cloud zum Hosten von Dateien haben und haben sie sind von überall und von verschiedenen mobilen Geräten verfügbar. Eine weitere beliebte Anwendung ist Excel, das über zahlreiche Formeln und Funktionen für die umfassende Datenarbeit verfügt. Microsoft Excel aktiviert jedoch nicht standardmäßig das automatische Speichern, was zu Datenverlust führen kann, wenn die Kalkulationstabelle plötzlich geschlossen wird.
Die Option zum automatischen Speichern von Excel ist für das Microsoft 365-Abonnement verfügbar und in den anderen Versionen müssen wir das Speichern von Optionen oder manuell planen. Dieses automatische Speichern in Excel Office 365 ist mit OneDrive verknüpft, sodass alle Änderungen in OneDrive in Echtzeit widergespiegelt werden.
TechnoWikis erklärt, wie diese automatische Speicherung in Excel aktiviert wird.
Um auf dem Laufenden zu bleiben, abonnieren Sie unseren YouTube-Kanal! ABONNIEREN
So richten Sie die automatische Speicherung von Excel auf OneDrive ein
Wir öffnen Excel und gehen in das Menü “Datei – Neu – Leeres Buch”:
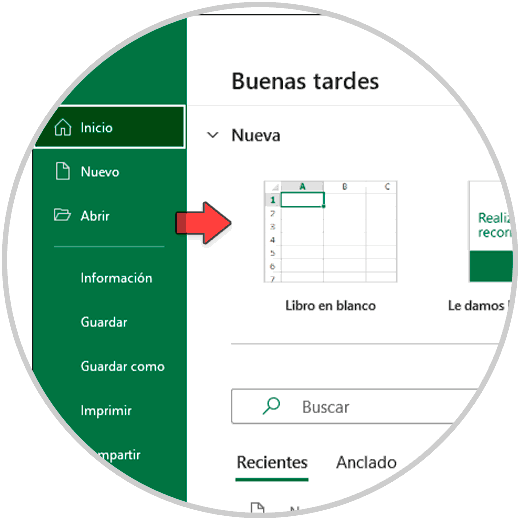
Sobald das neue Buch geöffnet ist, aktivieren wir in der oberen linken Ecke den Schalter “Autosave”:
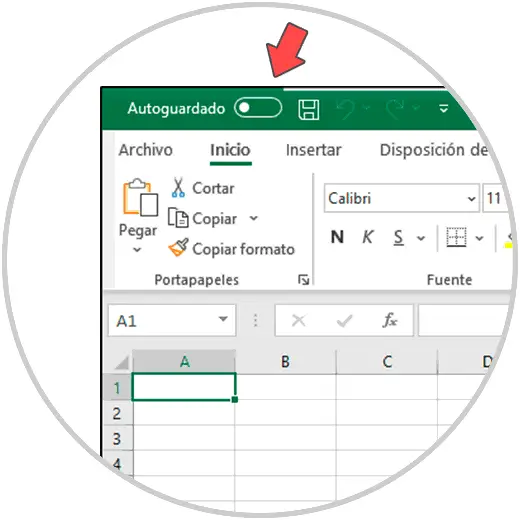
Bei der Aktivierung müssen wir den OneDrive-Speicherort auswählen, an dem die Tabelle gehostet wird:
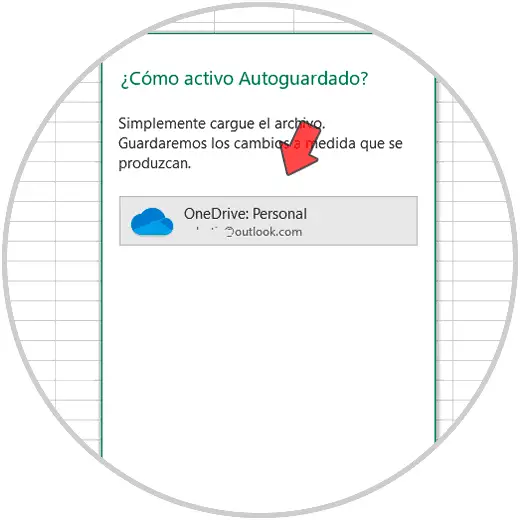
Wir klicken dort und müssen dem Buch einen Namen zuweisen:
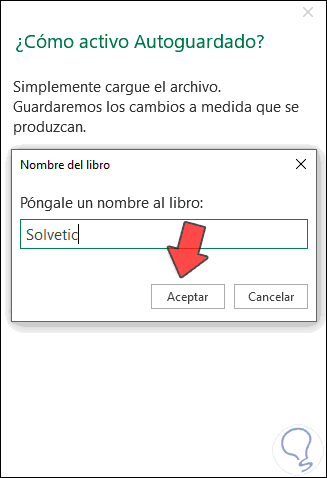
Wir klicken auf OK, um die Änderungen zu speichern und die automatische Speicherung in Excel aktiv zu lassen:
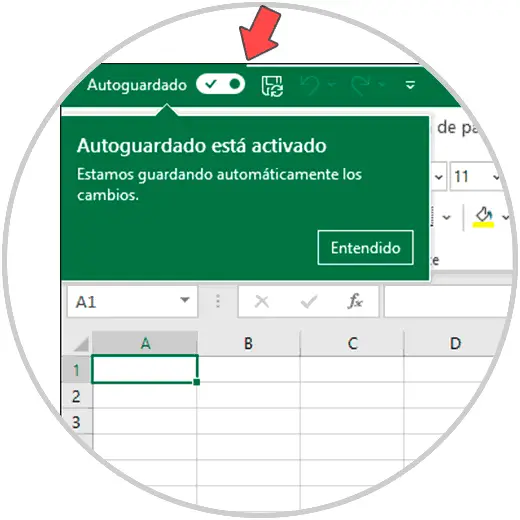
Jetzt ist es möglich, den Standardspeicherort der Tabelle zu ändern, dazu gehen wir zum Menü “Datei – Kopie speichern”:
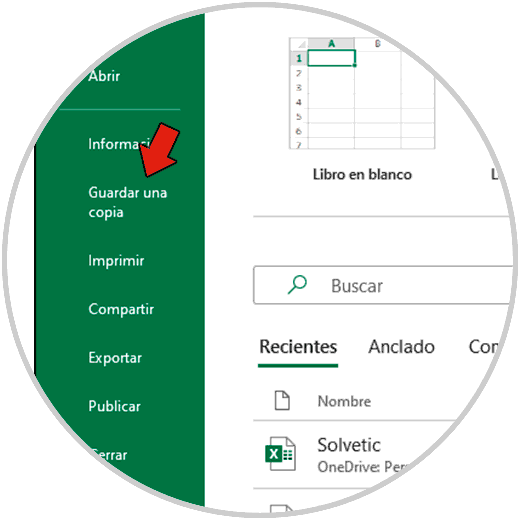
Wenn Sie dort klicken, sehen wir Folgendes:
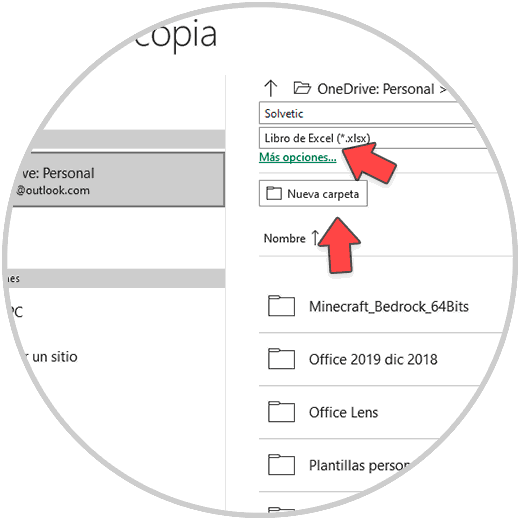
Beachten Sie, dass das OneDrive-Konto ausgewählt ist, auf der rechten Seite klicken wir auf “Neuer Ordner” oder wir können auf “Weitere Optionen” klicken, indem wir dort klicken, weisen wir den Namen des neuen Ordners in OneDrive zu:
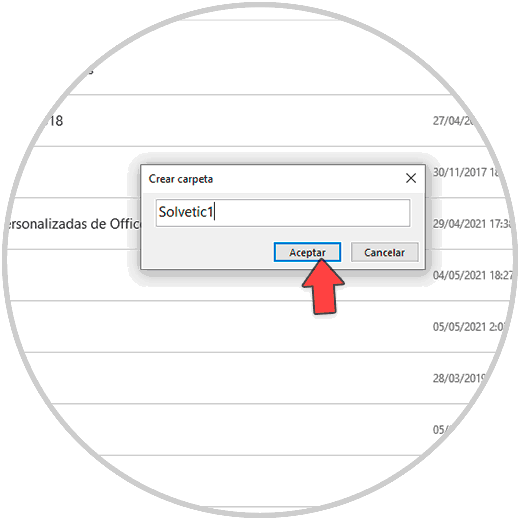
Wir klicken auf OK, um den Ordner zu erstellen:
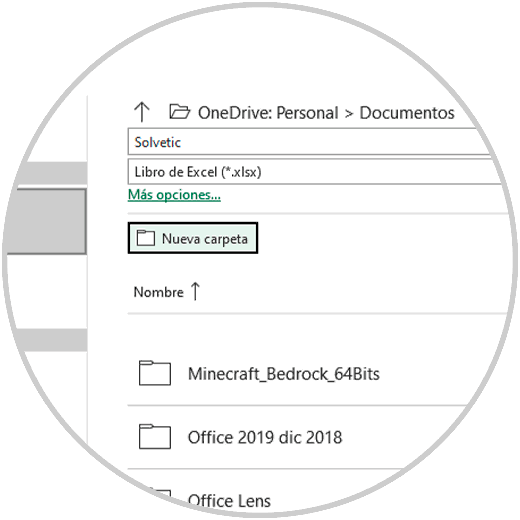
Dann wählen wir diesen Ordner aus und speichern das Blatt dort:
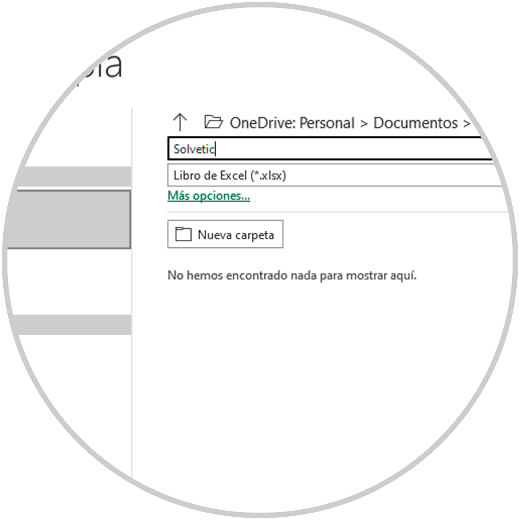
Wir klicken auf Speichern und oben auf den Namen und Sie sehen den Pfad, in dem es gespeichert ist:
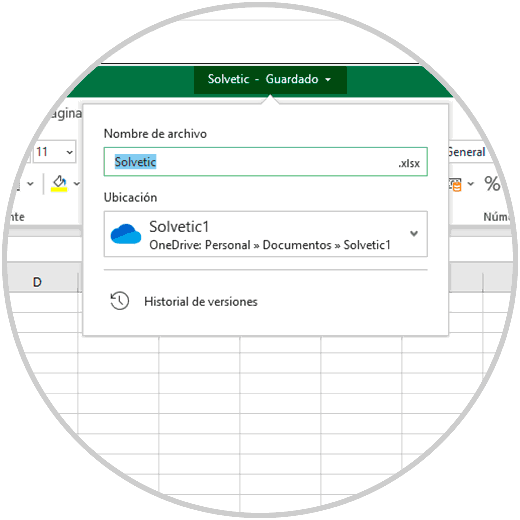
Auf diese Weise können wir das automatische Speichern in Excel und OneDrive sicherstellen, um immer die Datenverfügbarkeit zu haben.