Die aktuellen Prozessoren wurden mit einem System interner Kerne entwickelt, das von den Herstellern integriert wurde. Diese internen Kerne ermöglichen dem Windows 10-Prozessor oder der Windows 10-CPU eine höhere Leistung als erwartet, da durch die Verwendung dieser internen Kerne weniger möglich ist Latenz bei der Ausführung der erforderlichen Aufgaben.
Standardmäßig nutzt Windows 10 nicht alle Prozessorkerne voll aus und ist auf die Haupt-CPU beschränkt. Wenn wir also zusätzliche Aufgaben im System benötigen, können wir zwei oder mehr Kerne (basierend auf den vorhandenen Storys) im System aktivieren, um Verbesserungen vorzunehmen die Gesamtleistung davon.
Die Anzahl der Kerne hilft dabei, Aufgaben innerhalb eines Prozessors gleichzeitig auszuführen, als hätten wir mehrere. Obwohl wir Befehle gleichzeitig ausführen können, müssen wir natürlich berücksichtigen, dass die Geschwindigkeit nicht von der Anzahl der Kerne abhängt, wie sie im Prozessor definiert ist. Somit kann ein Dual-Core-Prozessor schneller als ein Oktacore sein. Beim Kauf eines Prozessors müssen Sie also sowohl die Anzahl der Kerne als auch die Taktfrequenz oder -geschwindigkeit berücksichtigen.
Wir überlassen Ihnen auch das Video-Tutorial, um alle Windows 10-Prozessorkerne aktivieren zu können.
Um auf dem Laufenden zu bleiben, abonniere unseren YouTube-Kanal! ABONNIEREN
So aktivieren Sie alle Prozessorkerne in Windows 10
Dazu kombinieren wir die folgenden Tasten und führen im Popup-Fenster den folgenden Befehl aus:
+ R.
msconfig
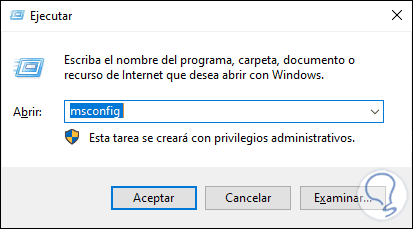
Wir klicken auf OK oder drücken die Eingabetaste und im angezeigten Fenster gehen wir zur Registerkarte “Start”. Wir sehen Folgendes:
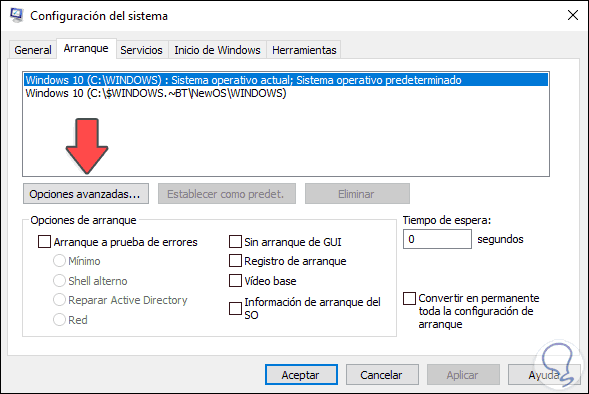
Wir klicken auf die Schaltfläche “Erweiterte Optionen” und sehen Folgendes:
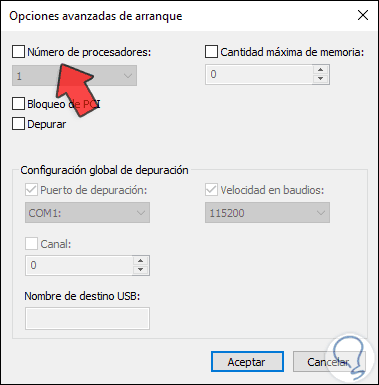
Dort aktivieren wir das Feld “Anzahl der Prozessoren” und wählen die Anzahl der Kerne aus, die wir in Windows 10 zusätzlich verwenden möchten:
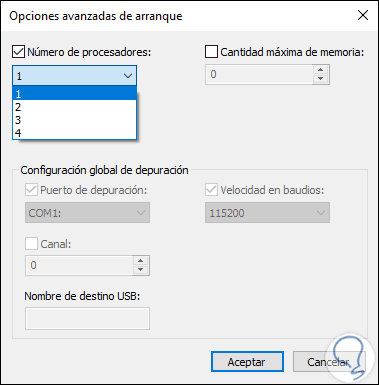
Wir klicken auf OK und im Hauptfenster auf Übernehmen und OK, um die Änderungen zu speichern. Danach werden Sie aufgefordert, das System neu zu starten, um die Änderungen abzuschließen.
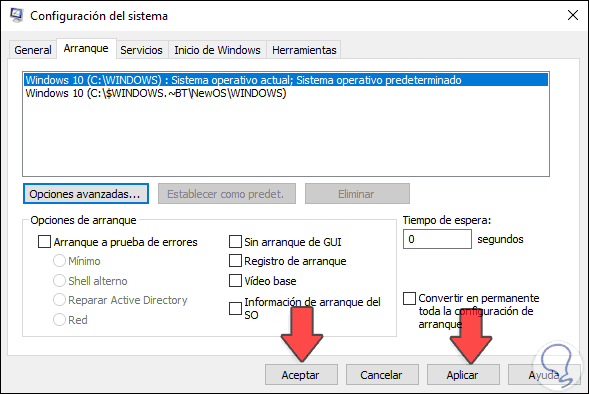
Von nun an werden wir mehr Prozessorkerne verwenden, damit wir beim Starten von Windows 10 Geschwindigkeits- und Leistungsverbesserungen feststellen können, indem wir alle Windows 10-Prozessorkerne aktivieren.