Einer der Gründe, warum das Internet langsam wird , insbesondere wenn die ganze Familie eine Verbindung herstellt, ist normalerweise der “Router”, den unser Internetprovider oder “ISP” für uns installiert. Im Allgemeinen können die technischen Spezifikationen solcher Geräte nicht mehr als eine Handvoll angeschlossener Geräte gleichzeitig verarbeiten. Der Gedanke, dass solche Low-End-Geräte ungefähr acht Geräte gleichzeitig verarbeiten können, könnte für einige sogar optimistisch sein. Der Hersteller Flash Router behauptet, dass das Netgear R6700, ein Dual-Core- Rig , für zwei bis fünf ausgelegt ist Geräte. Aufgrund dieser Aussage könnte ich nicht verstehen, wie viele Computer mein Huawei HG8546M verarbeiten kann, dessen Single-Core-CPU 700 MHz nicht überschreitet.
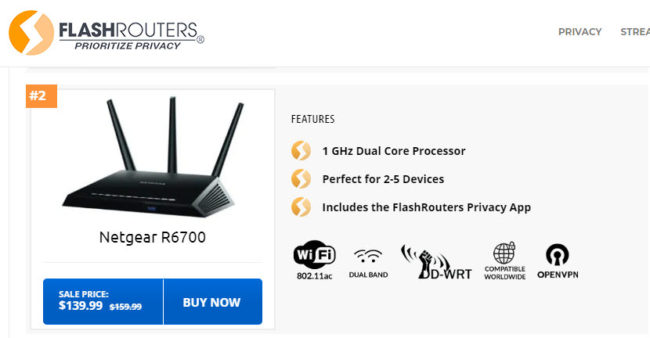
Darüber hinaus müssen wir berücksichtigen, dass die Ausrüstung, die unser ISP uns verlässt und die wir als «Router» bezeichnen, in vielen Fällen tatsächlich eine «Kombination» aus Modem + Router ist, dh eine Doppelfunktion ausführt (ohne Berücksichtigung) seine Arbeit als Switch und Access Point). Wenn es sich um Glasfaser handelt, wandelt sie Elektrizität oder digitale Signale in Licht um und umgekehrt (Modulation und Demodulation) und ist auch dafür verantwortlich, die Informationen aus dem Internet an jeden unserer Computer weiterzuleiten und umgekehrt.
Das Ideal wäre, diesen Modem + Router durch ein leistungsfähigeres Gerät zu ersetzen. Da diese Funktionskombination jedoch nicht leicht zu finden ist, besteht eine der häufigsten Lösungen darin, die Routerfunktion zu delegieren, die die meiste Arbeit erfordert. zu einem leistungsstärkeren unabhängigen Gerät, das mit mehreren Geräten gut zurechtkommt und zusätzlich dafür sorgt, dass das WLAN-Signal das gesamte Haus erreichen kann .
Wie
Um die Netzwerkverwaltung auf einen neuen Router zu übertragen, müssen Sie die Software des Modemrouters Ihres Internetdienstanbieters und auch die des neuen Routers eingeben. Daher müssen Sie vorab die Zugangsdaten zu beiden Rechnern, also IP-Adresse, Benutzer und Zugangspasswort, kennen und deren Einstellungen vornehmen. Sie sollten auch mit einigen grundlegenden Konzepten von Netzwerken oder Netzwerken vertraut sein.
Da Sie beide Computer separat konfigurieren müssen, ist es besser, wenn Sie über ein Netzwerk- oder Internetkabel verfügen, um über einen PC eine Verbindung zum Router herzustellen. Denken Sie daran, dass Sie die IP-Adresse dieses PCs so konfigurieren müssen, dass sie im Bereich der IP-Adresse des Routers liegt. Das heißt, wenn die IP des Routers 192.168.100 ist. 1 müssen Sie den PC mit der IP 192.168.100 konfigurieren. 2 zum Beispiel.
Sie müssen auch Ihren Provider anrufen, um ein paar Informationen und möglicherweise ein bisschen Hilfe zu erhalten.
Für dieses Tutorial verwende ich mein Huawei HG8546M-Gerät (ONT-Modem + Router) und einen TP-Link WR941ND-Router mit DD-WRT-Firmware. Auch wenn Sie nicht die gleiche Ausrüstung haben, sollten die Idee, die Parameternamen und die Vorgehensweise ähnlich sein.
Auf dem Modem + Router
Zuerst geben Sie die Modem-Router-Konfiguration über den Webbrowser eines an den Computer angeschlossenen Geräts unter Verwendung seiner IP-Adresse ein, in meinem Fall 192.168.100.1. Geben Sie dann den Benutzernamen und das Passwort für den Zugang ein.
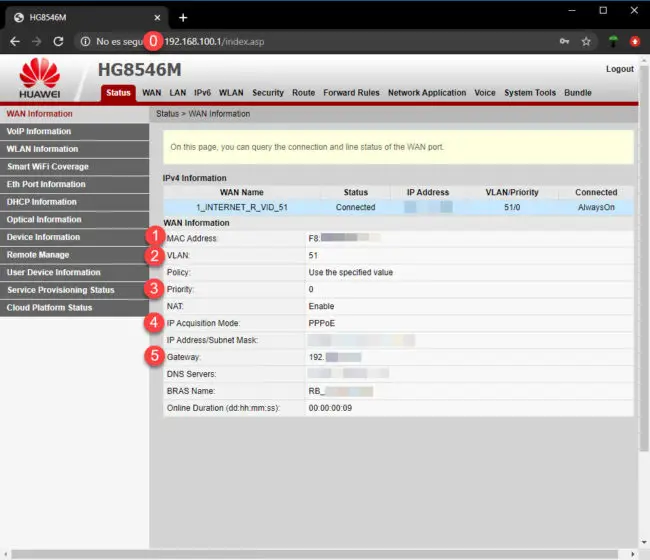
Sobald Sie drinnen sind, sollten Sie zu den “WAN”- oder “Internet”-Informationen gehen, die sich normalerweise unter der Registerkarte “Status” befinden. Da wir die Internetverbindung vom Modem-Router auf unseren neuen Router übertragen werden, müssen wir folgende Daten kopieren: MAC-Adresse, VLAN und seine Priorität, IP-Erfassungsmodus und Gateway. Ich habe sie mit Nummern gekennzeichnet, um zu erkennen, wo diese Daten im neuen Router konfiguriert werden sollen.
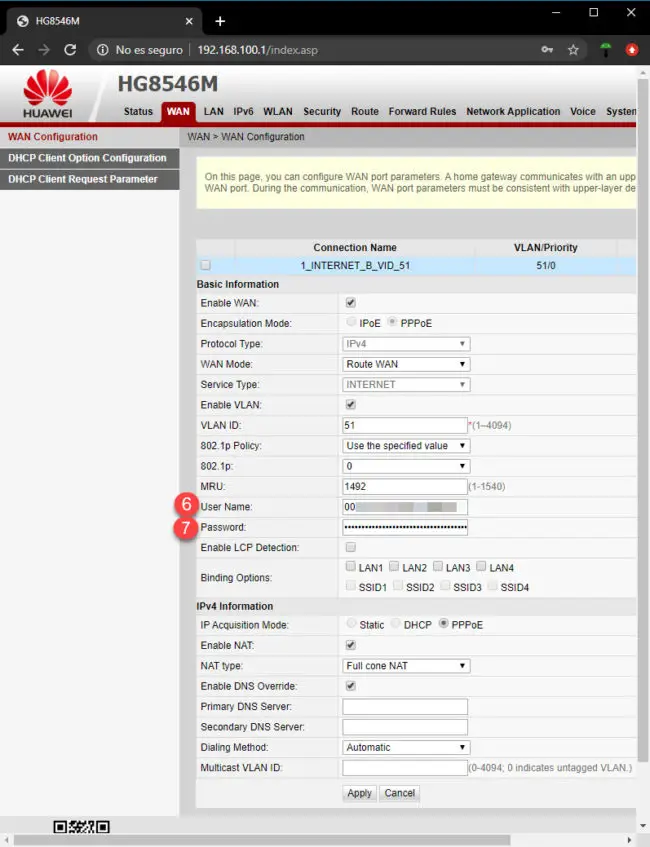
Wir müssen auch zur Registerkarte WAN gehen und in der WAN-Konfiguration den Benutzernamen und das Kennwort notieren. In meinem Fall ist der Benutzer sichtbar, das Passwort jedoch nicht. Obwohl es durchaus möglich ist, den Schlüssel hinter diesen Punkten zu sehen (in Chrome durch Klicken mit der rechten Maustaste auf die Punkte “Element überprüfen” und im HTML-Code-Viewer im Eingabe- Fragment (…) = »Passwort” ändern ” password” zu “text”), bin ich auf rund 50 Zeichen gestoßen: Es war das verschlüsselte Passwort. Daher musste ich meinen ISP kontaktieren, um herauszufinden, wie das unverschlüsselte Passwort lautete und welches benötigt wird.
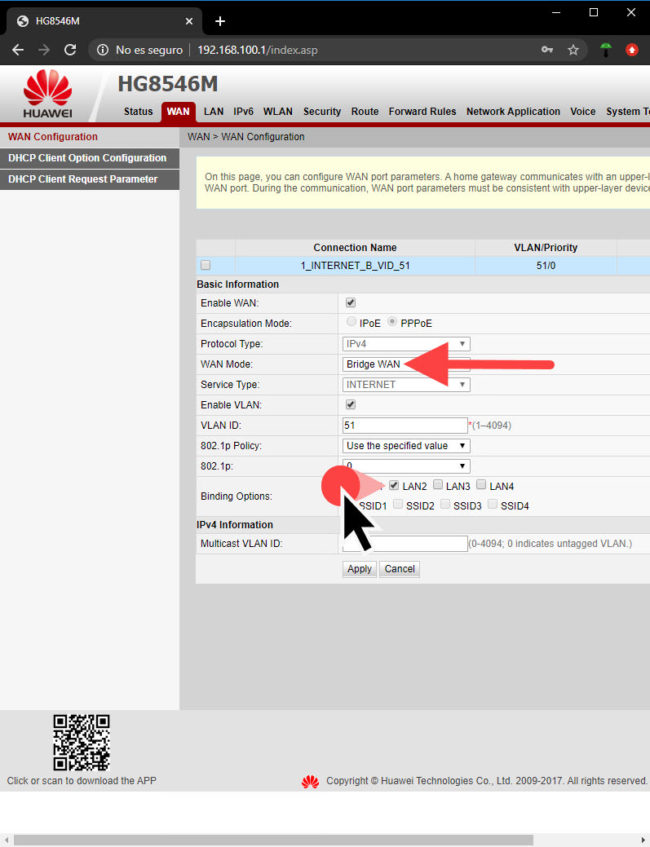
Bisher hatten wir nur die Daten von unserem Modem-Router gelesen. An diesem Punkt müssen wir jedoch die Änderungen vornehmen, die wir im Bild sehen, dh in der WAN-Konfiguration in der Zeile WAN-Modus die Option Route WAN in Bridge WAN ändern . Im Folgenden müssen wir den LAN-Port aktivieren, über den die Verbindung zu unserem neuen Router übertragen wird, in meinem Fall über die Option Bindungsoptionen. Ich habe den LAN2-Port ausgewählt, aber Sie können den gewünschten auswählen.
In meinem Fall habe ich die WAN – Brücke hatte keine Probleme zu aktivieren und die Änderungen übernommen werden , aber im Falle der Fehler oder Warnung „ Der Diensttyp nicht in der Brücke unterstützt wird WAN – Modus “ wird erzeugt , gibt es eine einfache Lösung , die erläutert , in dieses Video .
Bevor Sie auf “Übernehmen” klicken, um die Änderungen zu speichern, warne ich Sie, dass die Internetverbindung unterbrochen wird und Sie ohne Service sind, bis Sie die Konfiguration auf dem anderen Router vornehmen. Führen Sie diese Prozedur aus, wenn niemand in Ihrem Haus die verwenden wird Internet. In jedem Fall können Sie die vorherige Konfiguration jederzeit zurücksetzen, um den Dienst wieder zu erhalten.
Wichtig : Wenn Sie den Bridge-Modus aktivieren und den neuen Router aktivieren, gehen möglicherweise einige Modem-Router-Einstellungen verloren, z. B. Portweiterleitung oder Öffnen . Stellen Sie sicher, dass Sie diese Informationen an eine andere Stelle kopieren, um sie später auf dem neuen Router zu konfigurieren.
Auf dem neuen Router
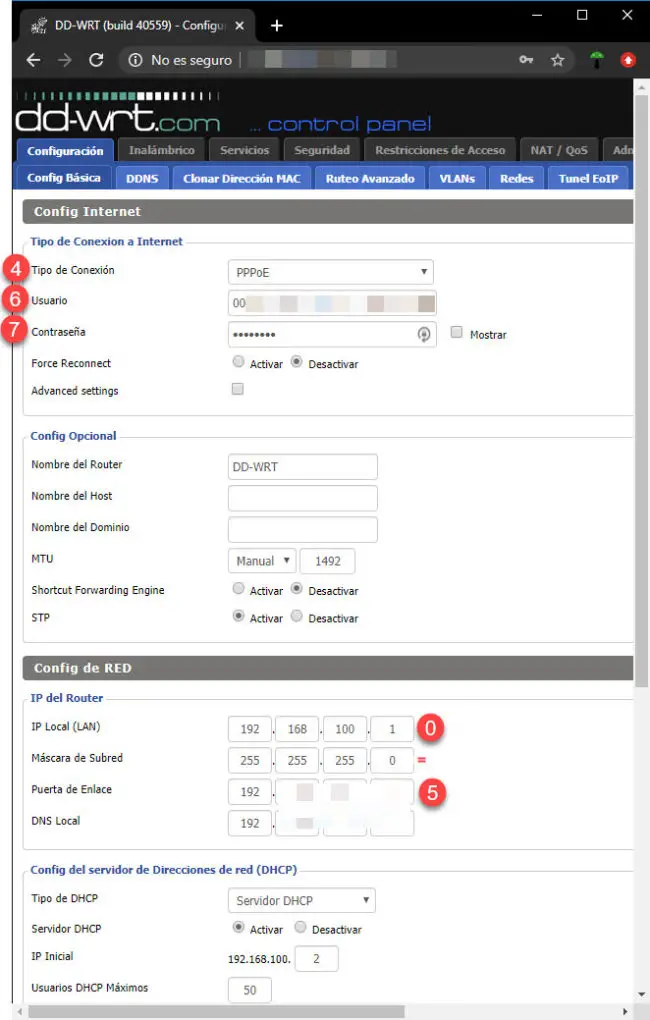
Sobald die Arbeiten am Modem-Router abgeschlossen sind, müssen wir die Konfiguration am neuen Router vornehmen. Nachdem Sie die Konfigurationsseite mit Ihrer IP, Ihrem Benutzernamen und dem entsprechenden Passwort aufgerufen haben, sollten Sie nach der Registerkarte Internet- oder WAN- Konfiguration suchen . Dort müssen wir einige Informationen eingeben, die wir vom Modemrouter erhalten haben, in meinem Fall die Art der Verbindung, den Benutzernamen und das Passwort. Sie müssen auch dieselbe lokale IP-Adresse des Modemrouters, der Subnetzmaske und des Gateways eingeben. In meinem Fall werden diese letzten Einstellungen auf demselben Bildschirm angezeigt, aber es ist wahrscheinlich, dass Sie sie in Ihrem Router im Abschnitt «LAN» finden.
Sie sollten DHCP auch basierend auf der Konfiguration Ihres Modemrouters aktivieren. Die übrigen Felder sollten nicht geändert werden, es sei denn, Ihr Internetprovider gibt etwas anderes an.
Wenn Sie fertig sind, speichern Sie die Änderungen. Denken Sie daran, dass Sie ab diesem Zeitpunkt die Änderungen auf jedem Bildschirm speichern müssen, auf dem Sie Änderungen vornehmen.
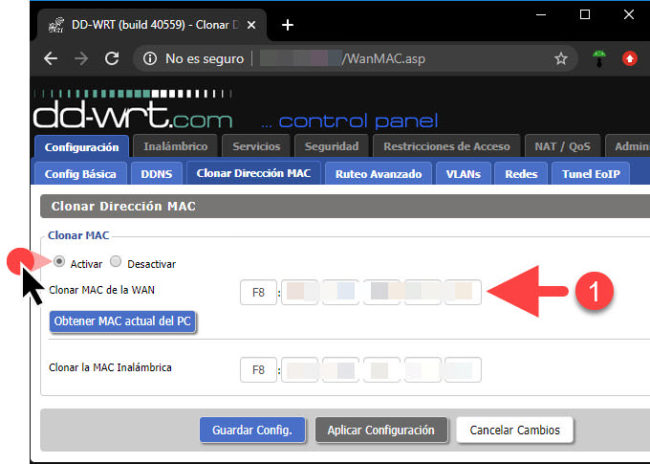
Der nächste Schritt besteht darin, dem neuen Router die gleiche MAC-Adresse wie dem Modem-Router zu geben. Dies ist erforderlich, da Internetanbieter die Verbindung von Computern, deren MACs sie zuvor nicht registriert haben, im Allgemeinen nicht zulassen.
Diese Option wird als Klon-MAC-Adresse bezeichnet und befindet sich normalerweise auf derselben Registerkarte Netzwerkkonfiguration. Sie müssen lediglich denselben MAC eingeben, den wir von unserem Modemrouter erhalten haben, und die Konfiguration speichern.
Angenommen, Ihr Router verfügt nicht über die Option zum Klonen von MAC, müssen Sie Ihren ISP anrufen, um die Registrierung des MAC des Routers anzufordern, den Sie dem Dienst zuordnen möchten.
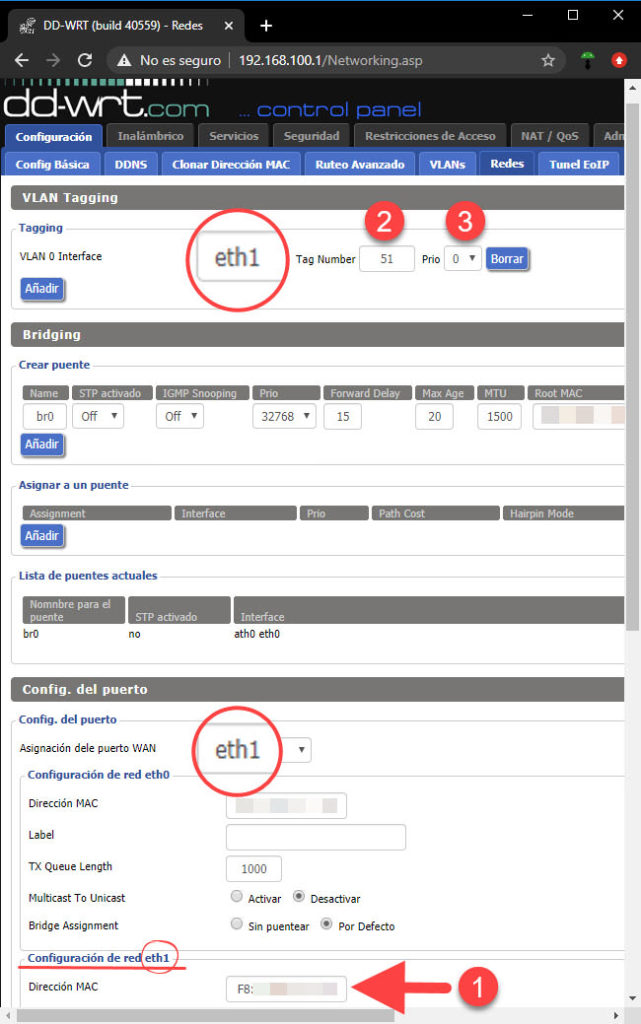
Einige ISPs verwenden VLANs, wie in meinem Fall, und glücklicherweise bietet die DD-WRT-Firmware auf meinem TP-Link Unterstützung für diese Konfiguration auf der Registerkarte “Netzwerke” oder “Netzwerk”. Im Abschnitt VLAN-Tagging können wir ein neues VLAN hinzufügen, seine ID (Tag-Nummer) und Priorität mit den gleichen Werten wie unser Modemrouter konfigurieren.
Debemos asegurarnos que esta VLAN se asigne al puerto WAN del router, que en mi TP-Link corresponde a la interfaz eth1 . En otras marcas de routers con DD-WRT la WAN puede corresponder a otra interfaz, o así lo entiendo yo ( 2 ). Esto deberá quedar configurado tanto en la VLAN, como en la configuración del puerto, como vemos en la parte inferior de la imagen. Un poco más abajo también he añadido la MAC del módem router en la configuración de eth1, aunque no estoy seguro si esto sea necesario.
Es posible que tu router no soporte VLAN, y en caso de que tu ISP use esta tecnología, no podrás configurar tu router como reemplazo. Esa es una gran ausencia que he notado en dos de mis routers TP-Link antiguos serie WRXXX. Al parecer versiones más modernas ya integran soporte VLAN , pero si no puedes invertir en otro router, puedes instalar el firmware DD-WRT para obtener esta característica.
Finalmente, verifica que todos los cambios que hicimos en todas las pestañas o fichas anteriores se hayan mantenido. Siendo así, aplica la configuración.
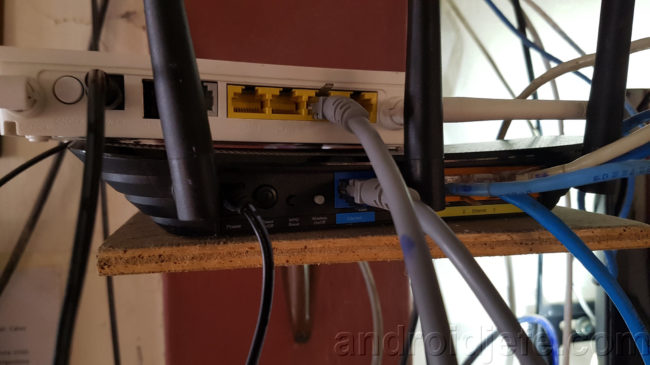
Una vez configurados ambos equipos solo resta conectarlos con un cable ethernet (de preferencia categoría 6 para una óptima comunicación), desde el puerto configurado en el módem router (en mi caso LAN2) al puerto WAN o Internet del nuevo router, tal y como se puede ver en la imagen arriba.
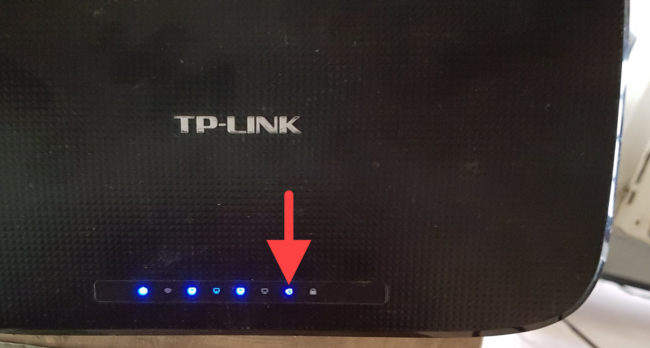
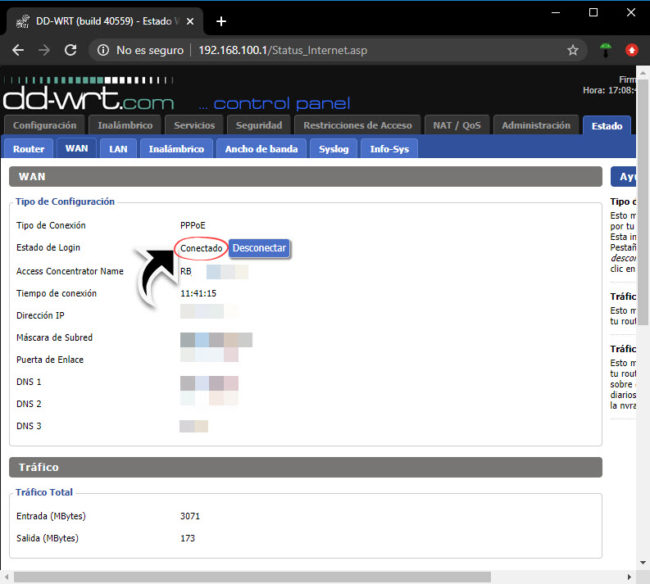
Si todo ha salido bien y tu router ha logrado «engancharse» a tu ISP deberías ver encenderse el led de internet del mismo color que los otros leds, en el caso de mi TP-Link en color azul. En la ficha de «Estado» de la configuración del nuevo router, opción WAN, deberías ver que el Estado de login está «Conectado», tu dirección IP y el resto de datos obtenidos de tu ISP.
Conclusión
Esta tarea puede requerir investigar un poco sobre tu módem-router, el router de reemplazo que vas a usar e incluso, como vimos, un poco de ayuda de tu proveedor de Internet. Sin embargo, el esfuerzo vale la pena porque puede solucionar uno de los mayores problemas con un servicio de internet doméstico: saturación del módem router, lentitud a causa de muchos dispositivos conectados y la necesidad de reiniciar constantemente.
In meinem Fall habe ich selbst bei Verwendung eines alternativen Routers, dessen Spezifikationen dem Modem-Router meines Providers ähneln, durch Aufteilung der Arbeitslast auf beide Computer eine bemerkenswerte Verbesserung meines Internets, weniger Zeitaufwand (Pufferung) und Beseitigung von Unterbrechungen beim Öffnen von YouTube festgestellt. Netflix oder Streaming-Dienste und keine Verzögerung beim Laden von Webseiten, obwohl der neue Router zu Spitzenzeiten 100% CPU-Auslastung erreicht. Ich gehe davon aus, dass es mit einem höheren Hardware-Router noch besser sein sollte.
Für den Fall, dass es schließlich nicht möglich ist, den Router Ihres Providers auf die angegebene Weise zu ersetzen, besteht eine andere Alternative normalerweise darin, den zweiten Router als Zugangspunkt für das drahtlose Netzwerk anzuschließen. In diesem Fall wird ein Netzwerkkabel von einem LAN-Port des Modem-Routers zu einem LAN-Port des zweiten Routers überbrückt. In letzterem können Sie eine beliebige IP-Adresse zuweisen, das drahtlose Netzwerk aktivieren, das WAN ignorieren und den DHCP-Dienst deaktivieren. Sobald es funktioniert, kann das WiFi-Netzwerk des Modemrouters deaktiviert werden. Leider kann mit dieser Lösung der Modemrouter in Spitzenzeiten immer noch überlastet sein und den Internetdienst verlangsamen.
Referenzen : NCConsumer (RAM, CPU-Router), ADSLAyuda , YouTube , Google
Erhöhen Sie das WLAN-Signal, indem Sie andere Firmware auf dem Router installieren
So verlängern Sie das WLAN-Signal und erreichen “Roaming” zwischen zwei Routern
So öffnen Sie Ports an Ihrem Router, damit Sie über das Internet auf Sie zugreifen oder Sie “sehen” können