Fedora ist aufgrund seiner Funktionen und seiner Sicherheitsumgebung eine der beliebtesten Linux-Distributionen. Deshalb wartet es immer auf neue Updates, die mittelfristig veröffentlicht werden, aber auf Benutzer, die eine Perspektive haben möchten, die das nächste ist kommt in Fedora. Der Rawhide-Kanal wurde entwickelt, auf dem wir die nächste Version von Fedora kostenlos herunterladen können, obwohl dies logischerweise eine fehleranfällige Testversion ist. Daher finden wir durch diese Methode die nächste Version von Fedora, Fedora 35.
- Wechsel von Cyrus Sasl von BerkeleyDB zu GDBM
- Autoconf-2.71
- Binutils 2.36
- Änderung der Compiler-Richtlinie
- DNS-Verbesserungen gegenüber TLS
- Die Version “Fedora Linux” wird im Pfad / etc / os-release verfügbar sein
- Flexiblere Verwendung des schnellen SSSD-Cache für lokale Benutzer
- LTO Build-Verbesserungen
- EOL-Module wurden eingeführt
- Node.js 16.x standardmäßig
- Forge Macro Patches – Automatische Makros – Separate RPM-Änderungsdatensätze
- Python 3.10
- Perl 5.34
- Abhängigkeiten in Python3-Setuptools werden reduziert
- U / min 4.17
- DNF / RPM-Copy-on-Write-Aktivierung für alle Varianten
Wie wir sehen, verspricht Fedora 35 Verbesserungen und Änderungen für die Benutzererfahrung. Jetzt wird TechnoWikis erklären, wie Fedora 35 installiert wird, und somit im Voraus alles wissen, was uns diese neue Version bieten wird.
Um auf dem Laufenden zu bleiben, abonniere unseren YouTube-Kanal! ABONNIEREN
So installieren Sie Fedora 35
Als erstes müssen Sie das ISO-Image unter folgendem offiziellen Link herunterladen:
Wir zeichnen diese ISO in einem bootfähigen DV oder USB auf und in den zu verwendenden Geräten müssen wir den Boot von dort aus konfigurieren. Wenn wir beginnen, sehen wir Folgendes:
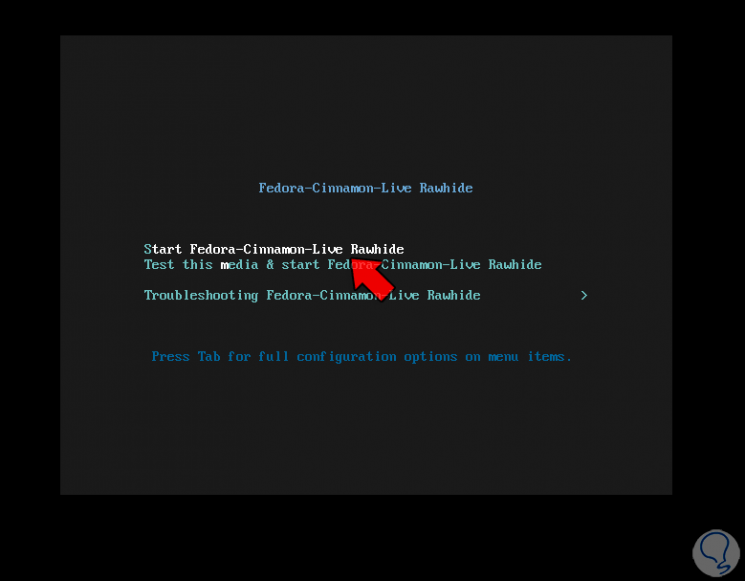
Wir wählen “Fedora Rawhide starten”. In diesem Fall haben wir die Cinnamon-Umgebung heruntergeladen, aber es ist möglich, andere Umgebungen wie KDE herunterzuladen. Die Dienste werden geladen:
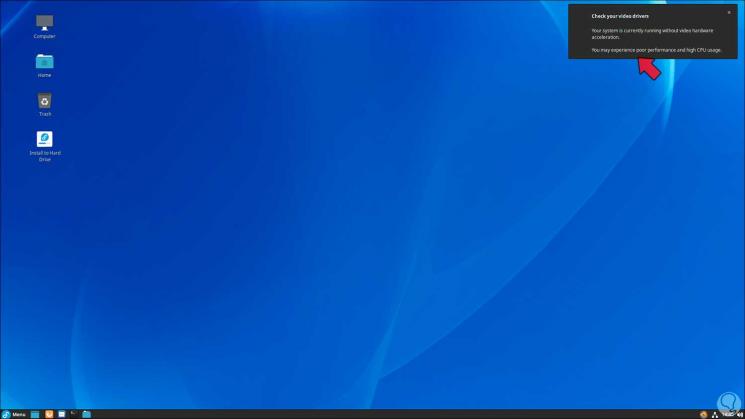
Dann wird folgendes angezeigt:
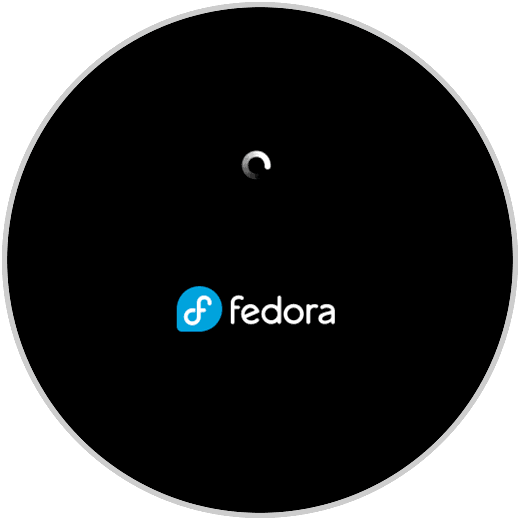
Dies ist eine Live-Umgebung (Live), in der es möglich ist, die gesamte Fedora 35-Umgebung zu erkunden, aber ohne sie lokal zu installieren. Wenn wir diese Option beim Abmelden oder Neustarten verwenden, geht alles verloren. Um sie lokal zu installieren, klicken wir auf “Installieren auf” Festplatte “und nach einem Moment wählen wir die Installationssprache:
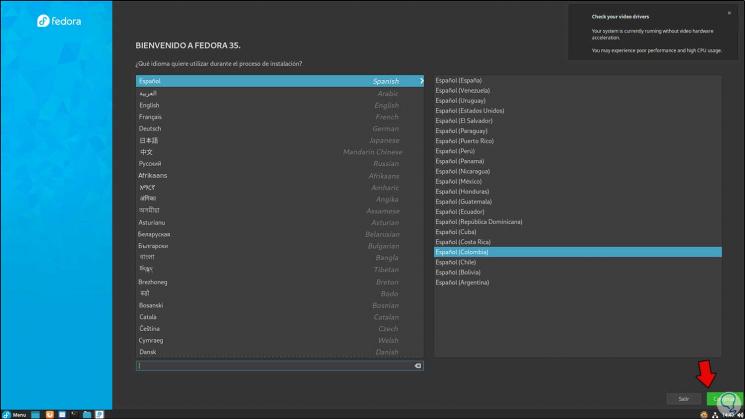
Wir klicken auf Weiter und die folgende Meldung wird angezeigt:
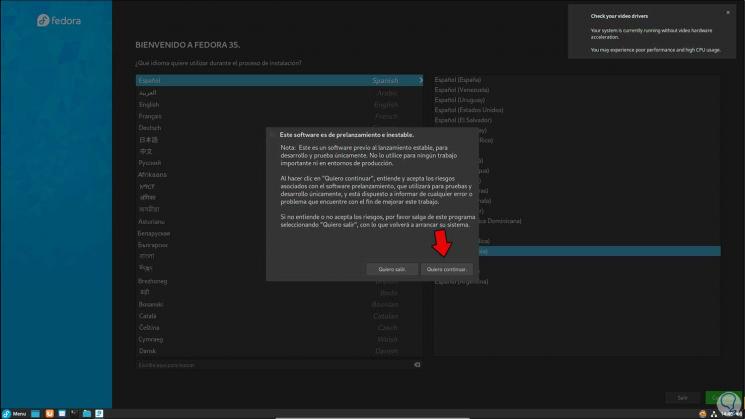
Wie bereits erwähnt, handelt es sich um eine Testversion, die instabil ist. Wir bestätigen die Warnmeldung und sehen dann Folgendes:
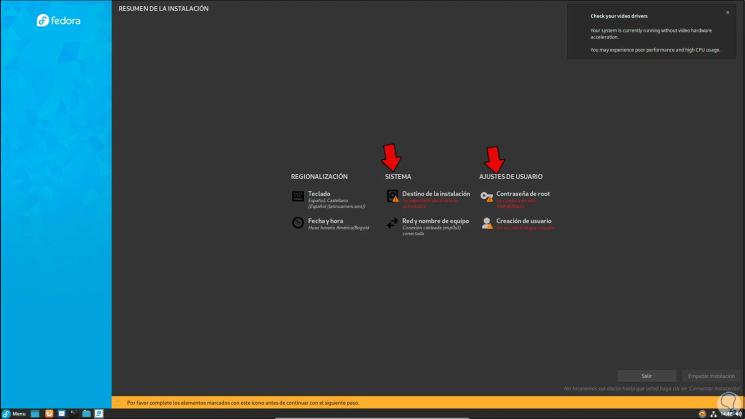
Um mit der Installation fortzufahren, müssen Sie die Felder mit einer Warnung ausfüllen. Klicken Sie zunächst auf “Installationsziel”, um zu konfigurieren, auf welcher Festplatte Fedora 35 installiert wird:
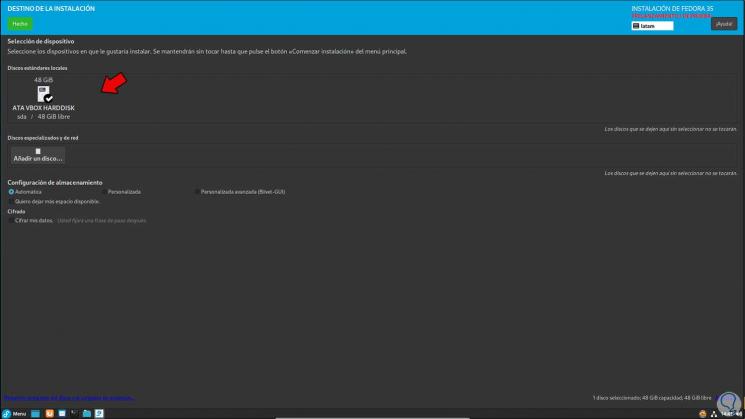
Dort können wir Fedora 35 die Festplattenpartitionen automatisch verwalten lassen, aber es ist möglich, dies manuell mit der Option “Benutzerdefiniert” zu tun. Klicken Sie auf “Fertig”, um Folgendes zu bestätigen:
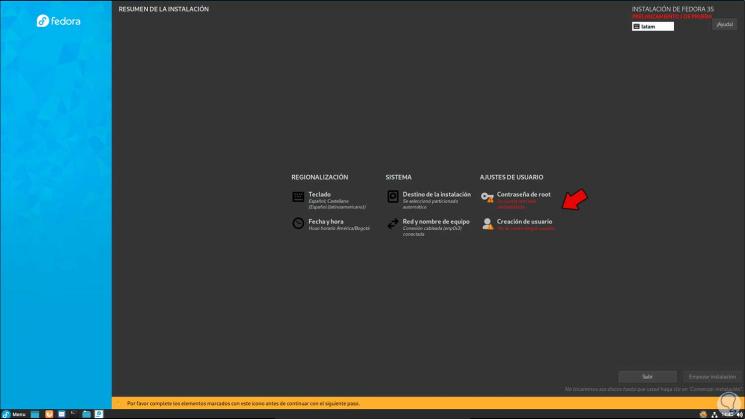
Jetzt klicken wir auf “Root-Passwort”, um das Root-Passwort zuzuweisen:
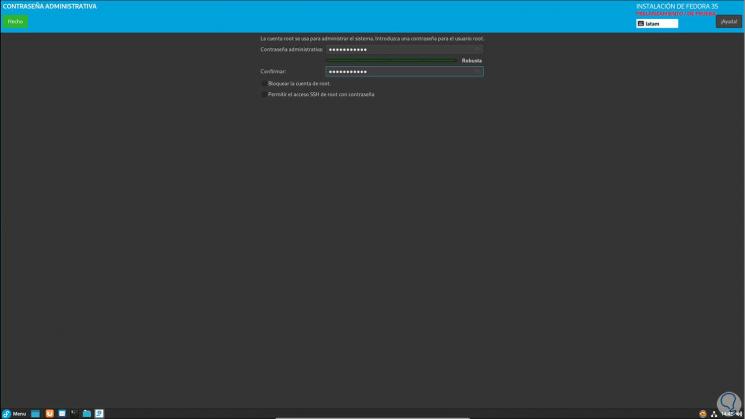
Wir übernehmen die Änderungen:
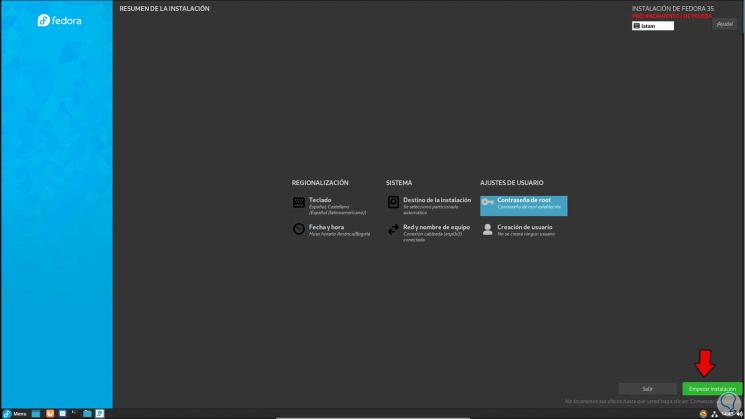
Danach klicken wir auf “Benutzererstellung”, um den Administrator-Benutzernamen und das Passwort zuzuweisen:
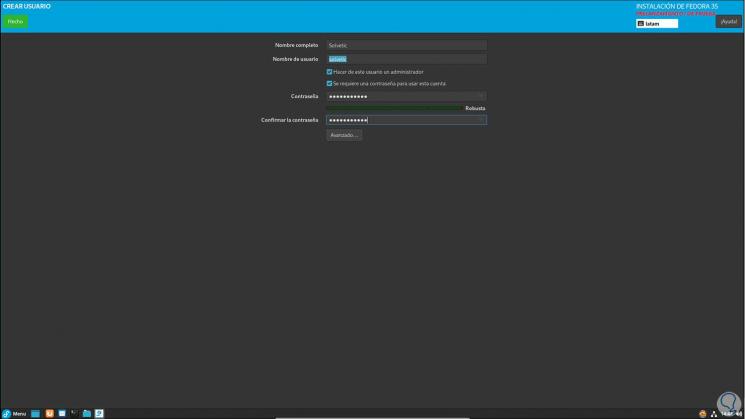
Die erweiterten Benutzeroptionen können unter “Erweitert” angezeigt werden:
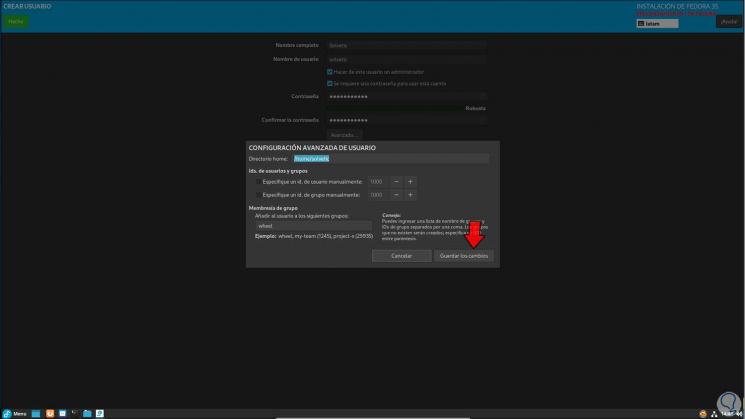
Wir übernehmen die Änderungen:
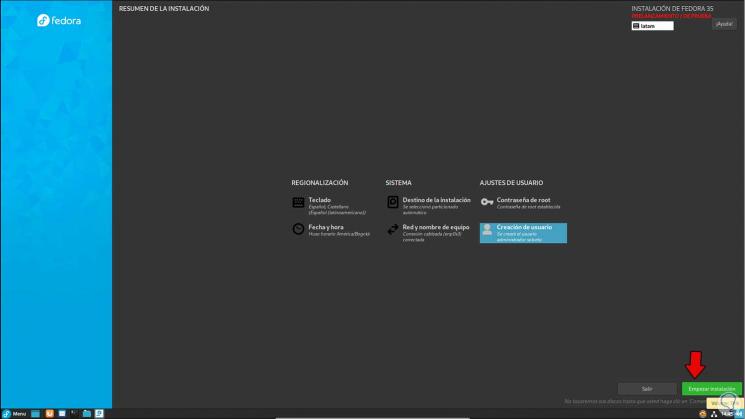
Wir klicken auf “Installation starten” und die Installation von Fedora 35 beginnt:
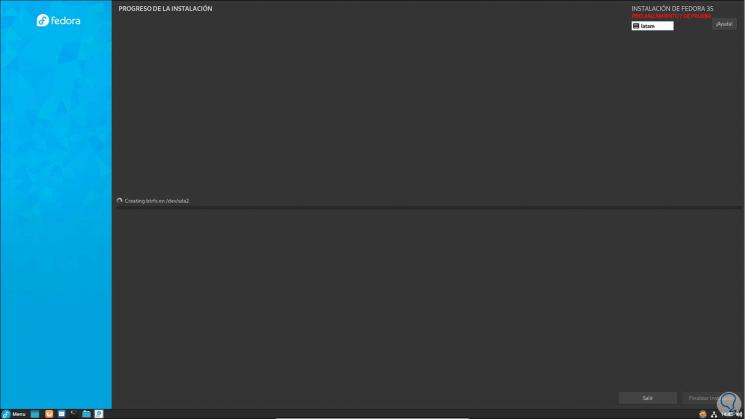
Nach den ersten Schritten wird die Software installiert:
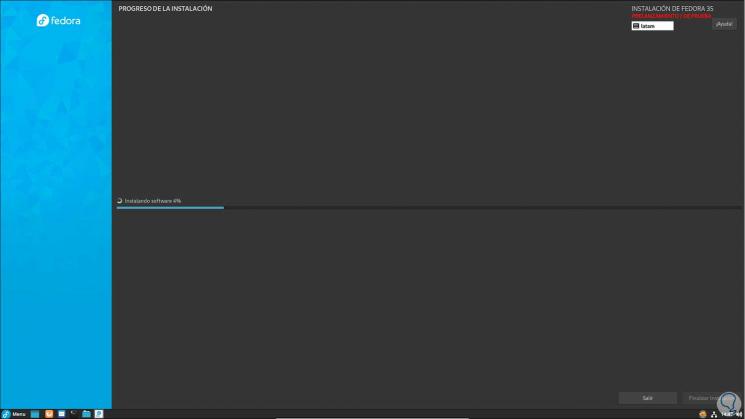
Der Bootloader wird installiert:
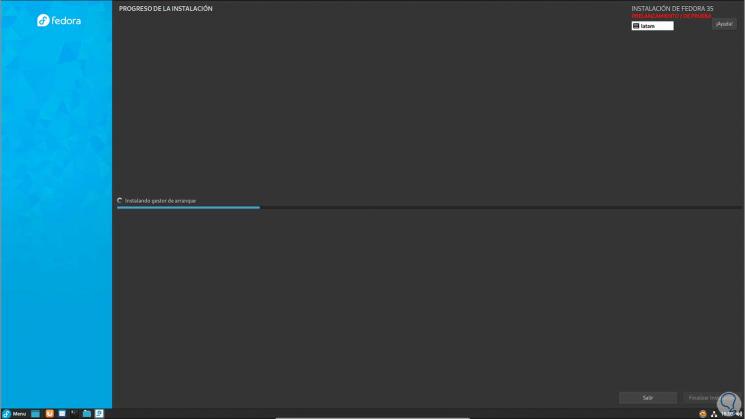
Am Ende sehen wir Folgendes:
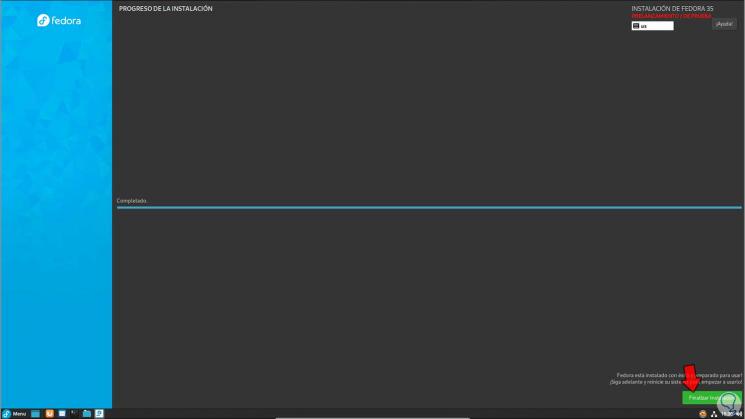
Wir klicken auf “Installation beenden”, wir müssen das System neu starten, um den Vorgang abzuschließen:
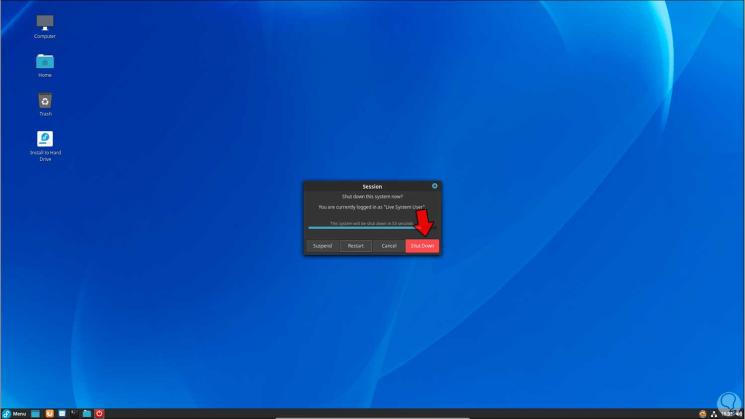
Nach dem Neustart melden wir uns bei Fedora 35 an:
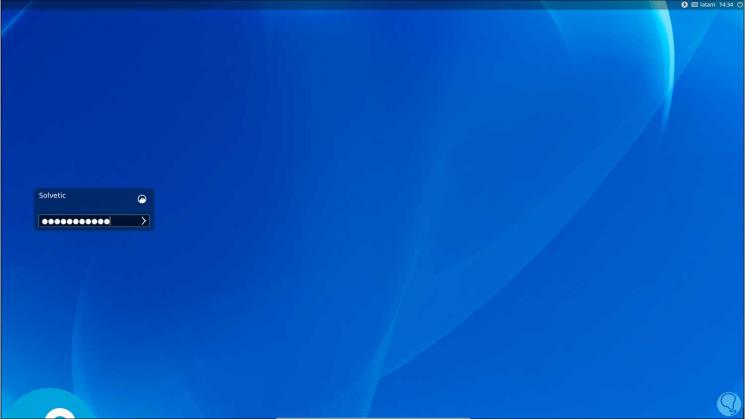
Wir greifen auf Fedora 35 zu:
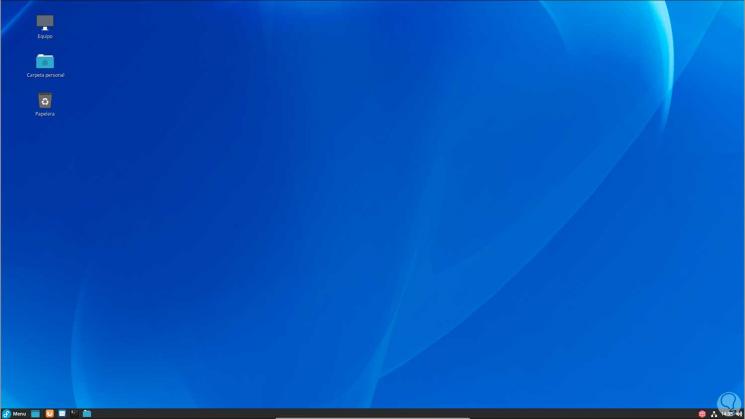
Wir führen “cat / etc / os-release” im Terminal aus, um die installierte Version zu validieren. Wir können sehen, dass es f35 ist (Fedora 35).
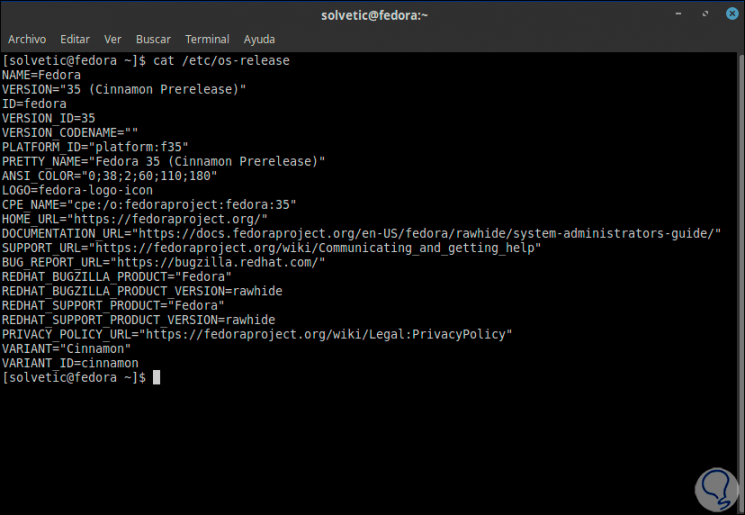
Dies war der gesamte Prozess zur Installation dieser neuen Version von Fedora, die über den Beta-Kanal verfügbar ist, aber uns einen Überblick darüber gibt, was Fedora 35 bis Ende 2021 haben wird, und wir werden bereits auf Änderungen oder Neuigkeiten vorbereitet sein.