Google Drive ist die Cloud-Plattform von Google, mit der verschiedene Dateitypen in der Cloud gehostet werden können, um von überall und auf verschiedenen Geräten mit verbesserter Sicherheit und verschiedenen zusätzlichen Funktionen auf sie zuzugreifen.
Wenn wir eine Datei auf Google Drive hochladen, sind wir standardmäßig Eigentümer dieser Dateien, unabhängig davon, ob sie erstellt oder hochgeladen wurden. Bei Steuerungs- und Verwaltungsproblemen möchten wir möglicherweise das Eigentum an diesen Dateien oder Ordnern auf einen anderen Benutzer übertragen, der Google Drive verfügt über ein Google Mail-Konto. Mit Google Drive können wir das Eigentum nur für diese Dateitypen übertragen:
- Google Dokumente
- Google Tabellen
- Google Presentations
- Google-Zeichnungen
- Google Meine Karten
- Ordner
TechnoWikis erklärt, wie Sie den Besitz einer Datei in Drive auf einen anderen Benutzer ändern können.
Um auf dem Laufenden zu bleiben, abonniere unseren YouTube-Kanal! ABONNIEREN
Ändern Sie den Eigentümer der Google Drive-Datei
Wir öffnen Google Drive, klicken mit der rechten Maustaste auf die Datei und wählen die Option “Teilen”:
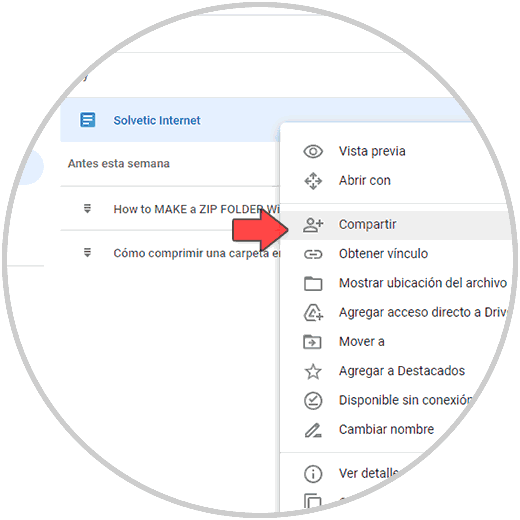
Das folgende Fenster wird angezeigt:
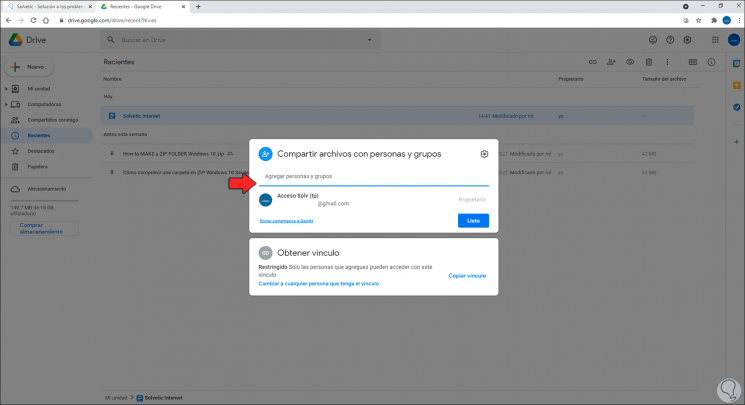
Wir geben die E-Mail des neuen Eigentümers in das obere Feld ein:
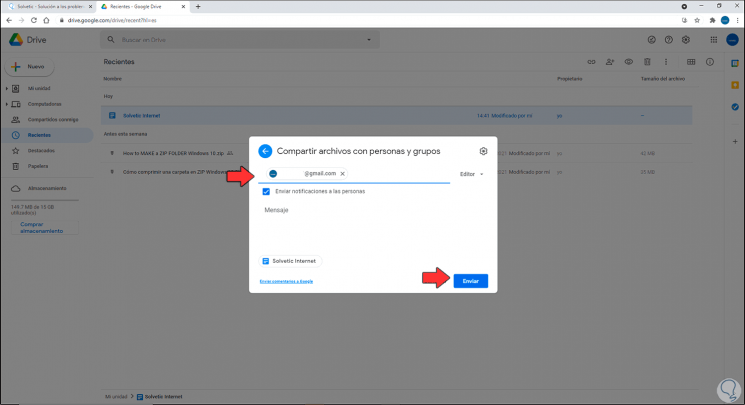
Wir klicken auf “Senden” und sehen, dass diese E-Mail nun für diesen Benutzer freigegeben ist.
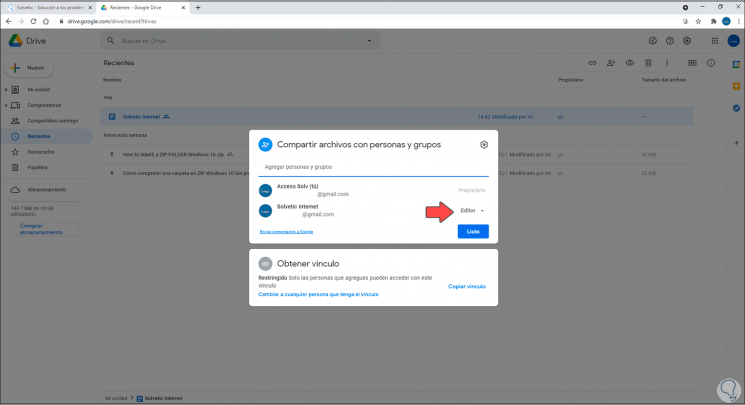
Danach klicken wir erneut mit der rechten Maustaste auf die Datei und wählen “Freigeben”. Anschließend wählen wir im Eigenschaftenfeld die Option “In Eigentümer konvertieren” im neuen Benutzer:
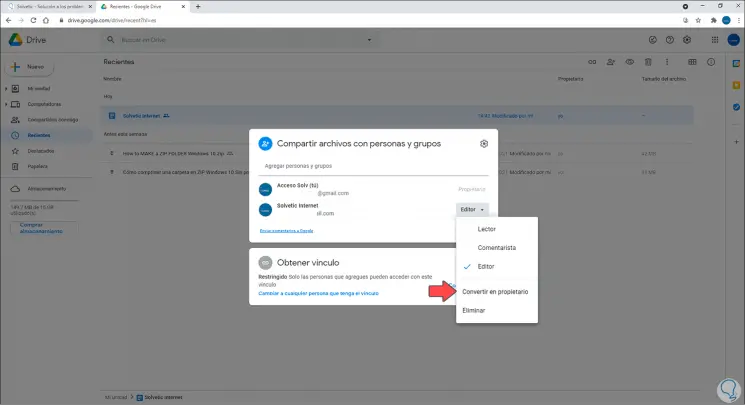
Die folgende Meldung wird angezeigt:
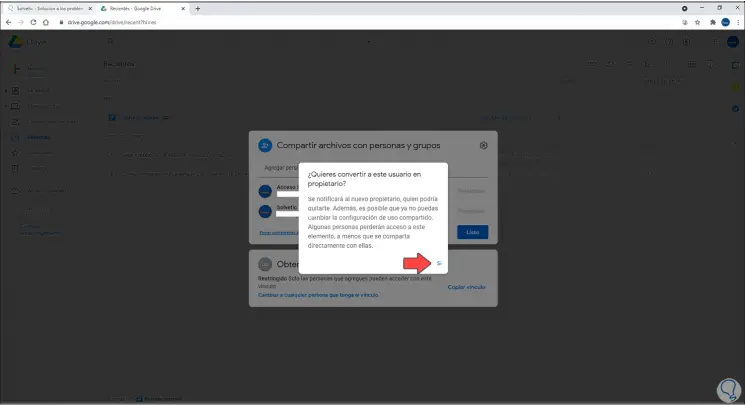
Wir bestätigen den Vorgang und dies wird jetzt der Eigentümer dieser Datei sein:
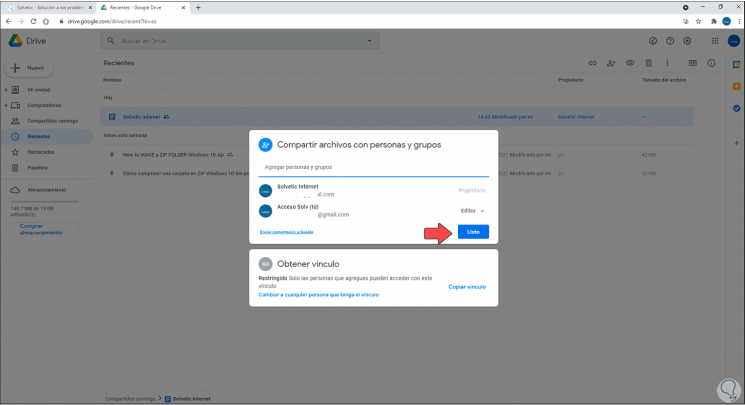
In der E-Mail des neuen Besitzers sehen wir, dass er jetzt der Besitzer dieser Datei ist:
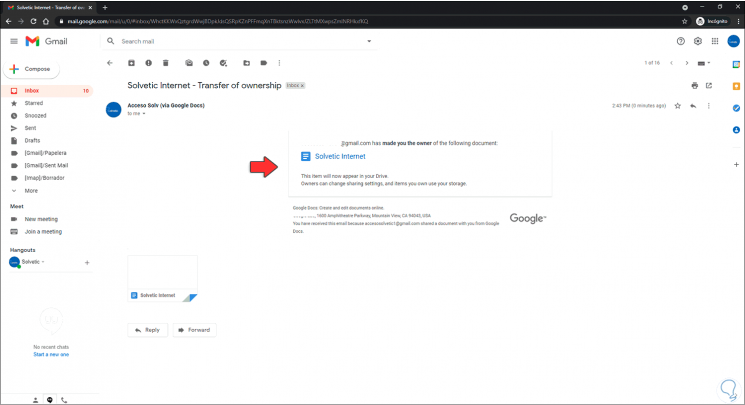
Dort können Sie es bearbeiten:
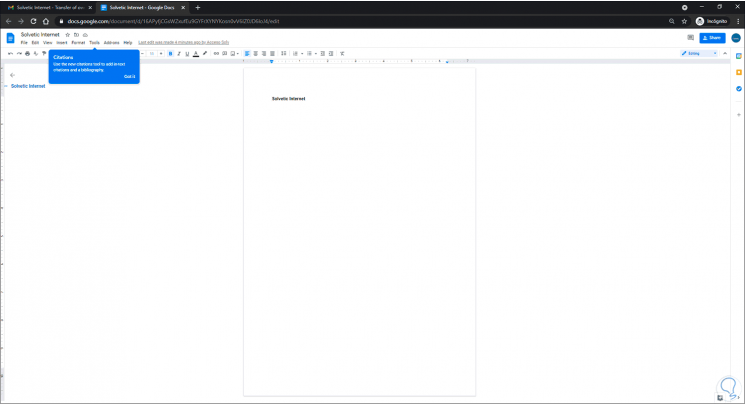
Dies ist die schrittweise Anleitung zum Zuweisen des Eigentums an einer Datei in Drive.