Wenn es um die Verwaltung von Dokumenten geht, ist Word zweifellos eine der besten Optionen und wird am häufigsten von Millionen von Benutzern verwendet, die es täglich zum Verwalten verschiedener Informationen und Daten verwenden. Word ist Teil der Office-Suite und bietet eine Reihe von Funktionsoptionen, damit die Arbeit mit dem Text so vollständig wie möglich ist. Aus diesem Grund sind bei jedem Update zahlreiche Funktionen integriert.
Wenn wir in einer der Editionen in Word arbeiten, speichern wir die Arbeit im Allgemeinen lokal. Dank OneDrive (auch in der Office-Suite verfügbar) ist es jedoch möglich, die Word-Datei dort zu speichern und alle Änderungen automatisch zu speichern.
Wir werden die Dateien auch von jedem Ort aus haben, an dem wir Zugriff auf OneDrive haben, um dessen Verfügbarkeit zu gewährleisten.
Lassen Sie uns sehen, wie ein Word-Dokument automatisch in OneDrive gespeichert wird.
Um auf dem Laufenden zu bleiben, abonniere unseren YouTube-Kanal! ABONNIEREN
Speichern Sie automatisch eine Word-Datei in OneDrive
Wir öffnen Word und bestätigen, dass die automatische Speicherung deaktiviert ist:
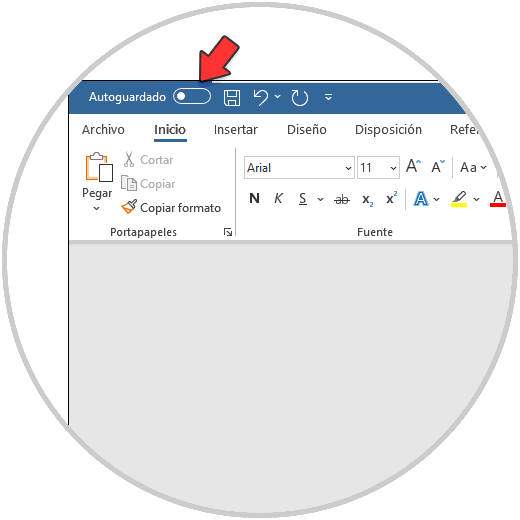
Nun gehen wir zum Menü “Datei – Speichern”:
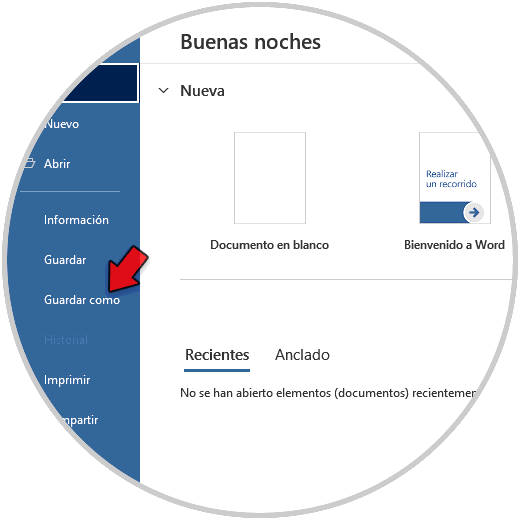
In den angezeigten Optionen wählen wir OneDrive:
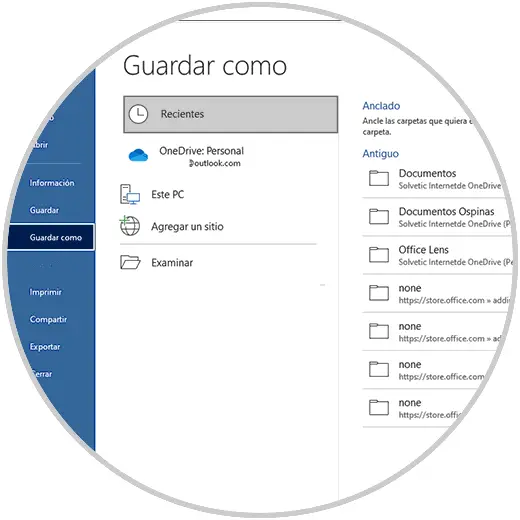
Dann wählen wir aus, in welchem Konto (wenn wir mehrere verwalten) von OneDrive die Word-Datei gehostet wird:
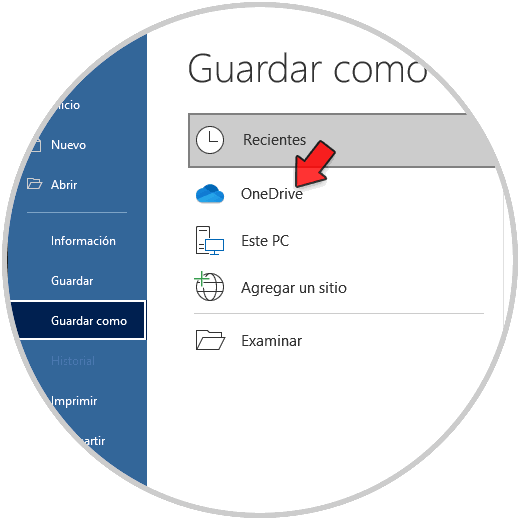
Wir wählen den Ordner aus, in dem die Datei gespeichert werden soll, in diesem Fall Dokumente, und im Popup-Fenster weisen wir den Namen zu und klicken auf “Speichern”:
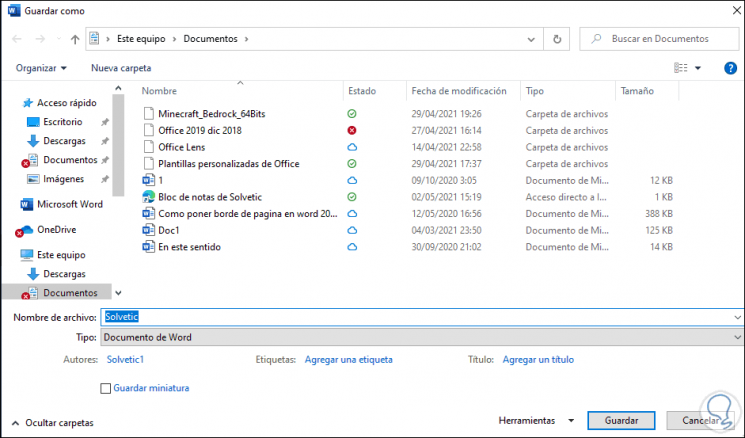
Beim Speichern in OneDrive wird die automatische Speicherung automatisch aktiviert:
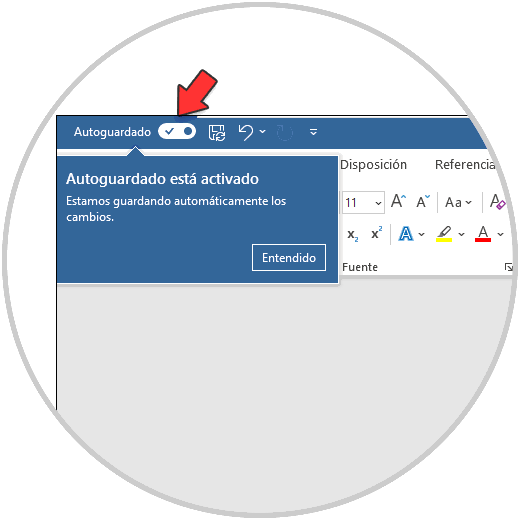
Dies, damit jede Änderung automatisch in OneDrive gespeichert wird.
Wir überprüfen im OneDrive-Ordner, ob das Dokument:
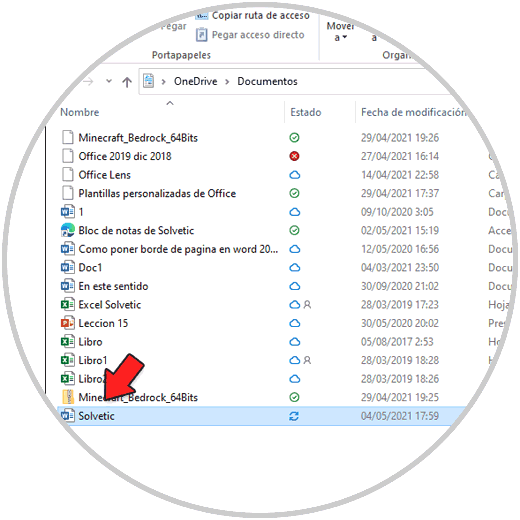
Jetzt ist es möglich, einen neuen Ordner zu erstellen, in dem die Word-Datei in OneDrive gespeichert werden soll. Dazu öffnen wir Word und wählen im Menü Datei die Option “Kopie speichern”:
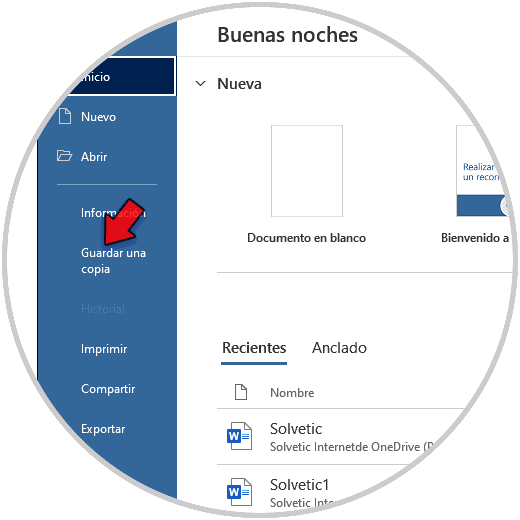
Wieder wählen wir OneDrive und den Zielordner:
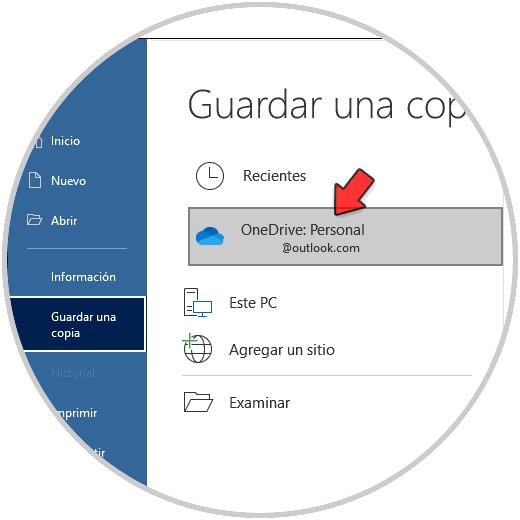
Im Popup-Fenster klicken wir auf “Neuer Ordner”:
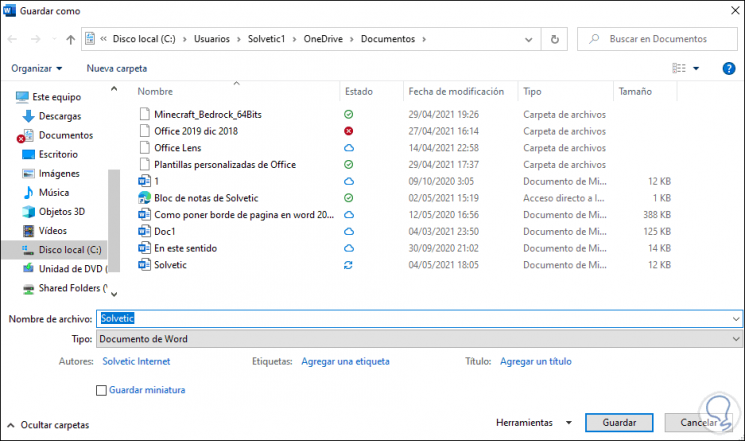
Wir benennen den Ordner und speichern die Datei dort:
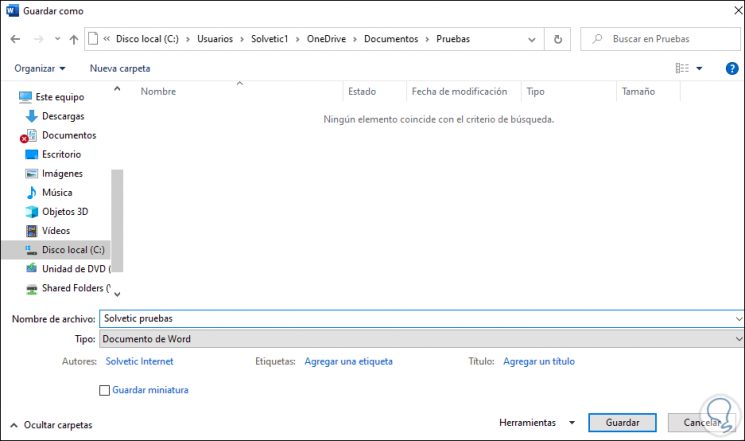
Die automatische Speicherung wird automatisch aktiviert, sodass alle Änderungen automatisch übernommen werden:
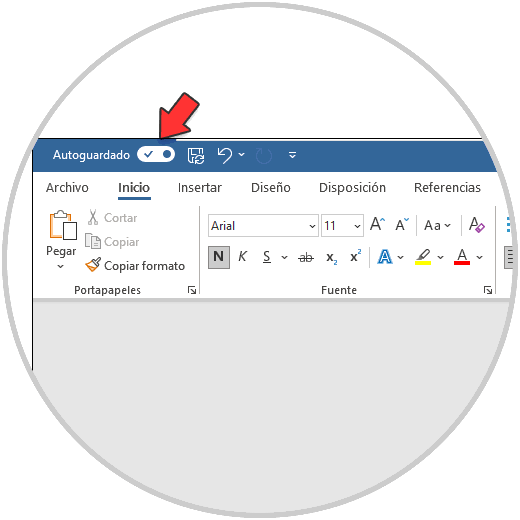
Wir überprüfen im neuen OneDrive-Ordner, ob das Dokument:
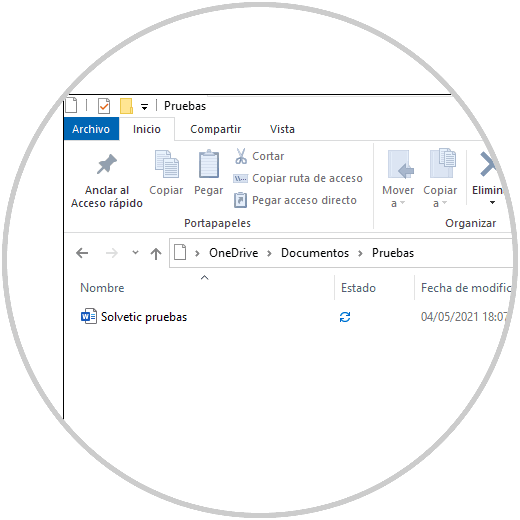
So einfach ist es, ein Dokument in Word zu erstellen, das automatisch mit OneDrive gespeichert wird.