Windows 10 besteht aus zahlreichen Dateitypen, die so entwickelt wurden, dass Programme und Anwendungen mit allen Systemparametern ordnungsgemäß funktionieren. Eine der bekanntesten sind DLL-Dateien. Hierbei handelt es sich um DLL-Bibliotheken (Dynamic Link Library), die die Interaktion zwischen den Dateien ermöglichen Anwendungen und Windows 10.
Eine dieser DLL-Dateien ist VCRUNTIME140.dll. Diese Datei ist mit Microsoft Visual Studio 2015 verknüpft und ein wesentlicher Bestandteil, um sicherzustellen, dass Visual Programme in Bezug auf Windows 10 ordnungsgemäß funktionieren.
In einigen Szenarien wird möglicherweise der Fehler “VCRUNTIME140.dll fehlt” angezeigt:
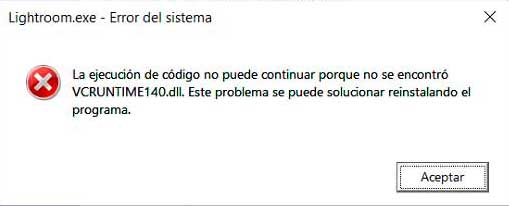
Dieser Fehler kann aufgrund einer fehlenden Dateiversion auftreten. Die Ursache reicht von einer fehlerhaften Installation eines bestimmten Programms bis zu einem Windows 10-Update. Andere häufige Ursachen für diesen Fehler sind Fehler in der Windows-Registrierung, schädliche Software oder Viren usw.
- “Vcruntime140.dll nicht gefunden”
- “Vcruntime140.dll kann nicht registriert werden”
- “Fehler beim Laden von vcruntime140.dll”
- “Prozedur-Einstiegspunktfehler vcruntime140.dll”
- “Fehler beim Ausführen von vcruntime140.dll”
- “Vcruntime140.dll wurde nicht gefunden”
- “Vcruntime140.dll konnte nicht gefunden werden”
- “Vcruntime140.dll Zugriffsverletzung”
- “Vcruntime140.dll kann nicht gefunden werden”
Denken Sie daran, dass VCRUNTIME140 eine weitervertreibbare Visual C ++ – Datei für Visual Studio 2015/2017/2019 ist und die Dateien des C ++ – Pakets integriert, sodass wir in diesem Segment arbeiten müssen.
TechnoWikis bietet Ihnen eine Reihe von Lösungen, um diesen Fehler in Windows 10 zu beheben.
Contents
1. Registrieren Sie die Windows 10-Datei VCRUNTIME140 erneut
Für diesen Prozess greifen wir von Anfang an als Administratoren auf die Eingabeaufforderung zu:
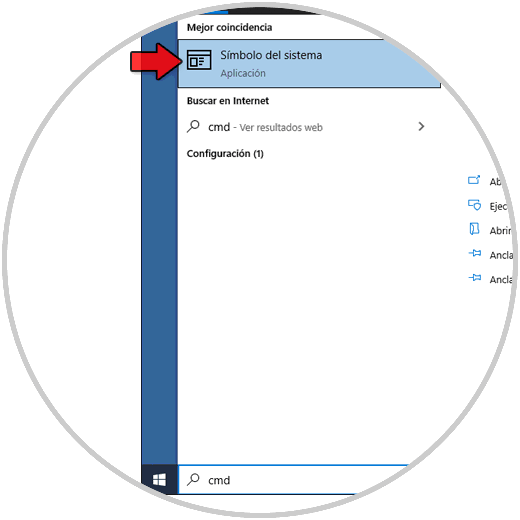
In der Konsole werden wir zunächst die Registrierung der Datei mit dem folgenden Befehl aufheben:
regsvr32 / u VCRUNTIME140.dll
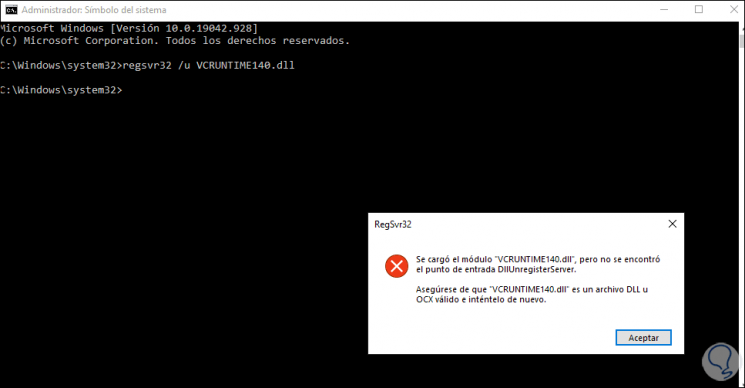
Jetzt werden wir die DLL-Datei erneut mit dem folgenden Befehl registrieren:
regsvr32 VCRUNTIME140.dll
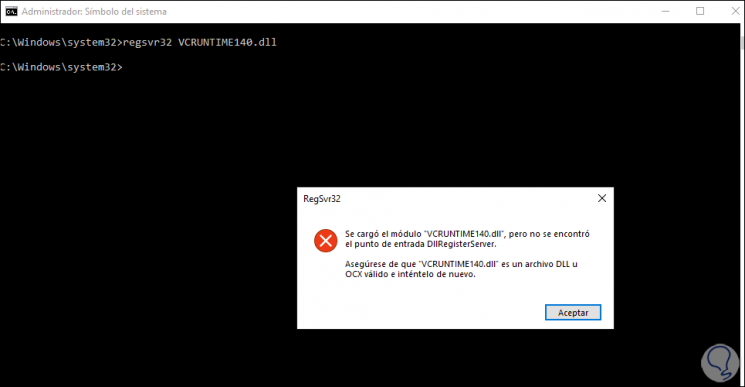
2. Installieren Sie Visual C ++ Redistributable Windows 10 neu
Die Visual C ++ Redistributable-Pakete sind eine Gruppe von Tools, die die Laufzeitkomponenten installieren, die zum Ausführen von mit Visual Studio 2015 kompilierten C ++ – Anwendungen erforderlich sind.
Für diesen Vorgang gehen wir zum folgenden Link, um die richtige Version herunterzuladen:
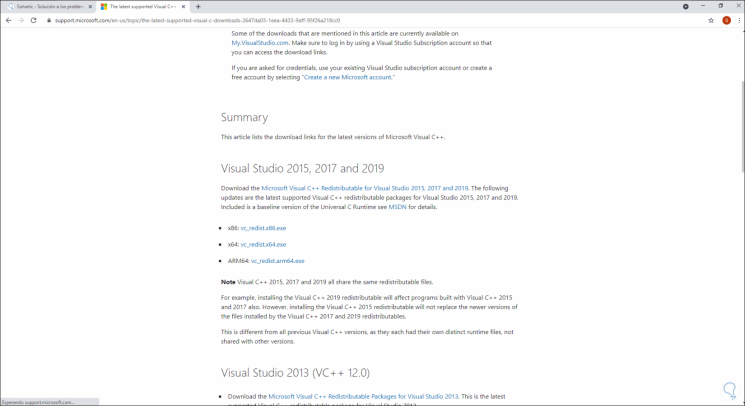
Dort können wir die 32- oder 64-Bit-Version entsprechend der Architektur des Geräts herunterladen. Nach dem Herunterladen extrahieren wir den Inhalt der komprimierten Datei und sehen Folgendes:
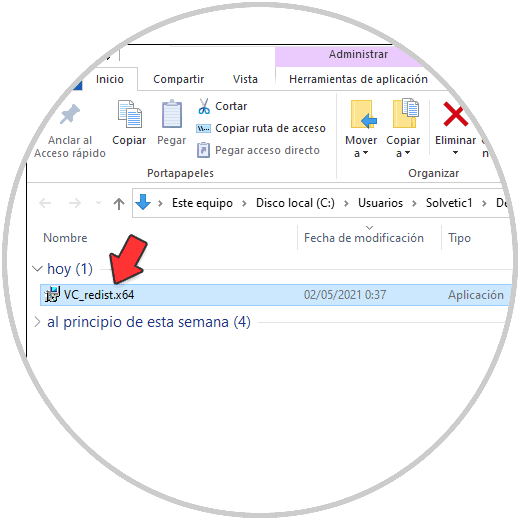
Wir führen die Datei aus und der folgende Assistent wird gestartet:
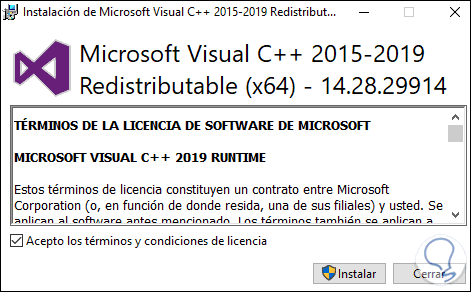
Wir akzeptieren die Lizenzbedingungen und klicken auf Installieren, um den Vorgang zu starten:
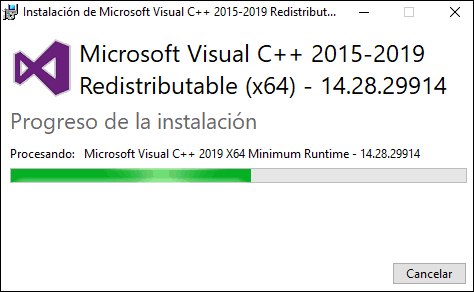
Am Ende sehen wir Folgendes:
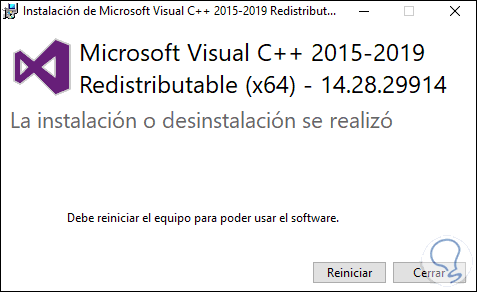
Wir klicken auf Neu starten, um den Computer neu zu starten und die Änderungen zu übernehmen.
3. Führen Sie SFC Windows 10 aus
SFC (System File Checker – Dateisystemüberprüfung) ist ein in Windows 10 integriertes Tool, mit dem eine detaillierte Analyse des Windows 10 NTFS-Dateisystems durchgeführt und eventuell auftretende Fehler behoben werden können.
Um diese Methode zu verwenden, greifen wir als Administratoren auf die Eingabeaufforderung zu:
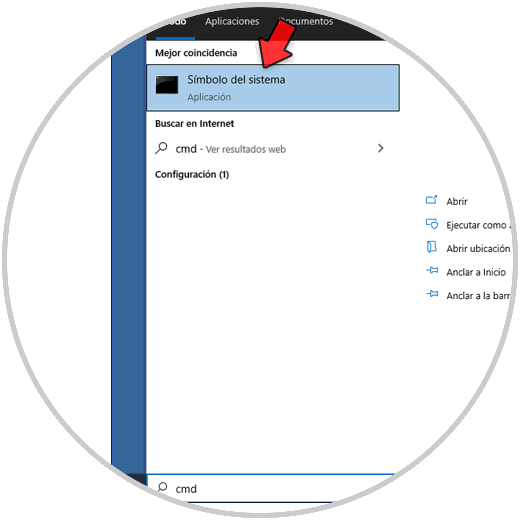
Im Terminal führen wir aus:
sfc / scannow
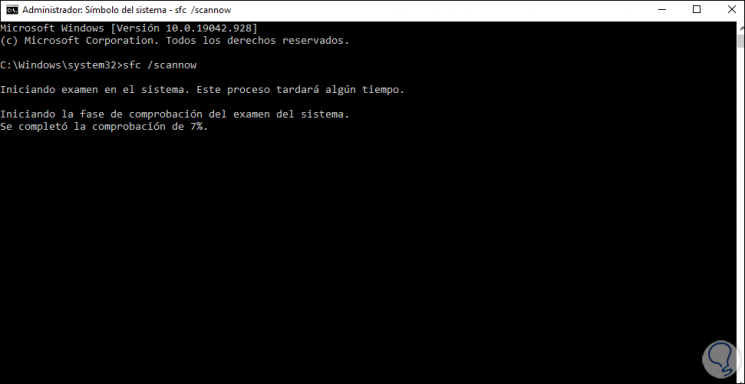
Am Ende dieses Prozesses sehen wir Folgendes:
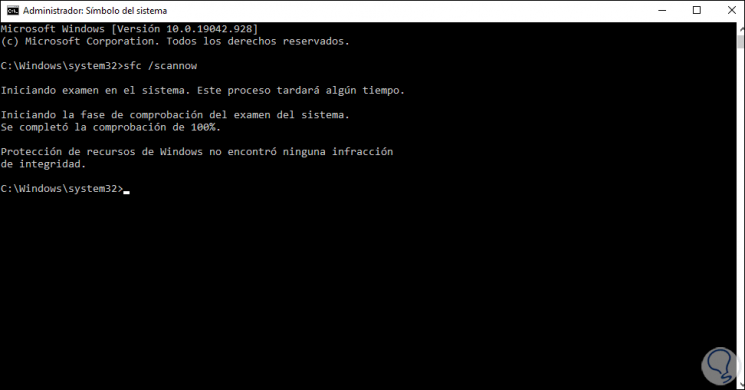
Wenn Fehler gefunden werden, korrigiert SFC diese automatisch.
4. Ersetzen Sie die Datei VCRUNTIME140.dll Windows 10
Eine weitere der vielen verfügbaren Optionen besteht darin, die Datei direkt zu ersetzen. In diesem Fall können wir die folgende Seite besuchen:
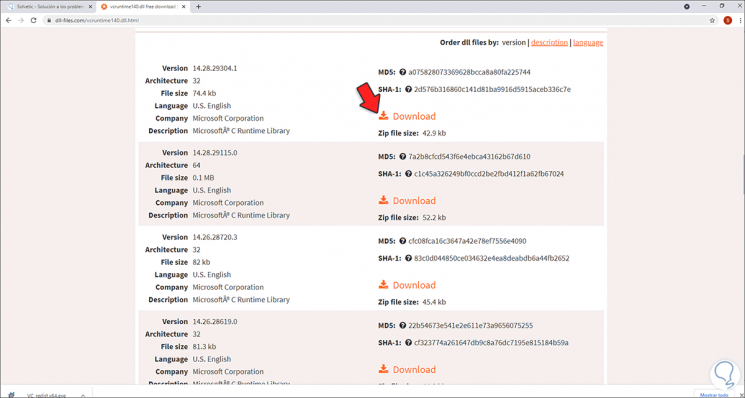
Dort laden wir die neueste Version der DLL-Datei sowie die Version für die entsprechende Architektur (32 oder 64 Bit) herunter. Nach dem Herunterladen entpacken wir die Datei, um auf ihren Inhalt zuzugreifen:
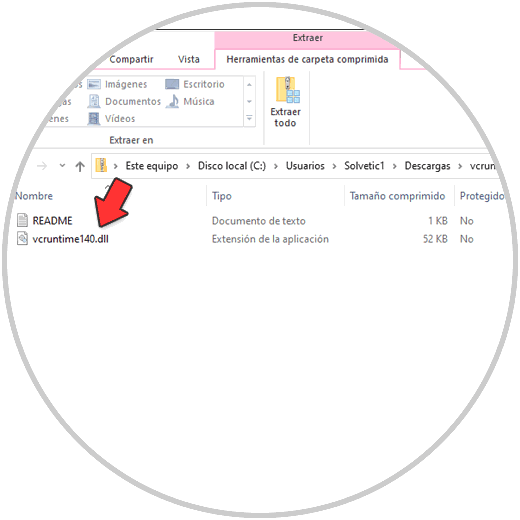
Diese Datei wird kopiert und im Programm durch Fehler ersetzt.
5. Andere Optionen zum Beheben von VCRUNTIME140.dll ohne Windows 10

Estas son las opciones que TechnoWikis te ha brindado para corregir de forma correcta el error VCRUNTIME140.dll en Windows 10.