Die Verwendung von Edge-Passwörtern ist natürlich eine der einfachsten, aber effektivsten Sicherheitsmethoden, um den Datenschutz und den unbefugten Zugriff auf Plattformen, Dateien oder Websites zu verbessern. In dieser heutigen Welt ist die Verwendung zu vieler Passwörter für alle Arten von Objekten erforderlich. Laut Sicherheitsregel hat EinWie.com dies empfohlen und wird dies auch weiterhin tun, indem keine leicht erkennbaren Passwörter wie Identifikationsnummern, Telefonnummern, Adressen usw. verwendet werden Verwenden Sie für jede Site, für die es erforderlich ist, dasselbe Passwort.
Das Schlimme daran ist, dass wir einige dieser Passwörter vergessen können, die sich auf den Zugang zu dieser Site auswirken. Microsoft Edge Chromium bietet uns die Möglichkeit, das Passwort dieser Site (zusammen mit dem jeweiligen Benutzer) im Navigationsprofil zu hosten vereinfacht den Zugang. Gehen Sie einfach zu dieser Webadresse und das Benutzerfeld wird automatisch ausgefüllt und das Passwort wird automatisch gespeichert, was uns daran hindert. Wir müssen uns jedoch des Risikos bewusst sein, indem wir niemandem erlauben, auf das System zuzugreifen, da es eintreten könnte diese Seiten.
Mit EinWie.com lernen Sie, die in Microsoft Edge Chromium gespeicherten Kennwörter anzuzeigen, und können damit viel präziser steuern.
Um auf dem Laufenden zu bleiben, abonniere unseren YouTube-Kanal! ABONNIEREN
Zeigen Sie gespeicherte Kennwörter in Microsoft Edge Chromium an
Für diesen Vorgang klicken wir auf die Schaltfläche “Konfiguration und mehr” oder verwenden die Alt + F-Taste und wählen in der angezeigten Liste “Konfiguration” aus:
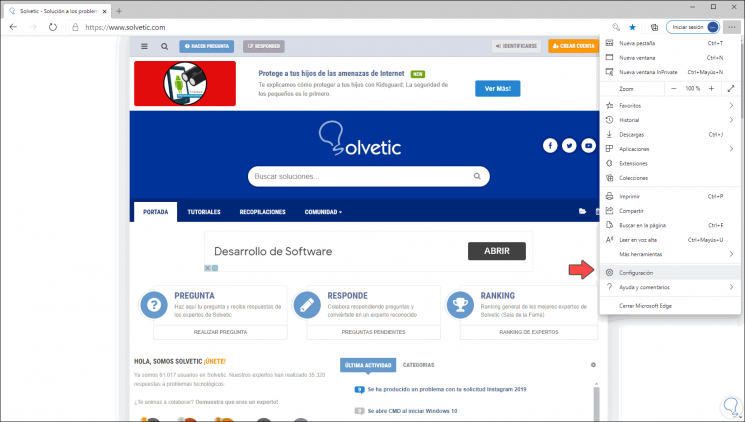
Im nächsten Fenster haben wir zwei Möglichkeiten, auf die Passwörter zuzugreifen:
- Suchen Sie unter “Profile” den Abschnitt “Passwörter”
- Geben Sie in der Suchmaschine “Passwörter” ein
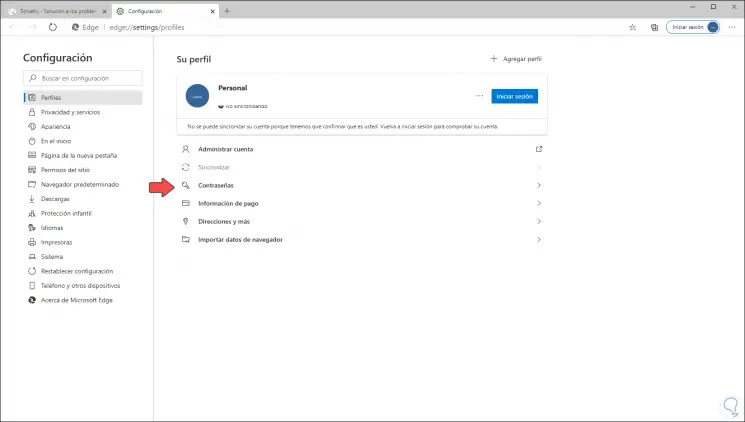
Anschließend wird die gesamte Liste der in Edge Chromium gespeicherten Kennwörter angezeigt. Oben können wir die Suche nach dem Namen der gewünschten Site filtern und dann auf die Schaltfläche “Kennwort anzeigen” klicken:
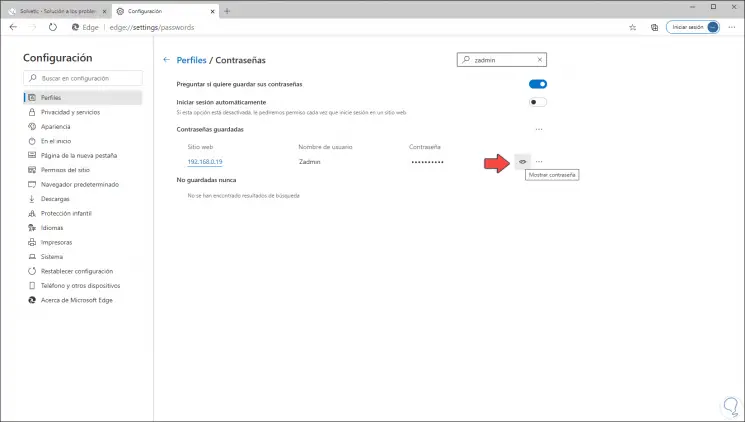
Wenn Sie dort klicken, müssen Sie die Windows 10-Authentifizierungsmethode (PIN, Kennwort usw.) eingeben:
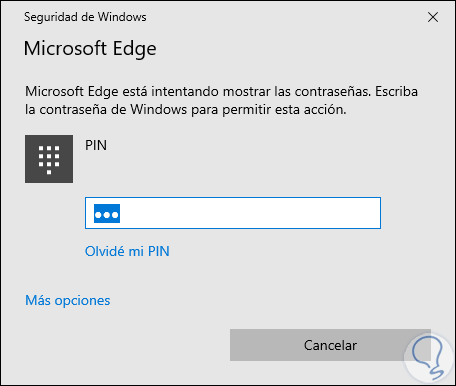
Auf diese Weise sehen wir das Passwort dieser Site:
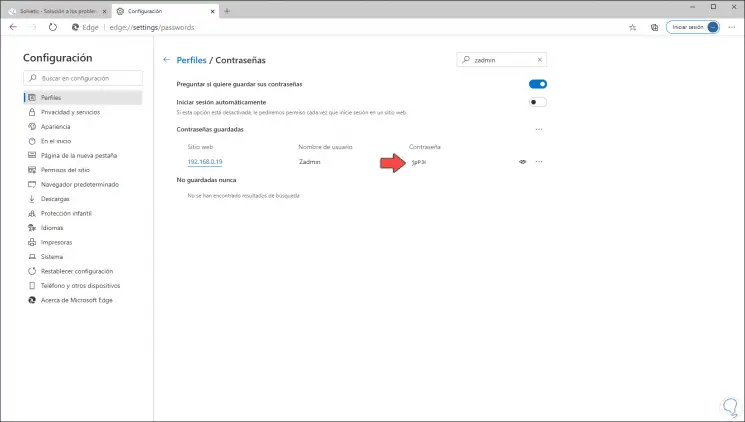
Im Kontextmenü des Passworts ist möglich:
- Löschen Sie dieses Kennwort aus Microsoft Edge Chromium
- Greifen Sie auf die Passwortdetails zu
So einfach können wir die Kennwörter in Microsoft Edge Chromium in Windows 10 sehen.