Windows Server bietet uns verschiedene Dienstprogramme für die integrale Verwaltung an. Eines davon ist RSAT. RSAT (Remote Server Administration Tools) sind eine Reihe von Tools, mit denen Serverrollen und -merkmale remote verwaltet werden können. Obwohl dies ein Merkmal von Windows Server ist, kann es in Windows 10 für die Remoteverwaltung von Servern aktiviert werden.
TechnoWikis erklärt Schritt für Schritt, wie RSAT in Windows 10 aktiviert wird, und verfügt daher über diese Funktion zum Verwalten von Windows Server 2016, 2019 oder 2022. Mit RSAT können wir eine Serververwaltung von einem Clientgerät unter Windows 10 durchführen. Sowohl Client- als auch Benutzercomputer müssen sich im selben Netzwerk befinden, und derjenige, der den Server verwaltet, muss ein Domänenadministrator sein.
Um auf dem Laufenden zu bleiben, abonniere unseren YouTube-Kanal! ABONNIEREN
So installieren Sie den RSAT Server Manager unter Windows 10
Wir öffnen Windows PowerShell als Administrator:
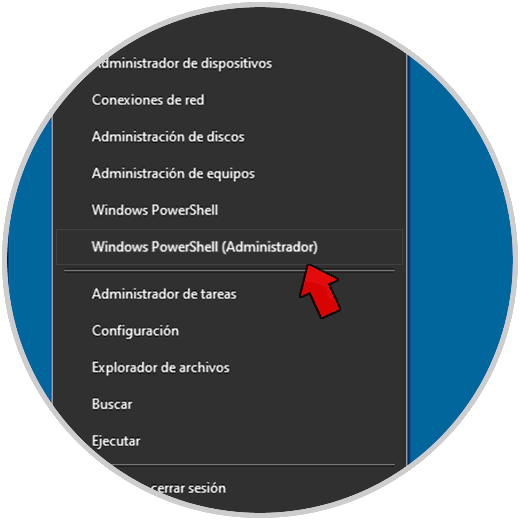
In der Konsole führen wir “servermanager” aus und sehen, dass ein Zugriffsfehler auftritt:
Server Administrator
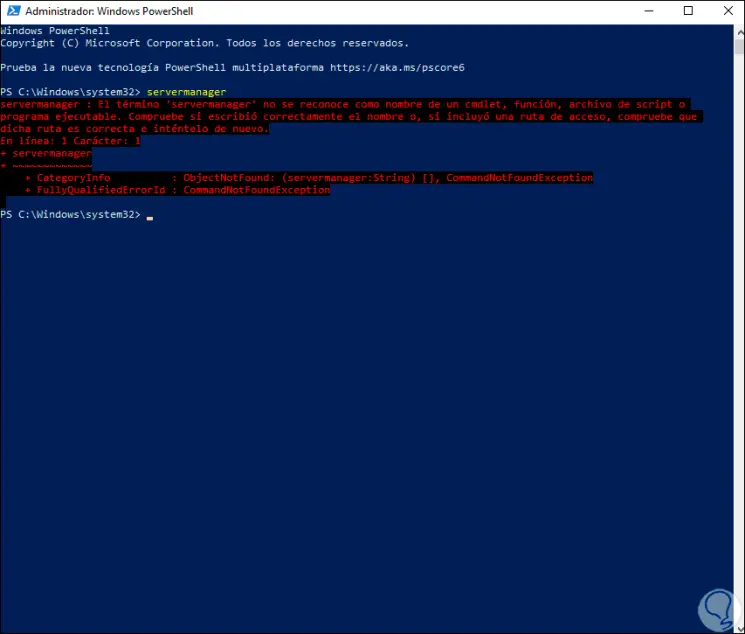
Um RSAT in Windows 10 zu installieren, gehen wir zum folgenden Menü und sehen Folgendes:
- Start
- Rahmen
- Anwendungen
- Anwendungen und Funktionen
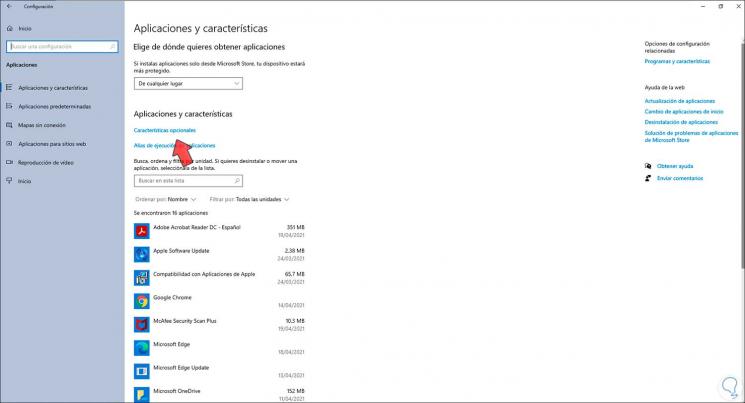
Wir klicken auf “Optionale Funktionen” und Folgendes wird angezeigt:
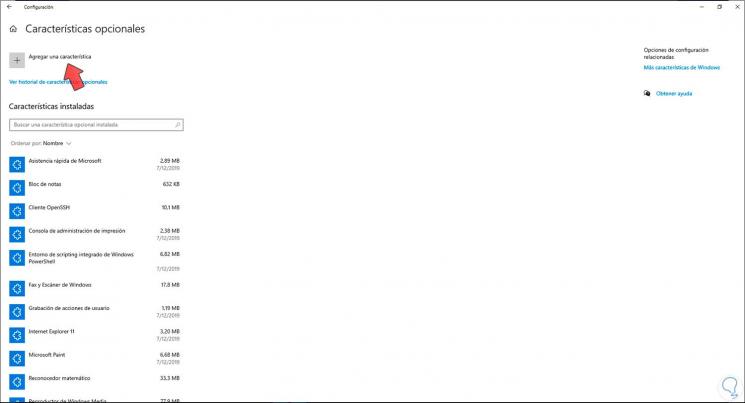
Wir klicken auf “Feature hinzufügen” und wählen im Popup-Fenster “RSAT: Server Administrator”:
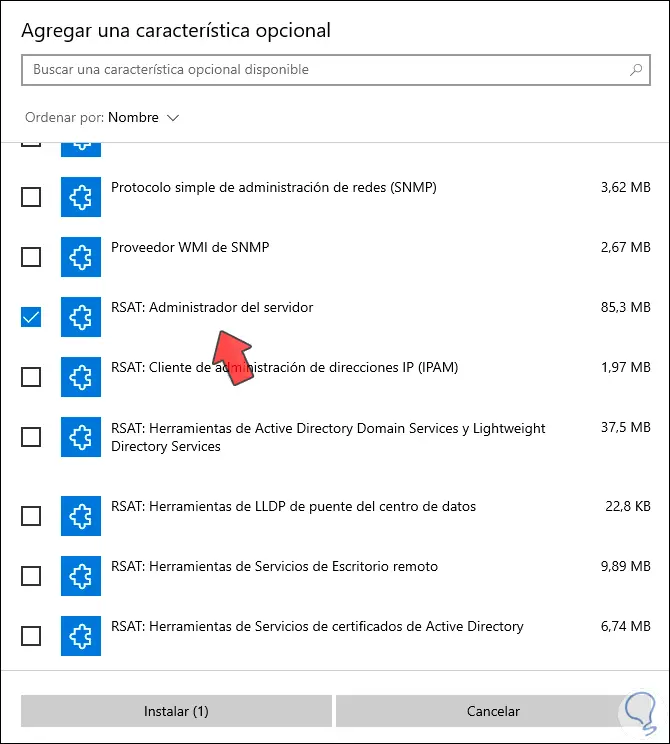
Wir klicken auf “Installieren”, um den Installationsvorgang dieses Tools in Windows 10 abzuschließen:
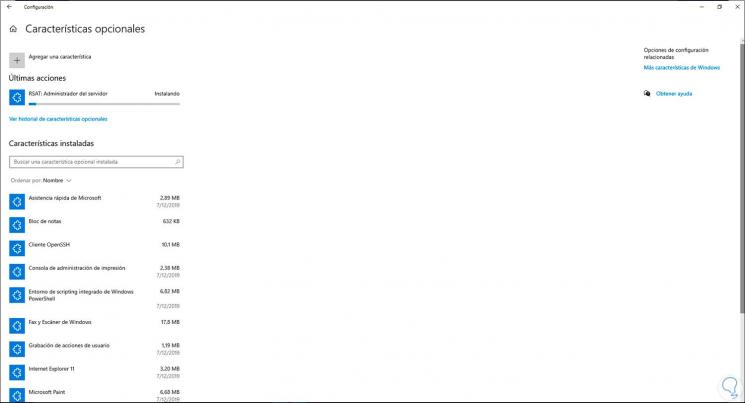
Am Ende des Prozesses sehen wir Folgendes:
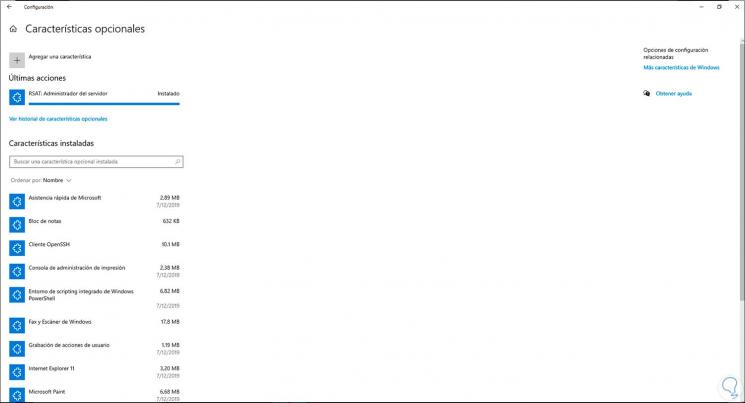
Danach ist es möglich, “servermanager” in PowerShell erneut auszuführen:
Server Administrator
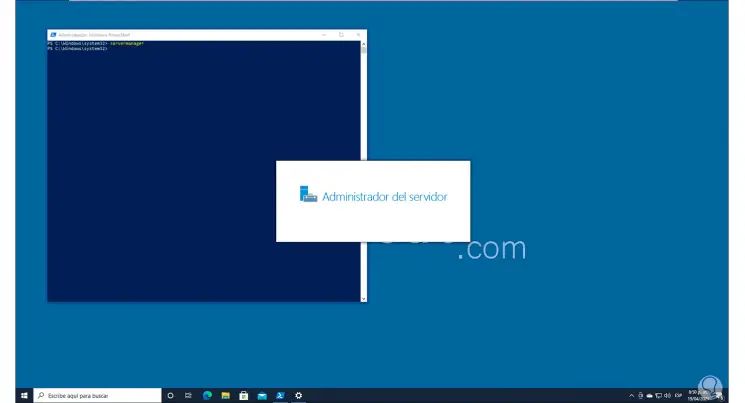
Wir können sehen, dass der Server-Manager geöffnet wird:
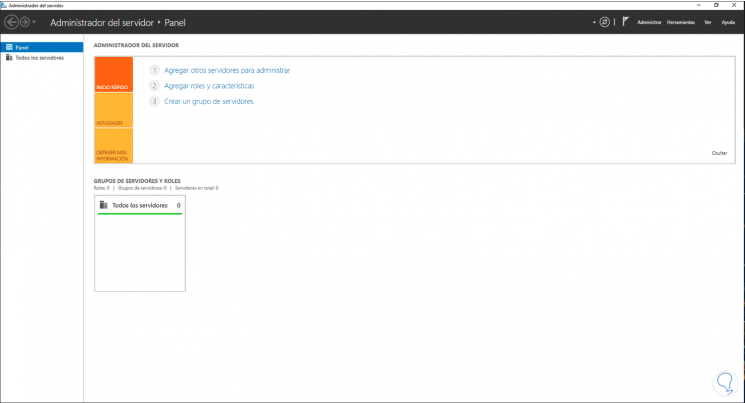
Dies war der gesamte Prozess zum Aktivieren des RSAT-Server-Managers in Windows 10.