Die Entwicklung von Linux – Anwendungen nimmt jeden Tag mehr und mehr Kraft in unserer Welt aufgrund der Vielzahl von Sprachen und verfügbaren Plattformen für sie, und einer der großen Vorteile ist , dass wir einige Sonderfunktionen , wie wie haben Eclipse – IDE , die eine ist offene Plattform für Entwickler. Die Eclipse-Plattform wurde als Subsystem strukturiert, in dem verschiedene Plugins gleichzeitig implementiert werden können. Diese Subsysteme basieren auf einer kleinen Laufzeit-Engine, damit die Leistung so optimal wie möglich ist. Jedes dieser Plugins enthält
den Code, in dem die Funktionen des ausgewählten Produkts enthalten sind.
Die Ubuntu-Plugins eines Produkts werden im Feature-Format angepasst und ein Feature wird als Funktionalität verwendet, die separat heruntergeladen und installiert werden kann.
- Leistungsverbesserungen
- Unterstützt die neueste Version von Java 14
- Völlig kostenlos und Open Source
- Erweiterte Themen und Stile in Eclipse IDE
- Ermöglicht das Erstellen von Eclipse-Arbeitsgruppen, in denen Benutzer und Organisationen unter einem herstellerneutralen Governance-Modell arbeiten
Wir werden lernen, wie man Eclipse IDE in Ubuntu 20.04 oder 20.10 installiert.
Um auf dem Laufenden zu bleiben, abonniere unseren YouTube-Kanal! ABONNIEREN
1. Installieren Sie Eclipse IDE in Ubuntu 20.04 oder 20.10
Der erste Schritt besteht darin, die Eclipse IDE-Download-Site unter folgendem Link aufzurufen:
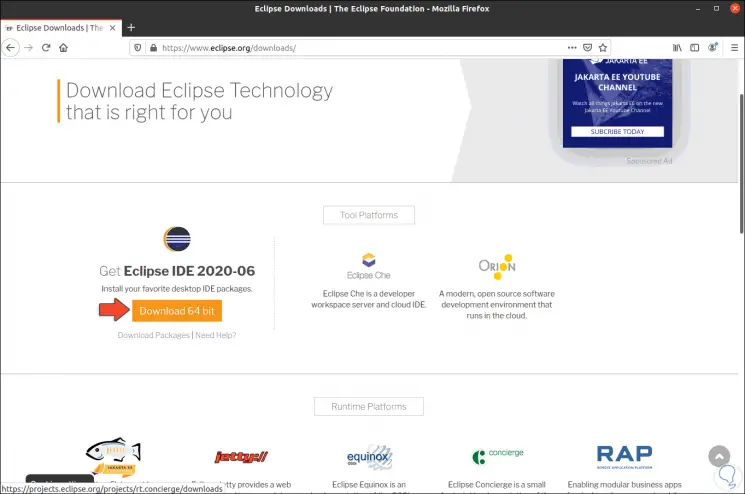
Wir klicken auf “64-Bit herunterladen” und müssen dann die Datei tar.gz herunterladen:
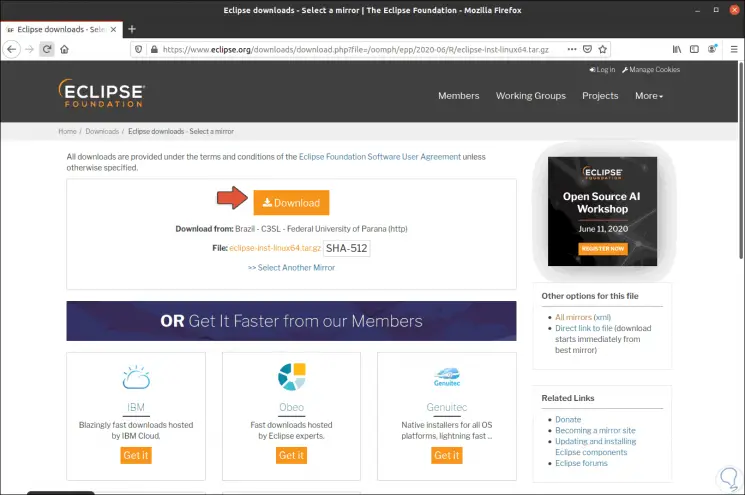
Wir müssen dies lokal in Ubuntu 20 speichern:
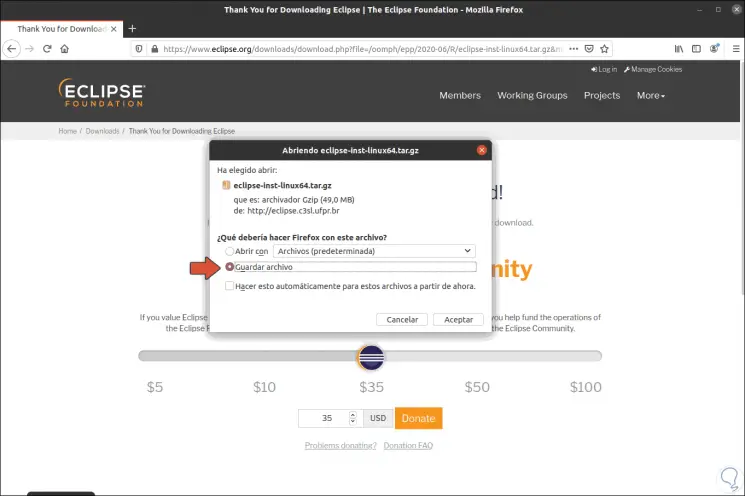
Wir gehen zum Download-Ordner und klicken dort mit der rechten Maustaste auf die heruntergeladene Datei und wählen “Hier extrahieren”:
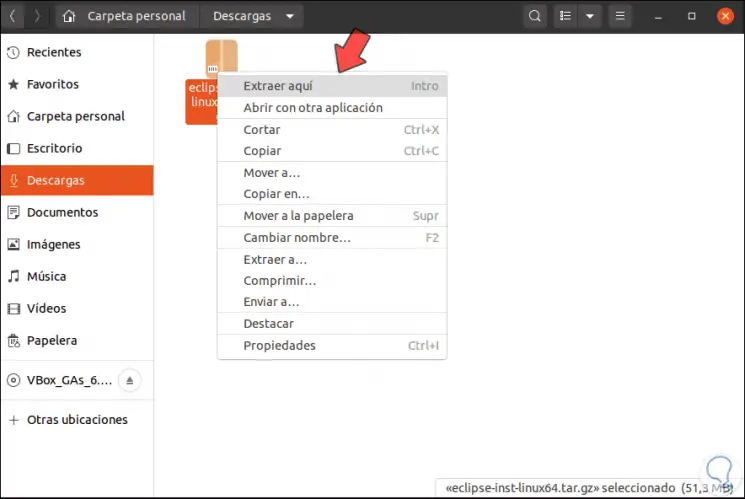
Wir können die extrahierte Datei korrekt sehen:
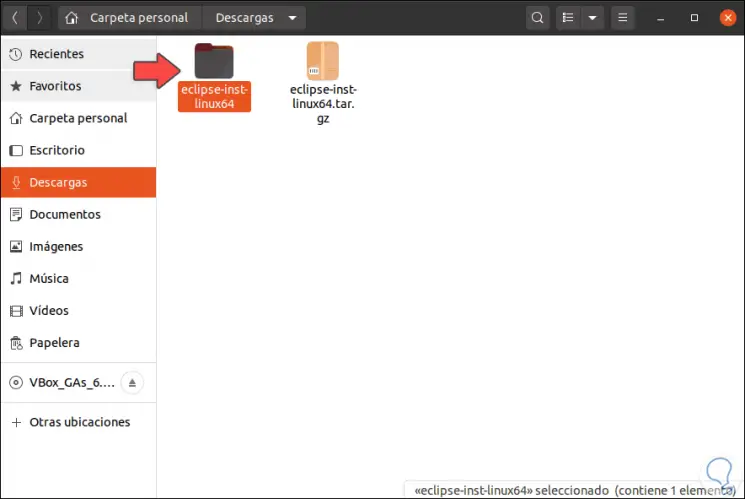
Wir gehen zum Terminal und greifen mit dem CD-Befehl auf das Downloads-Verzeichnis zu und verwenden LS, um den dort gehosteten Inhalt aufzulisten:
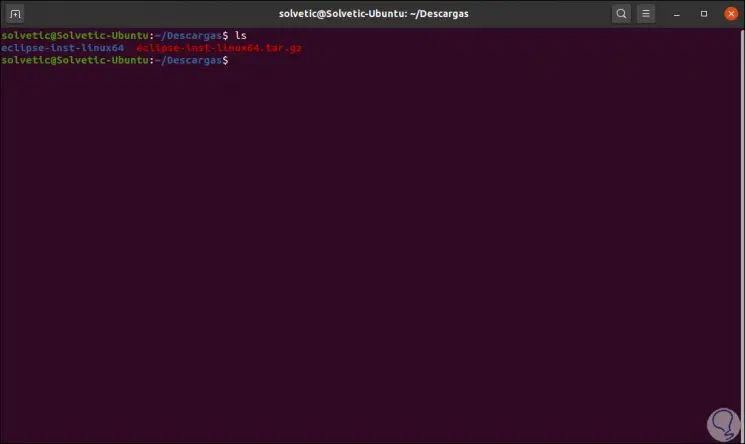
Wir können die Eclipse IDE-Datei sehen. Wir führen den folgenden Befehl aus, um die tar.gz-Datei zu extrahieren:
tar -xzf file.tar.gz
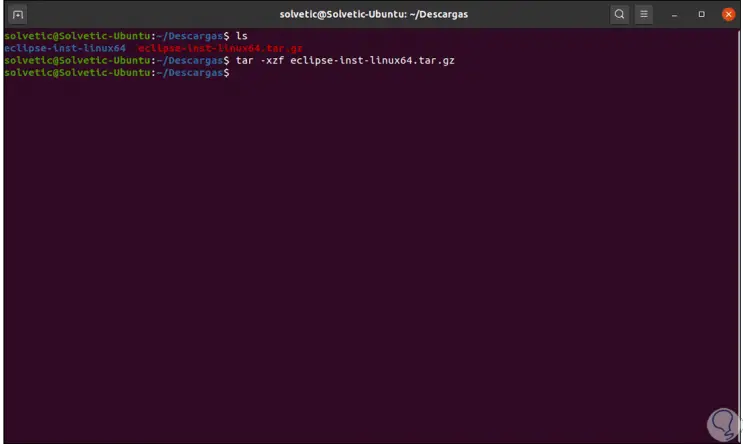
Wieder führen wir LS aus, um zu sehen, was dort extrahiert wurde:
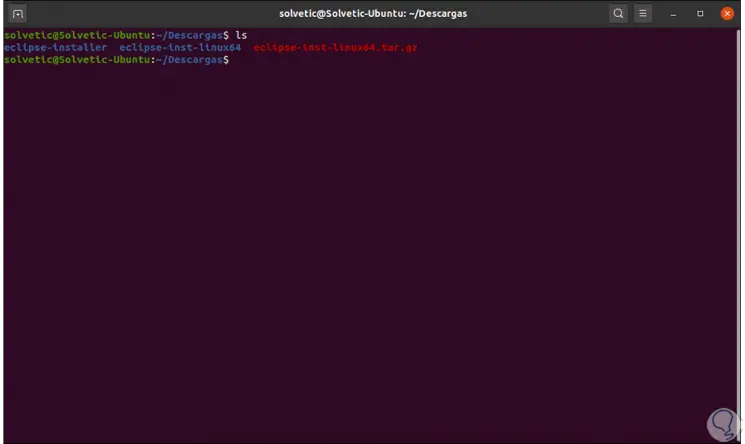
Wir überprüfen, ob wir den Eclipse-Installer-Ordner haben, greifen darauf zu und listen dessen Inhalt auf:
cd eclipse-installer / ls
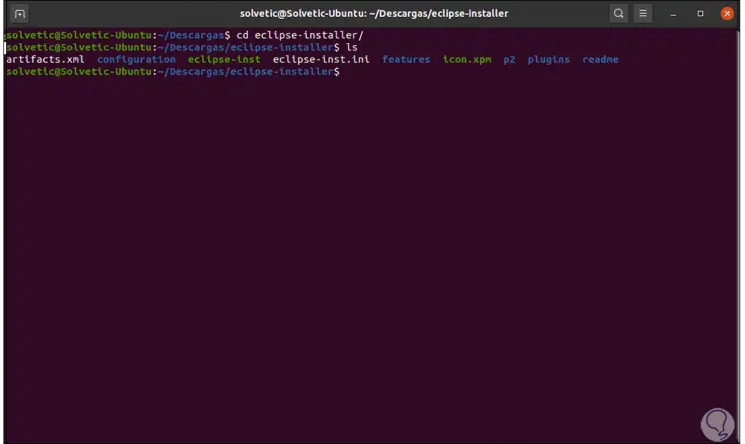
Um Eclipse zu installieren, verwenden wir die Datei eclipse-inst folgendermaßen:
./eclipse-inst
Durch Drücken der Eingabetaste wird der Eclipse IDE-Installationsassistent gestartet:
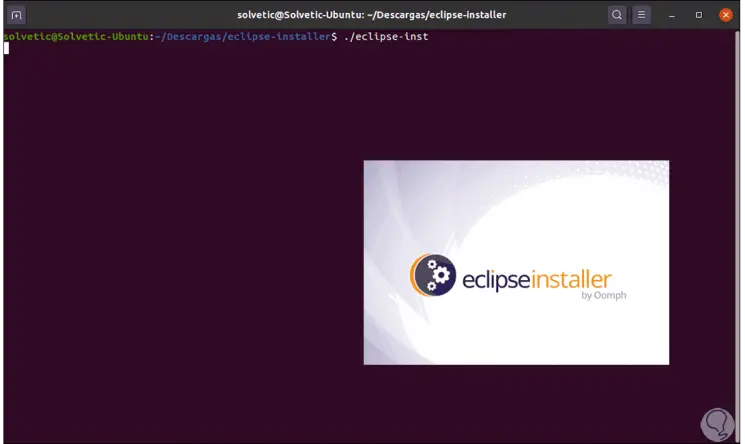
Wir werden die folgenden Optionen sehen:
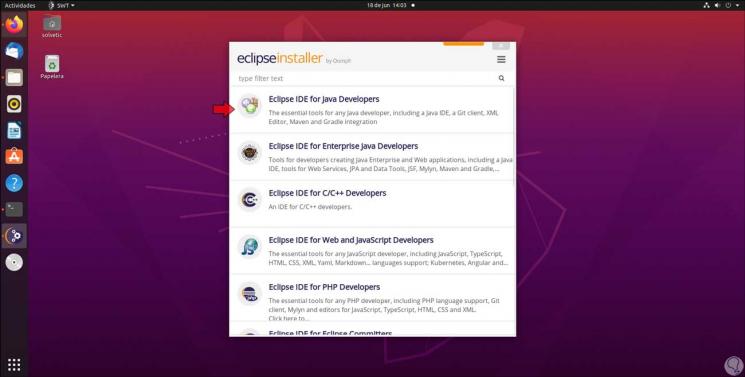
In diesem Fall müssen wir die Option “Eclipse IDE für Java-Entwickler” auswählen. Wenn Ihr Profil ein anderes ist, können Sie natürlich dasjenige auswählen, das den Anforderungen am besten entspricht. Wenn Sie auf diese Option klicken, wird Folgendes angezeigt:
Dort können Sie den Pfad auswählen, in dem es installiert werden soll Eclipse IDE sowie Java 1.8-Pfad.
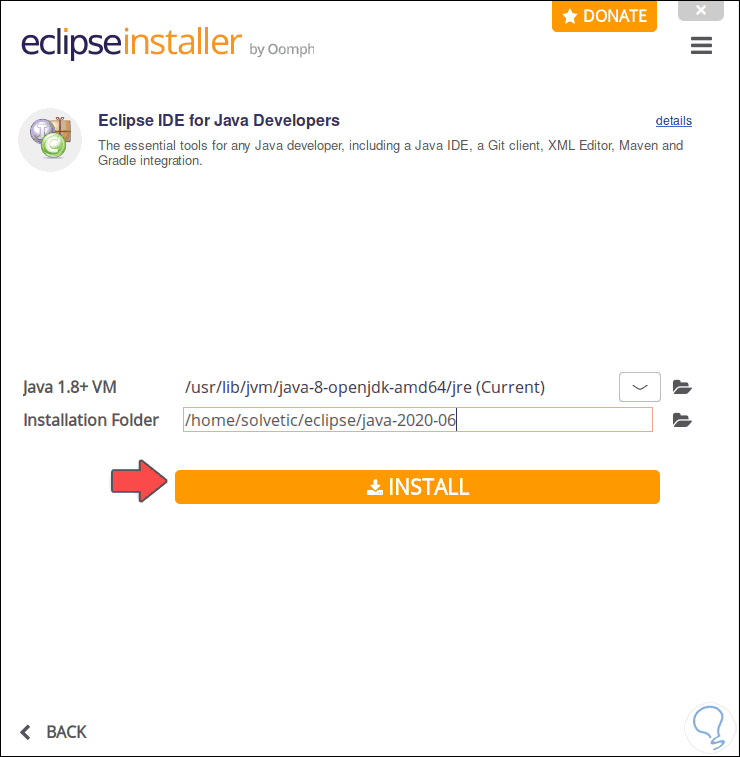
Wir klicken auf die Schaltfläche “Installieren” und das folgende Fenster wird geöffnet, in dem wir die Eclipse IDE-Lizenzbedingungen akzeptieren müssen:
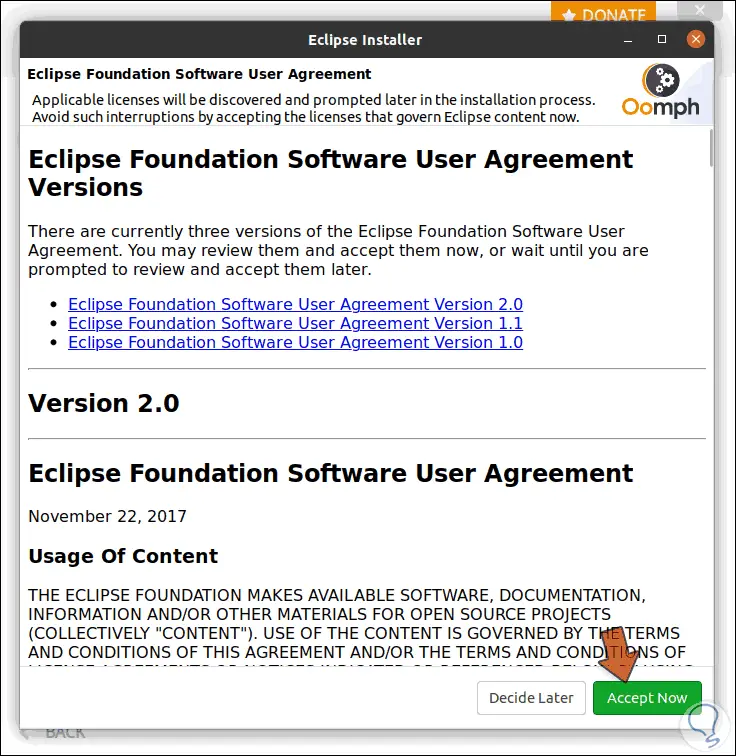
Wir klicken auf “Jetzt akzeptieren” und die Installation von Eclipse IDE beginnt in Ubuntu 20.04 oder 20.10:
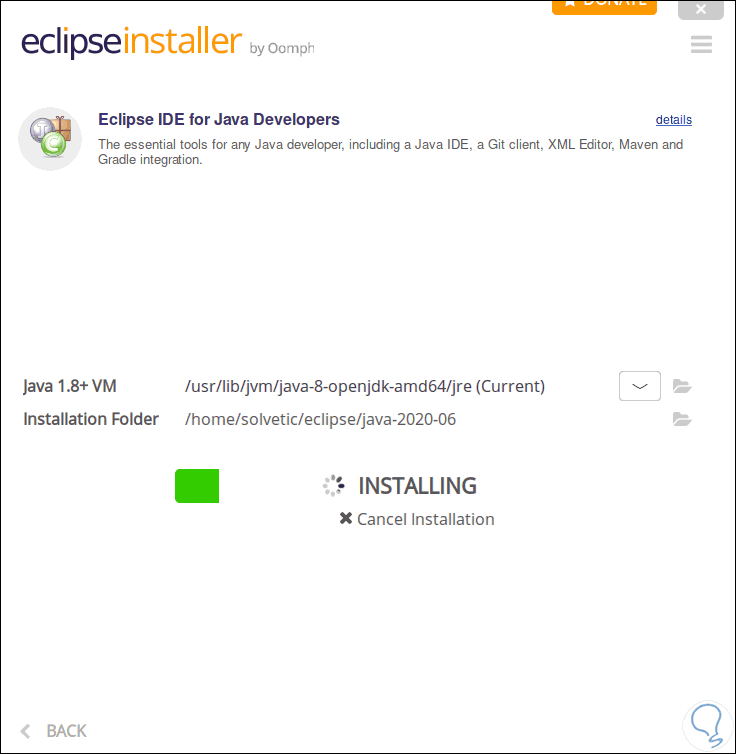
Wir werden wahrscheinlich Folgendes sehen:
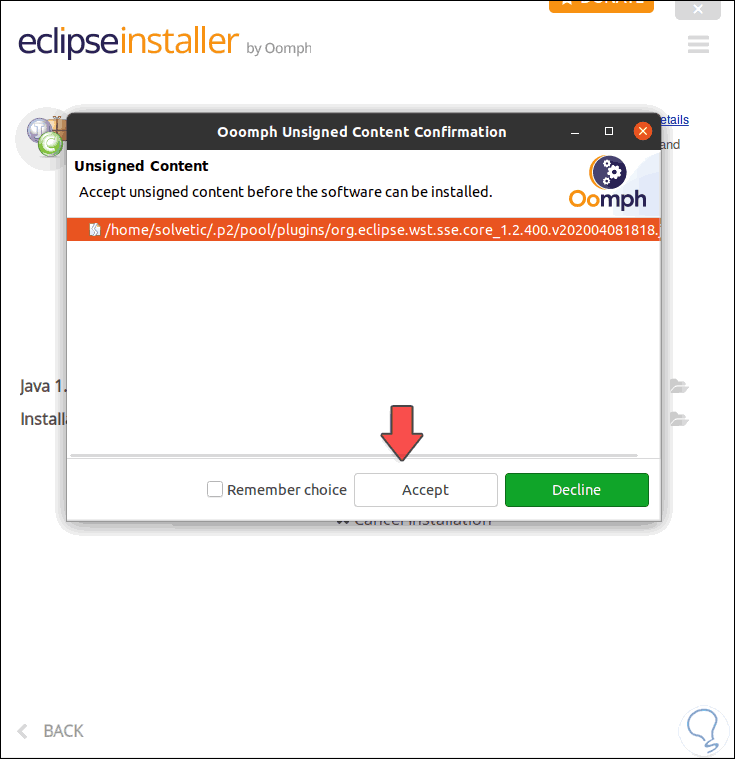
Wir klicken auf Akzeptieren und wenn dieser Installationsprozess abgeschlossen ist, sehen wir Folgendes:
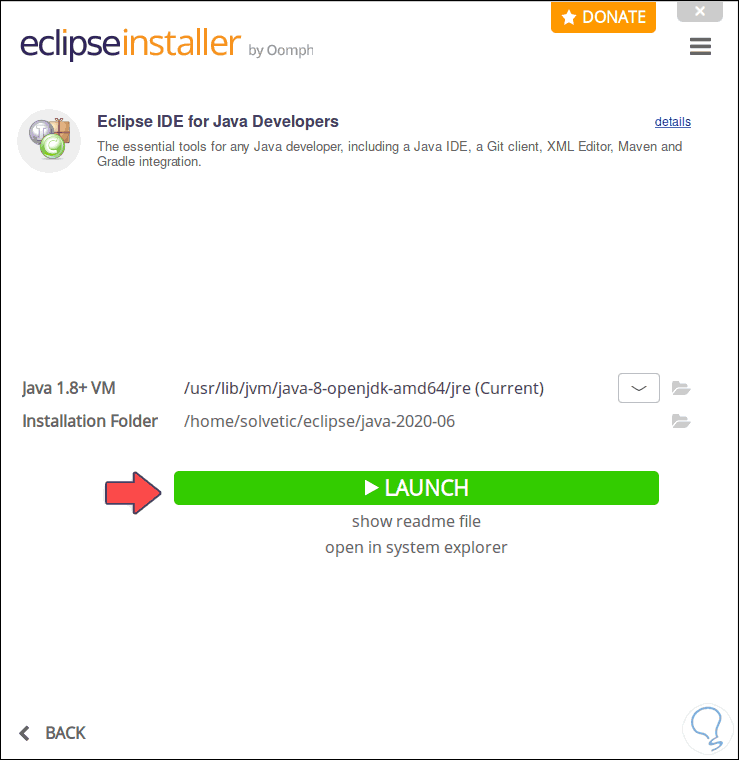
Wir klicken auf die Schaltfläche “Starten” und das Laden der Eclipse-IDE beginnt:
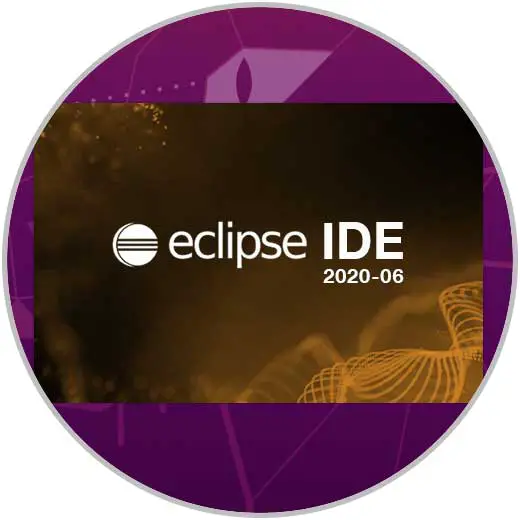
2. Öffnen Sie die Eclipse-IDE in Ubuntu 20.04 oder 20.10
Das folgende Fenster wird angezeigt, in dem das Standard-Startverzeichnis festgelegt ist:
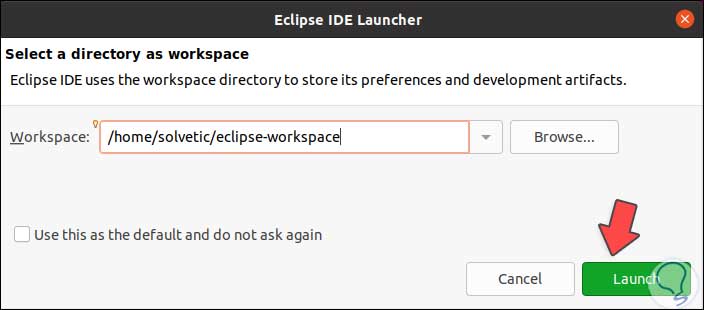
Wenn dies korrekt ist, klicken wir auf “Lauch”, um mit dem Start der Eclipse-IDE fortzufahren, die uns die folgende Umgebung bietet:
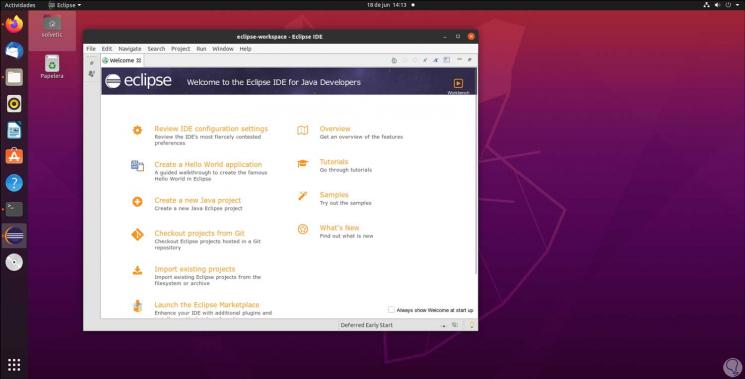
Es gibt verschiedene Menüs wie:
- Erstellen Sie neue Projekte
- Öffnen Sie vorhandene Projekte
- Zugriff auf Eigenschaften
- Aktuelle Dateien anzeigen
- Arbeitsgruppe ändern
- Beenden Sie Eclipse IDE usw.
- Elemente ausschneiden, kopieren oder einfügen
- Änderungen rückgängig machen oder wiederholen
- Wählen Sie alle usw.
- Wechseln Sie zu verschiedenen Ebenen der Anwendung
- Aufgaben öffnen, aktivieren oder deaktivieren
- Öffnen Sie Ressourcen und Typen
- Greifen Sie auf die Projekteinstellungen zu
- Finde Gegenstände normal oder schnell
- Texteigenschaften usw. anzeigen
- Projekte öffnen oder schließen
- Erstellen Sie neue Arbeitssätze
- Automatisch erstellen
- Generieren Sie JAVA-Dokumente
- Führen Sie das Projekt aus
- Debuggen Sie es auf Fehler
- Ausführen als
- Zugriffsverlauf
- Zugriff auf Instanzen
- Verwenden Sie externe Werkzeuge
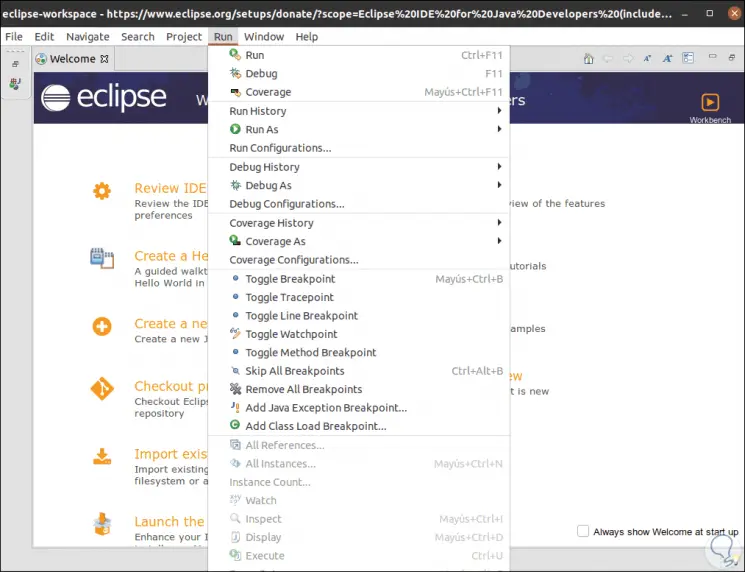
- Passen Sie die Anzeigeebenen von Eclipse IDE an
- Konfigurieren Sie das Erscheinungsbild
- Ansichtseigenschaften bearbeiten
Wir können auf die Schaltfläche “Liste” klicken, um auf eine differenzielle Aufgabenansicht zuzugreifen:
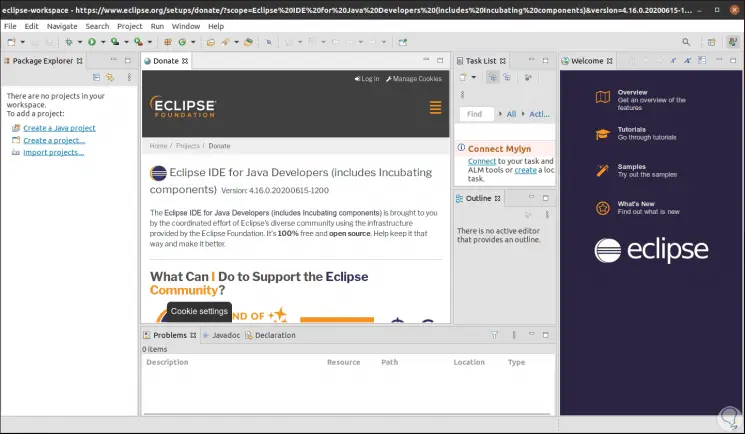
Mit dieser Plattform können wir Projekte basierend auf der ausgewählten Sprache erstellen und verwalten und die verschiedenen Optionen nutzen, die uns Eclipse IDE bietet.