Die Verwaltung des Bildschirms in Windows 10 ist in das Konfigurationsdienstprogramm integriert. Von dort aus können folgende Aktionen ausgeführt werden:
- Wählen Sie verfügbare Bildschirme aus
- Aktivieren Sie das Nachtlicht oder nicht
- Nehmen Sie Einstellungen für die Bildschirmauflösung vor
- Bildschirmausrichtung definieren
- Ändern Sie die Textgröße
- Erweitern Sie den Bildschirm
- Greifen Sie auf erweiterte Bildschirmparameter zu
Um auf diese Konfiguration zuzugreifen, tun wir dies über Start – Einstellungen – System. TechnoWikis erklärt jedoch zwei Möglichkeiten, um Verknüpfungen in Windows 10 zu erstellen und diese Aufgabe zu vereinfachen.
Um auf dem Laufenden zu bleiben, abonniere unseren YouTube-Kanal! ABONNIEREN
1. Erstellen Sie eine Windows 10-Bildschirmverknüpfung vom Desktop aus
Um diese Methode zu verwenden, klicken wir mit der rechten Maustaste auf den Desktop und wählen die Option “Neu – Verknüpfung”:
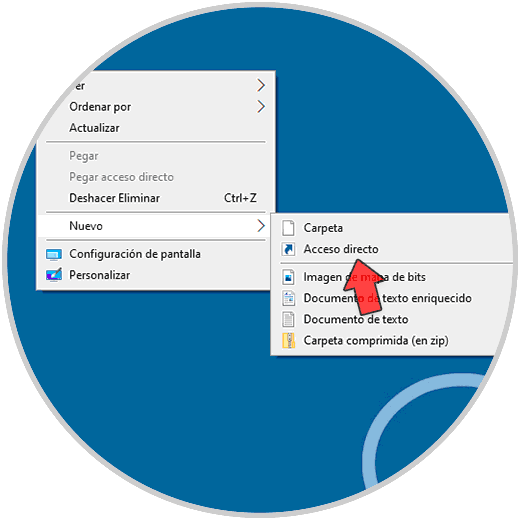
Im Popup-Fenster geben wir “ms-settings: display” ein:
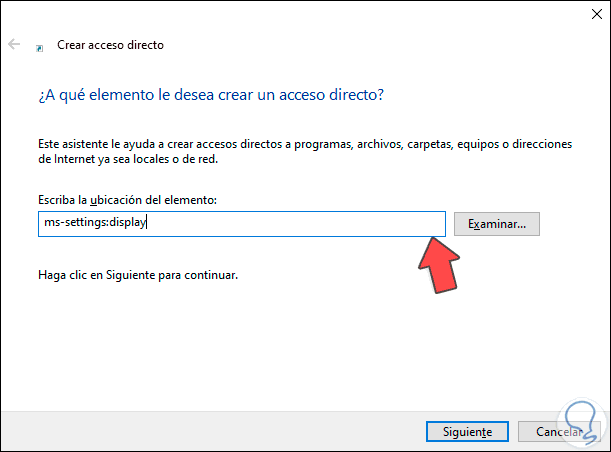
Wir klicken auf Weiter, um einen Namen zuzuweisen und die Änderungen zu übernehmen:
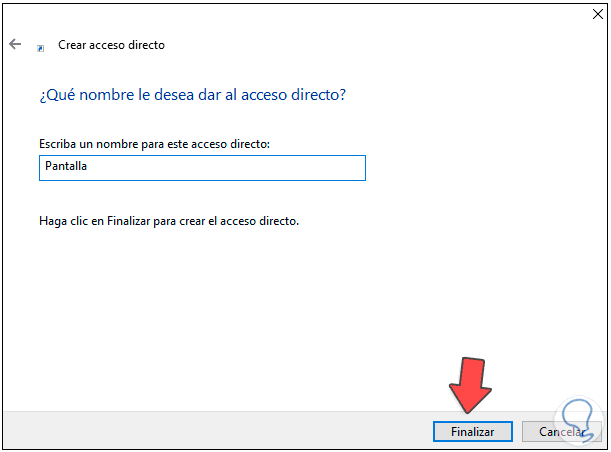
Klicken Sie auf Fertig stellen, um den Zugriff zu erstellen.
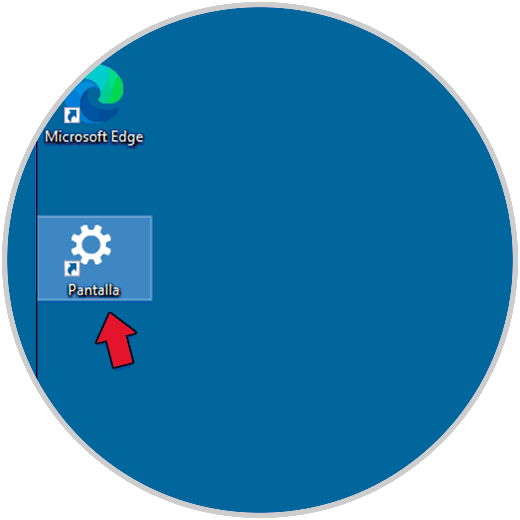
Wir doppelklicken, um auf die Anzeigeeinstellungen in Windows 10 zuzugreifen:
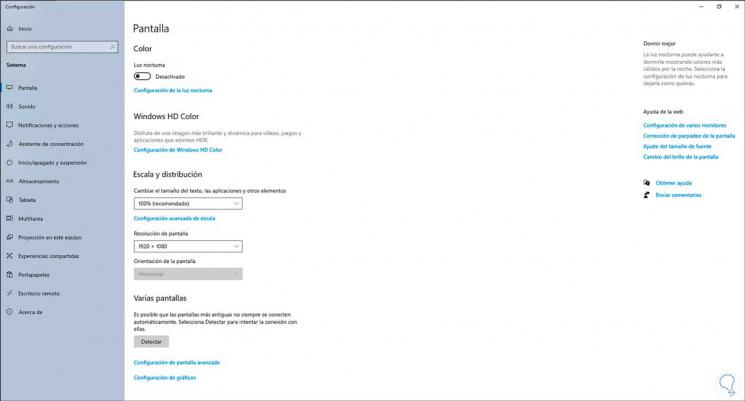
2. Erstellen Sie von Start aus eine Windows 10-Bildschirmverknüpfung
Für diese Methode gehen wir zu “Start – System”, klicken dort mit der rechten Maustaste auf Bildschirm und wählen “Anchor to Start”: Anchor to Start “:
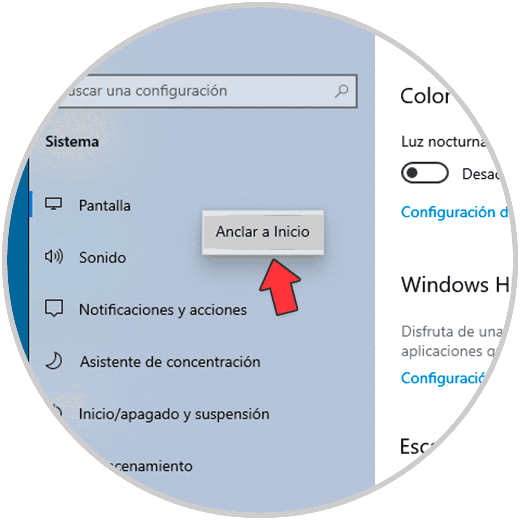
Die folgende Meldung wird angezeigt. Wir übernehmen die Änderungen, indem wir auf Ja klicken.
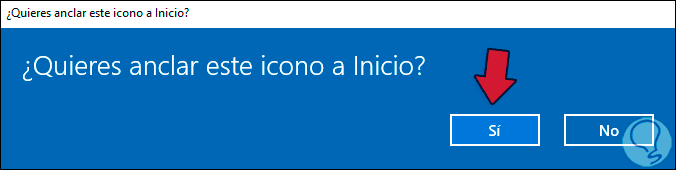
Im Startmenü ist der Zugriff auf Anzeige unter Windows 10 verfügbar. Klicken Sie einfach dort, um auf die Anzeigeeinstellungen im System zuzugreifen.
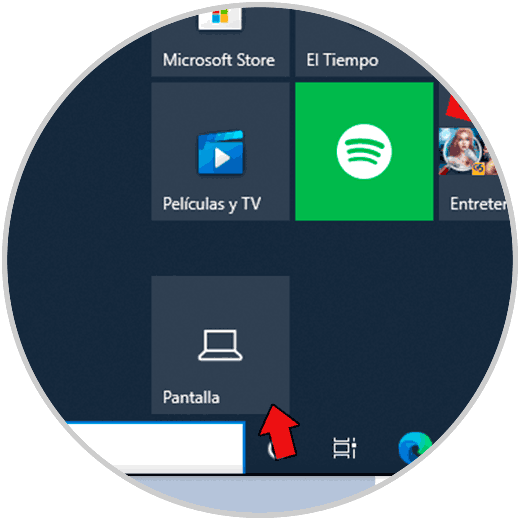
Dies gilt auch für die Optionen zum Erstellen dieser Zugriffe in Windows 10.