Windows 10 hat eine der besten Plattformen zur Verwaltung verschiedener Befehle im System integriert und ist die PowerShell-Konsole. Dies wurde als Verbesserung der herkömmlichen Eingabeaufforderungskonsole entwickelt, die die Automatisierung von Aufgaben ermöglicht. Dies wird erreicht, da PowerShell aus einer Befehlszeilen -Shell, einer Skriptsprache und einem Verwaltungsframework besteht, sodass wir als Administratoren oder Benutzer die besten Optionen haben für den Einsatz.
- Tab-Vervollständigung und Befehlsvorhersage
- Pipeline-to-Chain-Befehle
- Unterstützt Befehls- und Parameter-Aliase
- Erstellen, testen und implementieren Sie Lösungen
- Erweiterbar durch Funktionen, Klassen, Skripte und Module
- Erweiterbares Typsystem zum Erstellen dynamischer Typen
- Integrierte Unterstützung für gängige Datenformate wie CSV, JSON und XML
- Eingeschränkte Ausführungsräume
- Netzwerk-Dateiübertragung
- Skript-Debugging
- Windows PowerShell-Webzugriff
Um die PowerShell-Konsole zu öffnen, verwenden wir entweder die Suchmaschine Start oder das Kontextmenü. Um diese Aufgaben zu vereinfachen, erklärt TechnoWikis drei Möglichkeiten, um direkten Zugriff auf PowerShell zu erstellen und damit die Zugriffsgeschwindigkeit zu verbessern.
Um auf dem Laufenden zu bleiben, abonniere unseren YouTube-Kanal! ABONNIEREN
1. Erstellen Sie eine Verknüpfung zu PowerShell Windows 10 auf dem Desktop
Um diese Methode zu verwenden, klicken wir mit der rechten Maustaste auf den Desktop und wählen dort “Neu – Verknüpfung”:
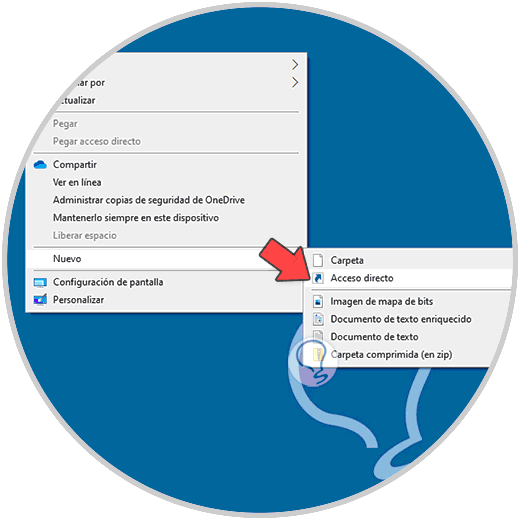
Im angezeigten Fenster geben wir “Powershell” ein:
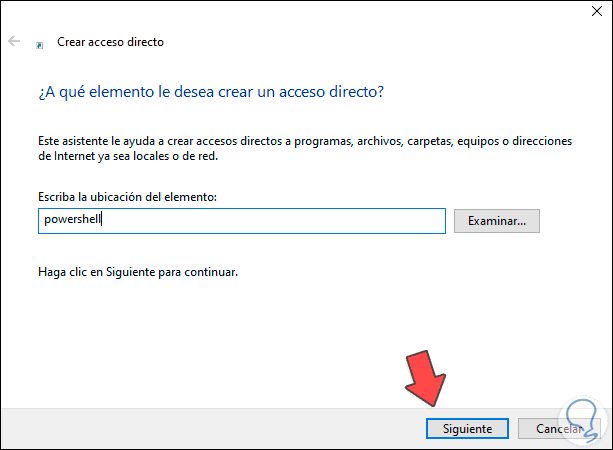
Wir klicken auf Weiter, um einen Namen zuzuweisen und die Änderungen zu übernehmen:
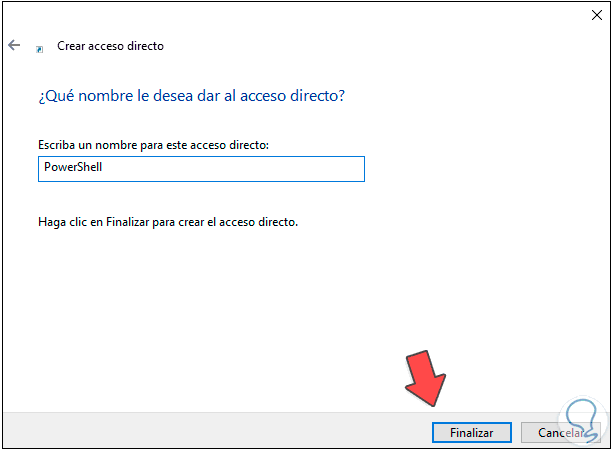
Wenn wir auf Fertig stellen klicken, wird die auf dem Desktop erstellte Verknüpfung angezeigt:
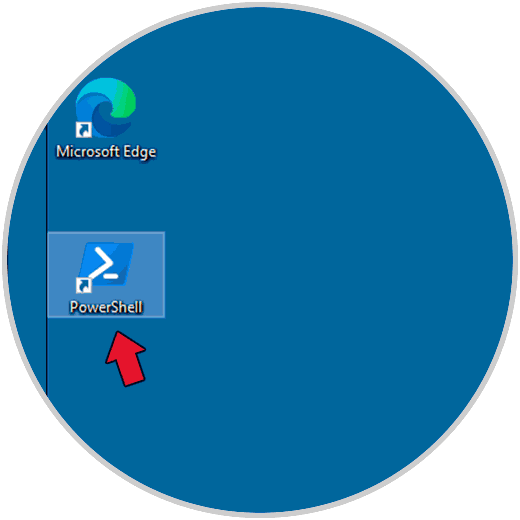
Wir greifen über die Verknüpfung auf PowerShell zu:
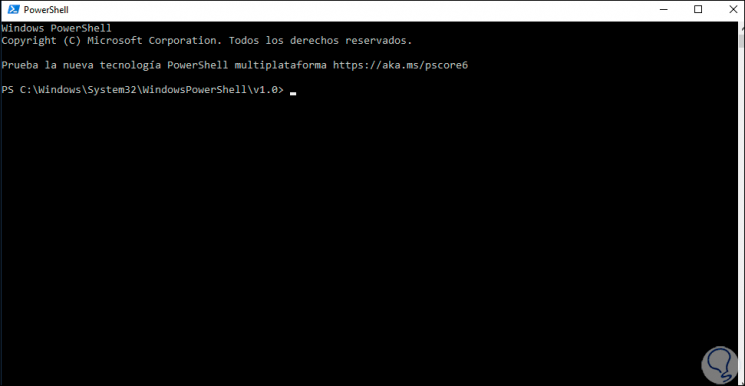
2 . Erstellen Sie eine Verknüpfung zu PowerShell Windows 10 in der Taskleiste
Dies ist eine weitere der verfügbaren und einfachen Optionen. In diesem Fall geben wir in der Suchmaschine “Powershell” ein. Klicken Sie dann mit der rechten Maustaste und wählen Sie “In Taskleiste verankern”:
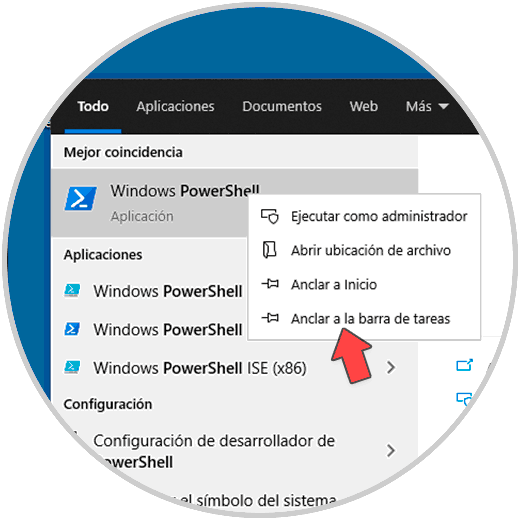
Der Zugriff wird an die Windows 10-Taskleiste angeheftet:
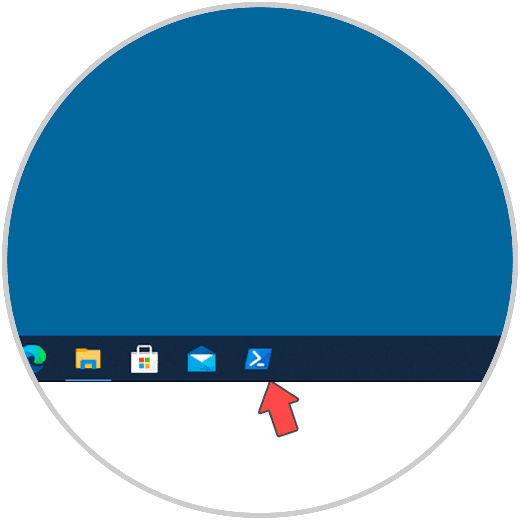
Wir greifen über die Taskleiste auf PowerShell zu:
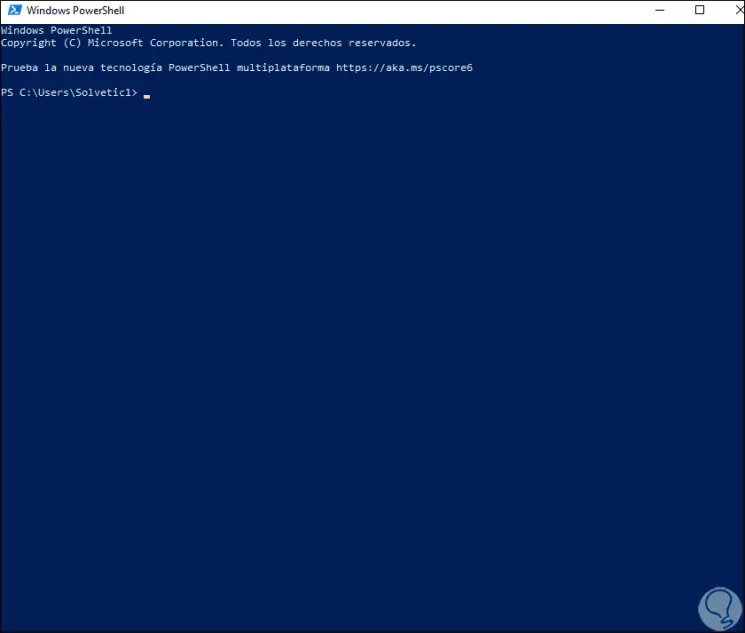
3. Erstellen Sie im Explorer eine Verknüpfung zu PowerShell Windows 10
Schließlich können wir diese Methode verwenden. In der Suchmaschine geben wir “Powershell” ein, klicken mit der rechten Maustaste und wählen “Dateispeicherort öffnen”:
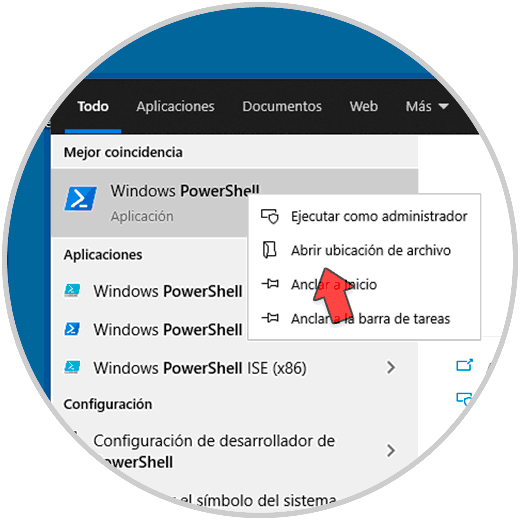
Wir kopieren die Verknüpfung:
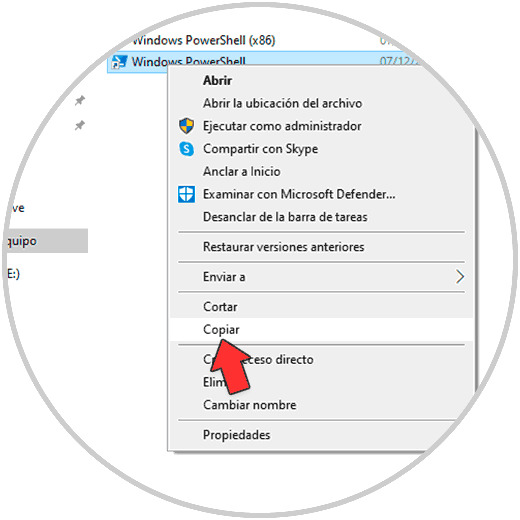
Wir fügen es auf dem Desktop ein und greifen über die Verknüpfung auf PowerShell zu:
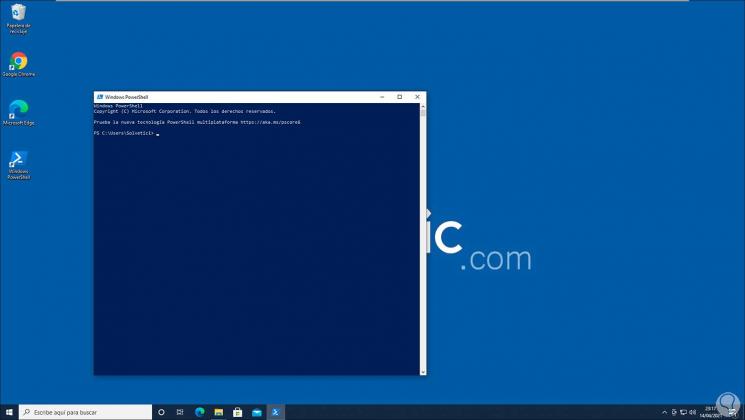
Das Erstellen dieser Verknüpfungen zu PowerShell in Windows 10 ist sehr einfach.