Eclipse IDE wurde mit dem Ziel entwickelt, dem Entwickler die besten Möglichkeiten zum Erstellen, Bearbeiten und Verwalten von Projekten zu bieten . Dies wird erreicht, da die Plugins jedes Projekts durch die Ausführungs-Engine erweitert werden können, da die Eclipse-Plugins Sie integrieren den Code bereits, damit die Funktionen des ausgewählten Produkts ordnungsgemäß funktionieren.
- Java
- PHP
- C / C ++
- Netz
- JavaScript
- Kompatibilität mit der neuesten Version von Java 14
- Aktuelle Stile in der Eclipse-IDE
- Unentgeltlich
- Es ist Open Source, mit dem wir ständig aktualisiert werden
- Mit seinen Funktionen ermöglicht es eine bessere allgemeine Leistung der Anwendungen
Für diesen Prozess ist es wichtig, dass wir Java JDK Version 13 haben und es unter folgendem Link herunterladen können:
Wir werden lernen, Eclipse IDE in Windows 10 zu installieren und haben daher ein umfassendes Tool für diese Art von Aufgabe auf Entwicklerebene.
Um auf dem Laufenden zu bleiben, abonniere unseren YouTube-Kanal! ABONNIEREN
1. Installieren Sie die Eclipse-IDE in Windows 10
Der erste Schritt besteht darin, die Eclipse IDE-Website unter folgendem Link aufzurufen:
Im Download-Bereich sehen wir Folgendes:
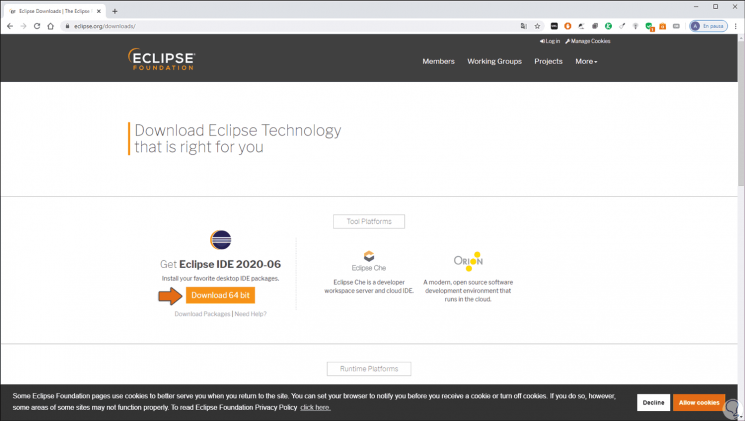
Dort klicken wir auf “Download 64 Bit” und dies leitet uns zum folgenden Fenster weiter, in dem wir die ausführbare Windows 10-Datei herunterladen müssen:
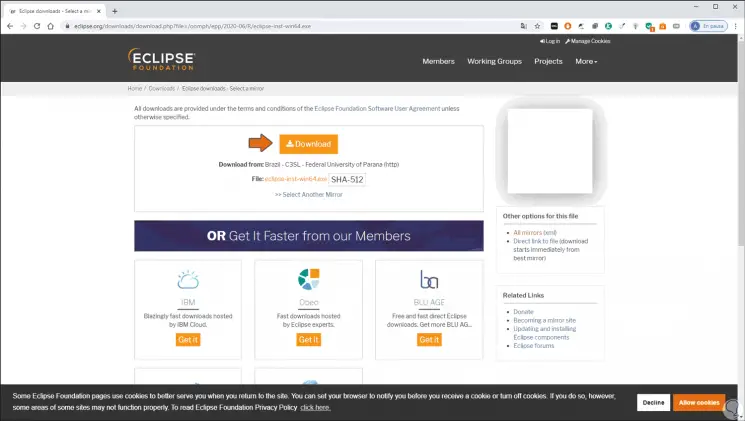
Wenn wir dort klicken, müssen wir die ausführbare Datei speichern, wo wir wollen. Wir klicken auf “Speichern”, um die Datei herunterzuladen.
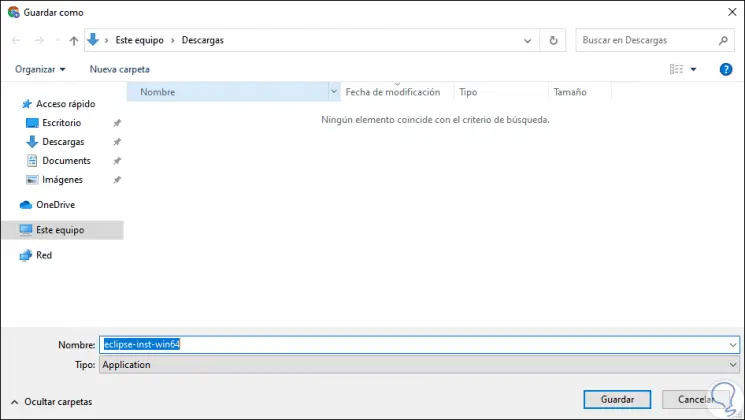
Wir gehen zu dem Pfad, in den die Datei heruntergeladen wurde, und durch Doppelklicken darauf wird das folgende Fenster angezeigt, in dem wir die Ausführung akzeptieren müssen:
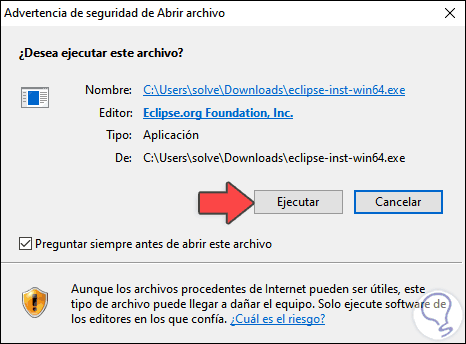
Wir klicken auf “Ausführen” und das Laden der Eclipse-IDE beginnt:

Danach sehen wir die verschiedenen Optionen, die zur Verwendung in Eclipse IDE verfügbar sind, wie:
- PHP
- C / C ++
- Netz
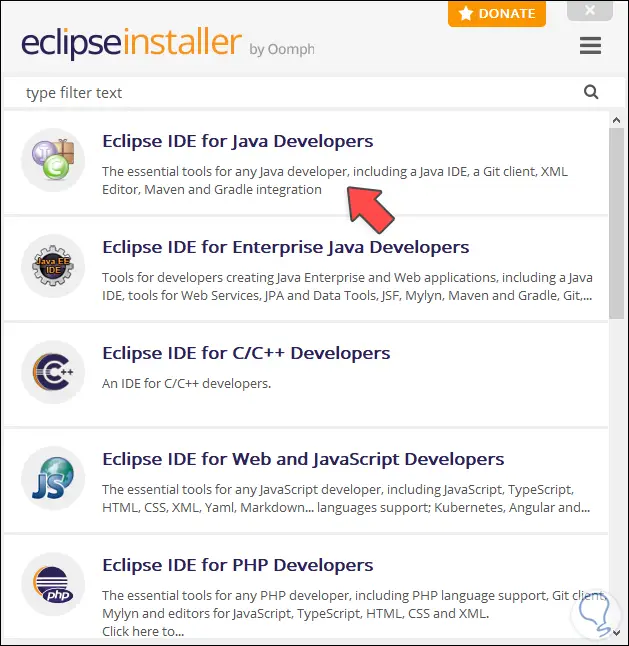
In diesem Fall wählen wir die Option “Eclipse IDE für Java-Entwickler” und sehen sofort das folgende Fenster, in dem wir Folgendes einrichten können:
- Pfad, in dem die Eclipse-IDE installiert wird
- Pfad, in dem Java installiert wird
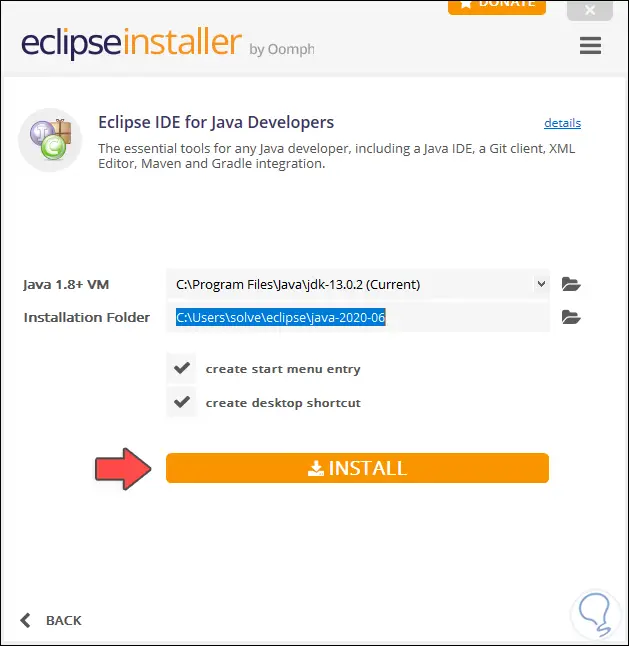
Dort klicken wir auf die Schaltfläche “Installieren” und die Eclipse-Benutzerlizenz wird angezeigt:
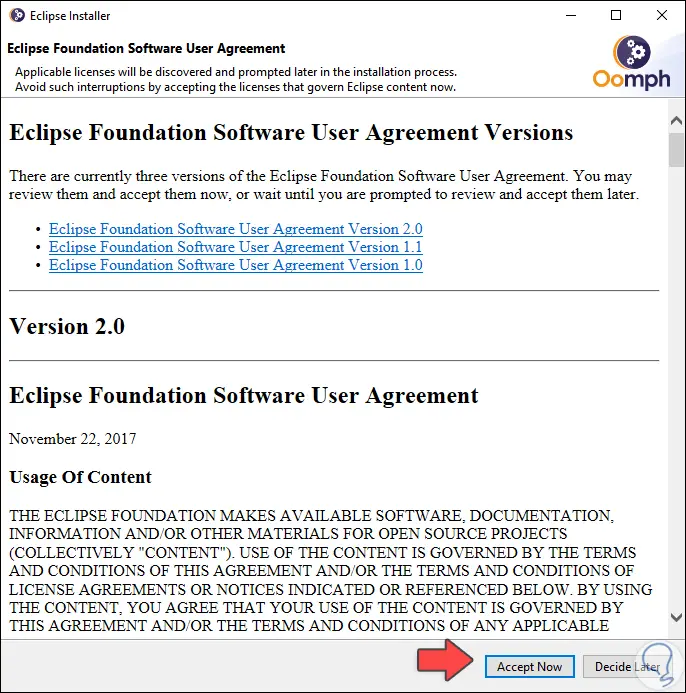
Wir klicken auf “Jetzt akzeptieren” und fahren mit der Installation der Anwendung fort:
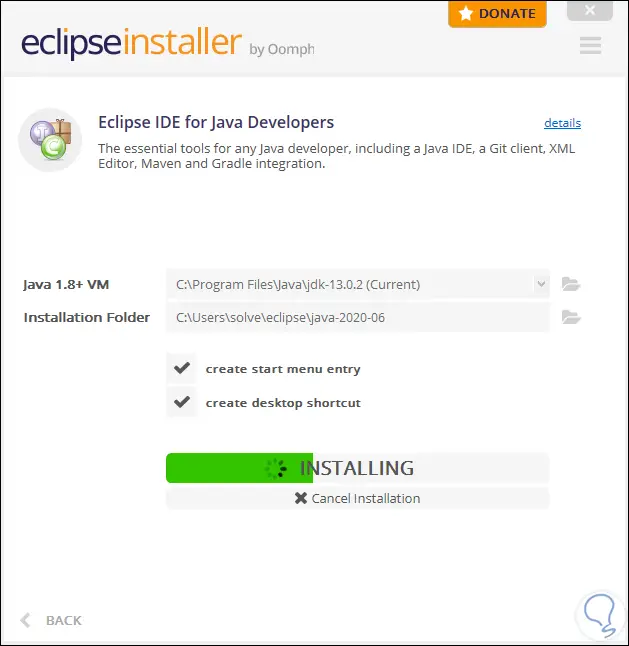
Irgendwann sehen wir vielleicht Folgendes:
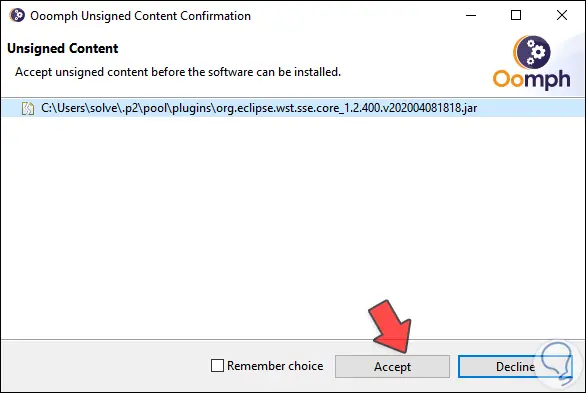
Dort müssen wir auf die Schaltfläche “Akzeptieren” klicken und die Installation fortsetzen, bis Folgendes angezeigt wird:
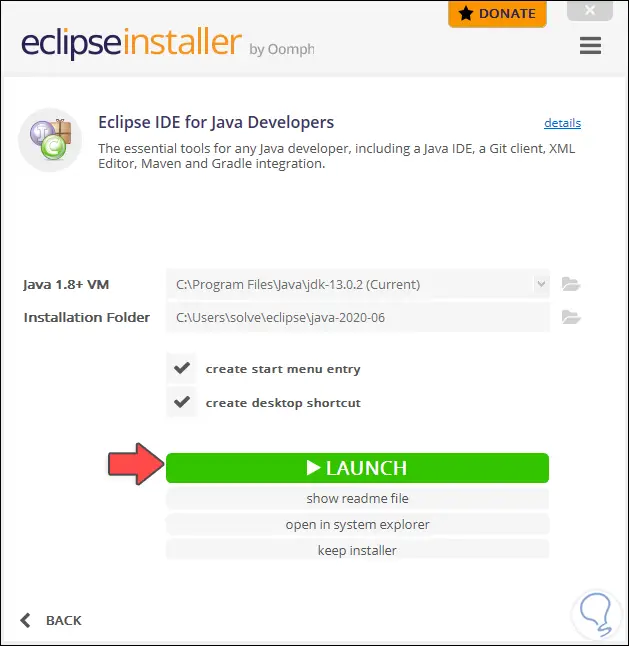
Um Eclipse IDE auszuführen, klicken wir auf “Starten” und die App wird gestartet:

Dann sehen wir das folgende Fenster, in dem der in Windows 10 konfigurierte Standardarbeitsbereich definiert ist:
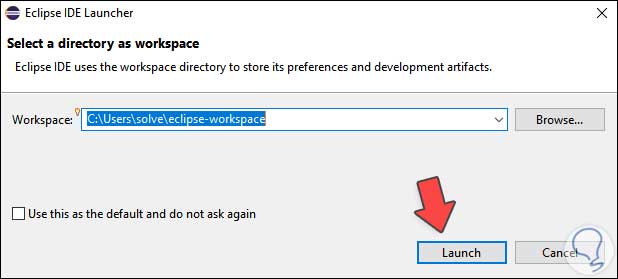
Wenn wir mit dieser Route einverstanden sind, klicken wir auf “Starten” und die Anwendung wird geladen:

2. Öffnen Sie die Eclipse-IDE in Windows 10
Danach greifen wir auf die Eclipse IDE-Umgebung für Windows 10 zu:
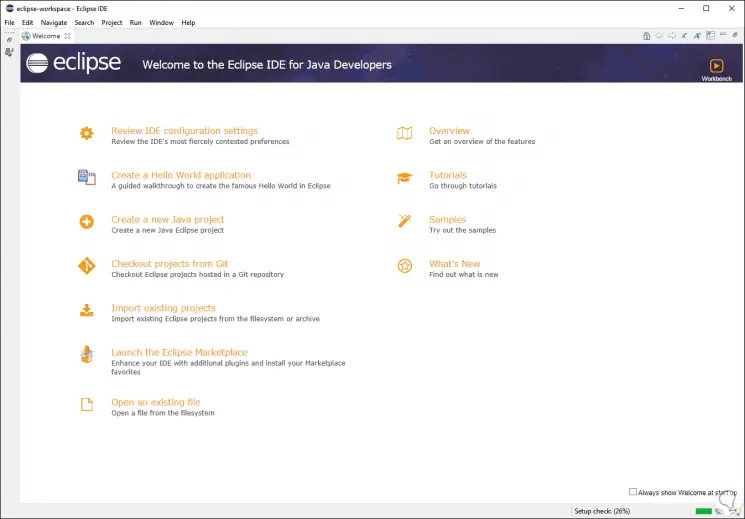
Wir können den Eclipse IDE-Ansichtsmodus ändern, um besser in der Umgebung arbeiten zu können:
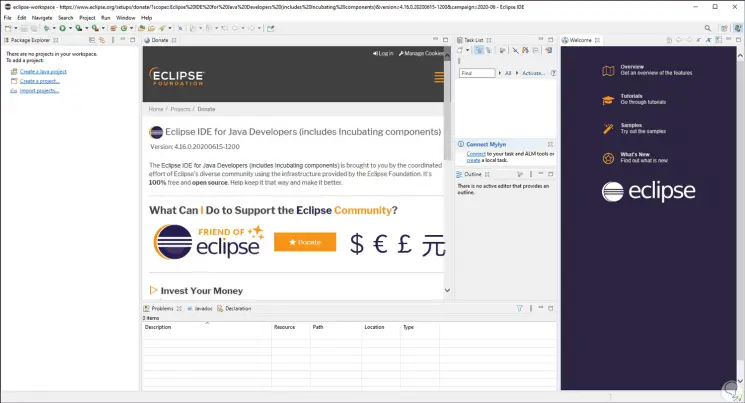
Es gibt eine Reihe von Menüs für die Arbeit in Eclipse, wie zum Beispiel:
- Erstellen Sie neue Projekte in Eclipse
- Öffnen Sie erstellte Projekte
- Greifen Sie auf die Eigenschaften eines Projekts zu
- Zuletzt erstellte Dateien anzeigen
- Arbeitsgruppe ändern
- Anwendung verlassen
- Ausschneiden, Kopieren oder Einfügen
- Änderungen an Projekten rückgängig machen oder wiederholen
- Wählen Sie alle Elemente aus
- Gehe zu verschiedenen Ebenen von Eclipse
- Öffnen, aktivieren oder deaktivieren Sie bestimmte Aufgaben
- Öffnen Sie Ressourcen und Objekttypen
- Greifen Sie auf die Einstellungen des ausgewählten Projekts zu
- Finden Sie Elemente in Eclipse auf verschiedene Arten
- Anzeigen von Texteigenschaften und mehr
- Projekte öffnen oder schließen
- Erstellen Sie neue Projektumgebungen
- Erstellen Sie automatisch eine Umgebung
- Generieren Sie die JAVA-Dokumente der Ressource
- Führen Sie das Projekt aus
- Debuggen von Projekten
- Als anderer Benutzer ausführen
- Zugriff auf den Dateiversionsverlauf
- Greifen Sie auf Eclipse-Instanzen zu
- Verwenden Sie externe Tools als Plugins
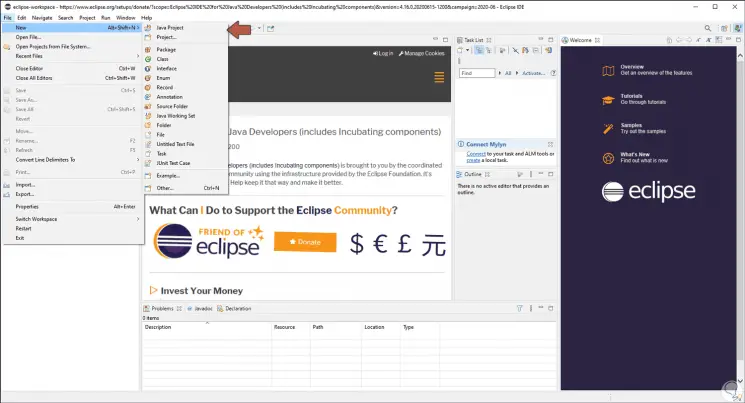
Bei Run haben wir unsere eigenen Projektoptionen:
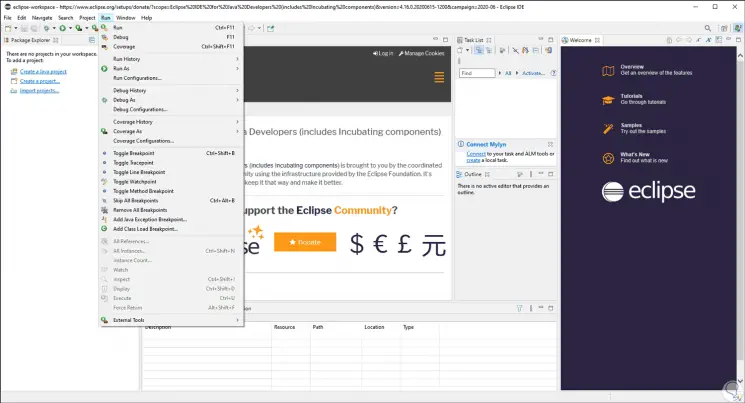
Über das Menü Datei – Neu können wir ein neues Java-Projekt erstellen und im angezeigten Fenster auf verschiedene Optionen zugreifen, z.
- Geben Sie den Projektnamen ein
- Ort festlegen
- Bestimmen Sie den Typ der JRE-Umgebung
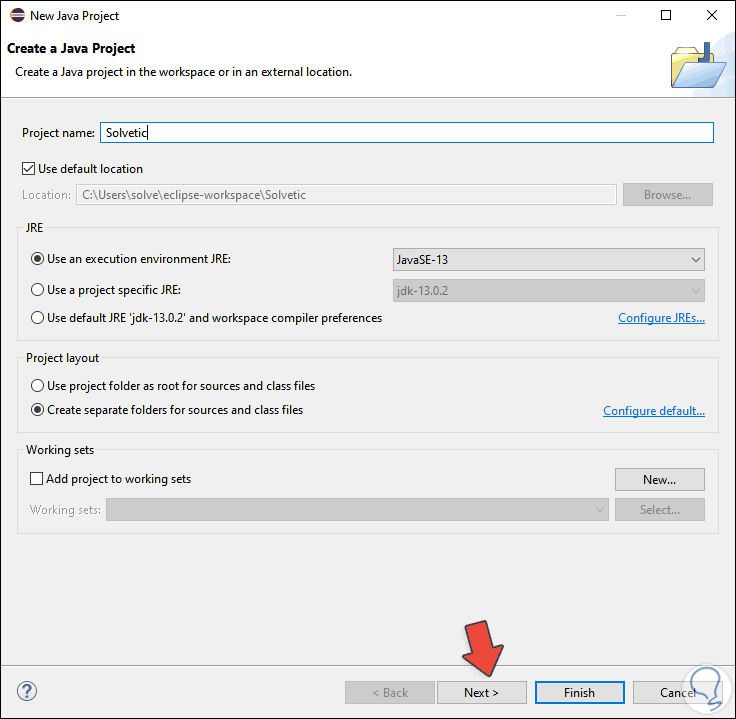
In Weiter finden Sie ein Design mit Registerkarten, in dem Sie nach Bedarf Variablen zuweisen können:
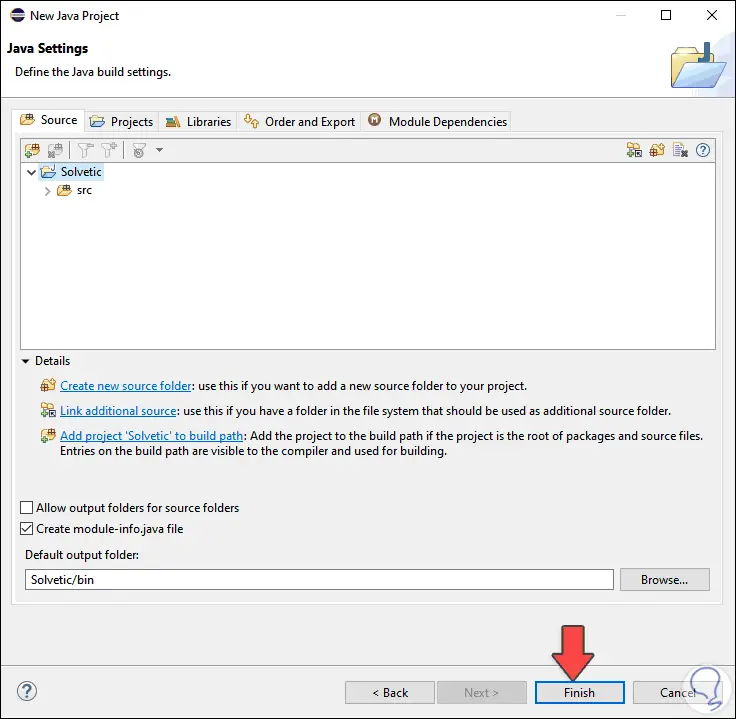
Wir klicken auf “Fertig stellen”, um den Modulnamen einzugeben:
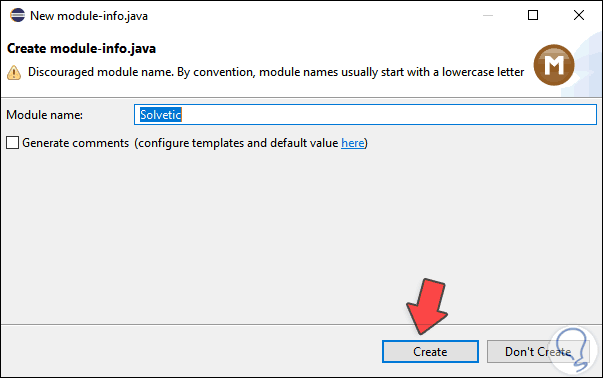
Wir klicken auf “Erstellen” und können alles verwenden, was Eclipse IDE uns bietet, um dort zu arbeiten:
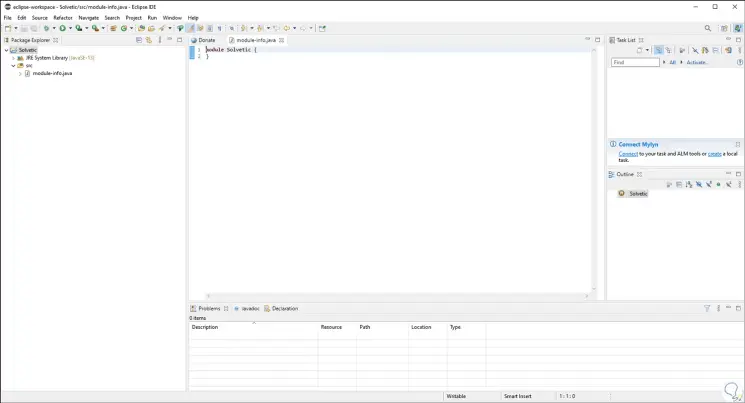
Eclipse IDE ist eine der umfassendsten Lösungen zum Verwalten von Projekten auf verschiedene Arten in Windows 10 mit den besten Entwicklungs- und Ausführungsoptionen.