Microsoft hat seine Betriebssysteme so entwickelt, dass sie regelmäßig Updates erhalten und diese automatisch installieren können. Obwohl dies gut klingt, weil es uns daran hindert, die Suche manuell durchzuführen, kann dies in Serverumgebungen nicht funktionierende Konsequenzen haben und das heißt, dass einige Updates von Windows Server 2016 oder 2019 zum Absturz des Systems führen können. Starten Sie den Computer neu oder erzwingen Sie einen Neustart.
Ein Neustart auf diesen Systemtypen ist von entscheidender Bedeutung, da viele Dienste, Prozesse oder Ordner von der Serveraktivität abhängen. Aus diesem Grund ist es in diesen Fällen mehr denn je wichtig zu wissen, wie automatische Updates in Windows Server deaktiviert werden.
Im Folgenden zeigen wir Ihnen alle Schritte, die Sie ausführen müssen, um automatische Updates in Windows Server 2016 und 2019 zu deaktivieren.
So deaktivieren Sie automatische Updates in Windows Server 2016 und Windows Server 2019
Um dies auf dem Server zu erreichen, müssen wir als Administratoren zur Eingabeaufforderungskonsole gehen und dort den Befehl SCONFIG ausführen:
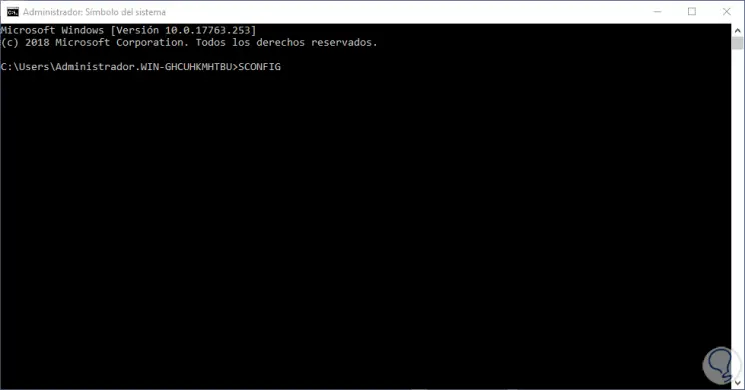
Durch Drücken der Eingabetaste wird eine Optionskonsole zum Verwalten der Systemparameter angezeigt:
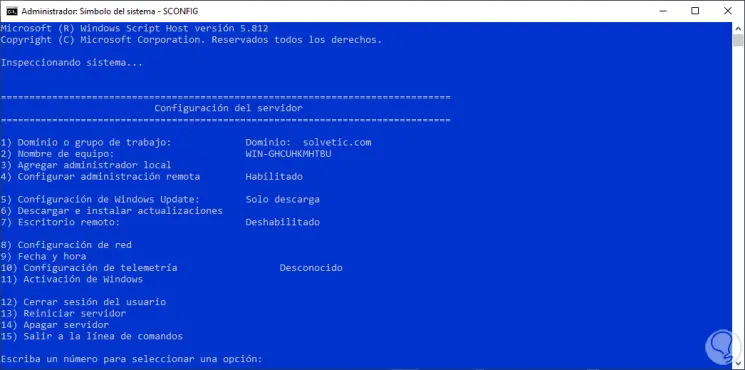
In diesem Fall müssen wir uns auf die Option “Windows Update-Konfiguration” konzentrieren, der die Nummer 5 zugewiesen ist. Wir geben diese Nummer dort ein und drücken die Eingabetaste. Es werden zwei Werte angezeigt:
- Der aktuelle Status von Windows Update
- Die verschiedenen Optionen zu etablieren
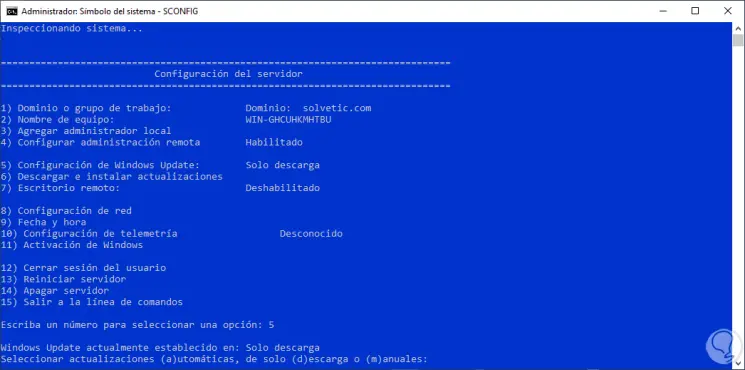
Die verfügbaren Optionen sind:
geben den Buchstaben “m” ein und wenn Sie die Eingabetaste drücken, wird diese Änderung angewendet und das wird angezeigt entsprechende Bestätigungsnachricht:
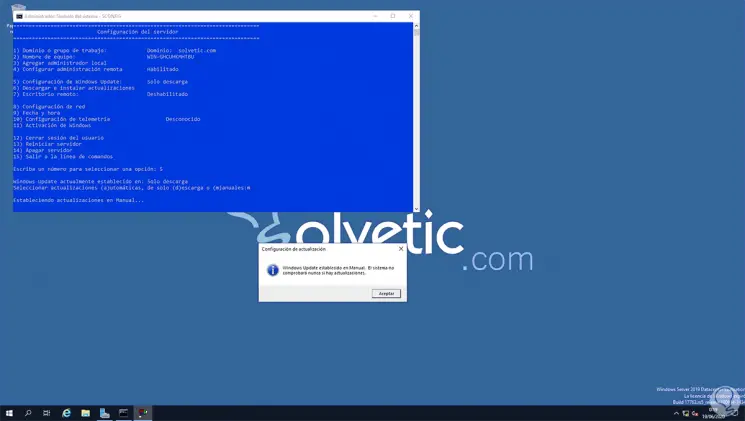
Wir klicken auf OK und können dann erneut Nummer 5 eingeben und überprüfen, ob der aktuelle Status von Windows Update manuell ist:
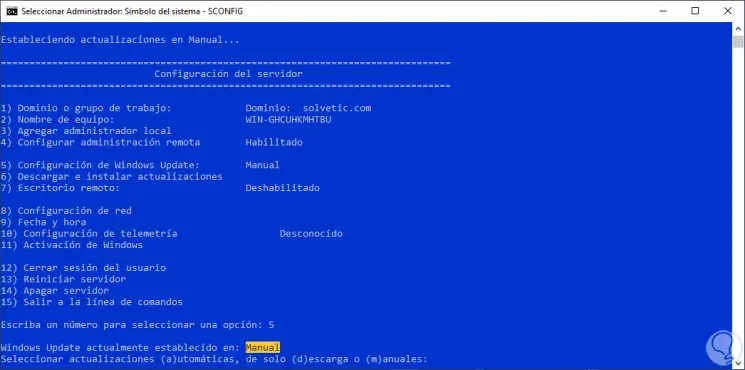
Wenn wir möchten, können wir den “Download” -Wert einfach dann festlegen, wenn wir es für angemessen halten, sie unter Windows Server 2016 oder 2019 zu installieren.