Netflix ist eine der beliebtesten Plattformen (mit Abonnement) für den Zugriff auf ein breites Portfolio von Filmen, Serien und Programmen, die weltweit bekannt sind und Millionen von Nutzern weltweit gewinnen. Über Netflix können wir auf einen riesigen Katalog von Filmen, Serien und Dokumentationen zugreifen, die wir überall und auf jedem Gerät verwenden können, wenn wir ein registriertes Konto haben.
Unter macOS greifen wir normalerweise über die Website in einem der kompatiblen Browser auf Netflix zu. Es ist jedoch möglich, Netflix für einen viel schnelleren Zugriff im macOS-Dock zu verankern. EinWie.com gibt Ihnen Schritt für Schritt, wie Sie dies erreichen und von direkt aus darauf zugreifen können Netflix auf dem Mac.
Um auf dem Laufenden zu bleiben, abonniere unseren YouTube-Kanal! ABONNIEREN
So erstellen Sie eine Netflix-Verknüpfung auf einem Mac
Wir werden Netflix in einem Browser öffnen und dann die Site auf den Desktop ziehen:
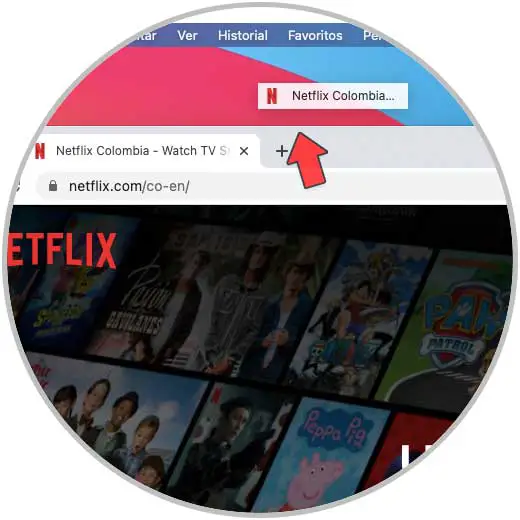
Dadurch wird eine http-Datei der Site erstellt:
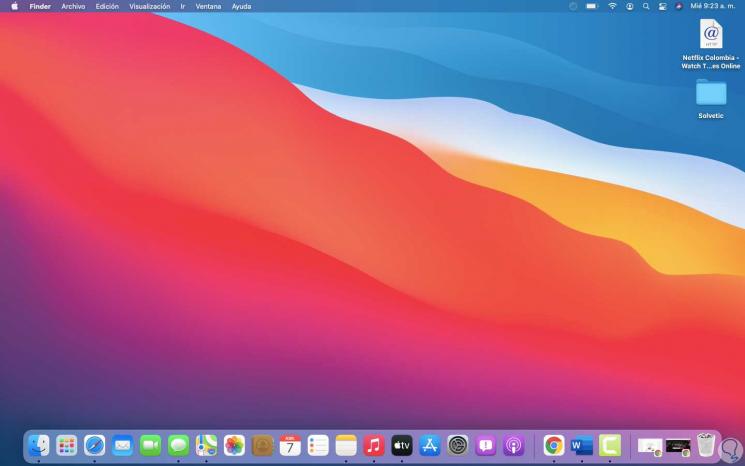
Wir überprüfen, dass es nicht möglich ist, diese Datei an das macOS Dock anzuheften:
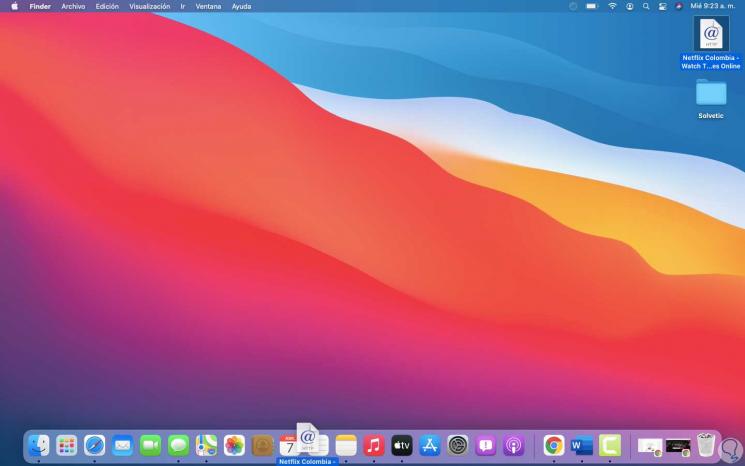
Um dies zu erreichen, müssen wir einen zusätzlichen Prozess ausführen, den wir unten erklären werden. Das erste, was Sie tun müssen, ist, zum Finder zu gehen und dort einen neuen Ordner zu erstellen:
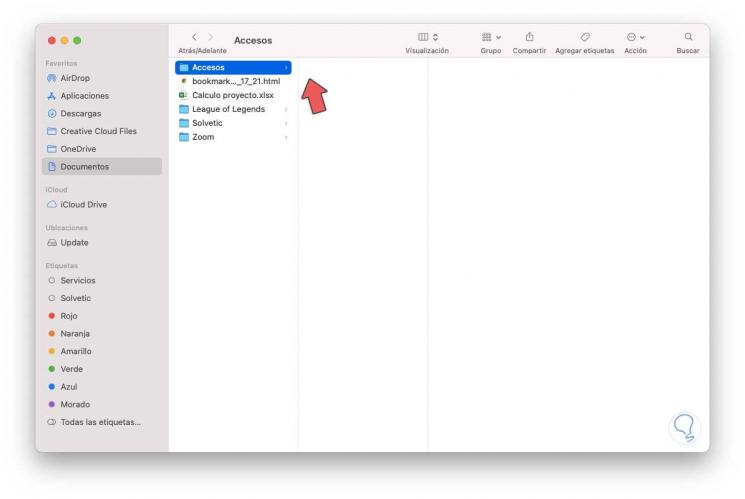
Wir öffnen diesen Ordner und kopieren dort die Desktop-Website-Datei:
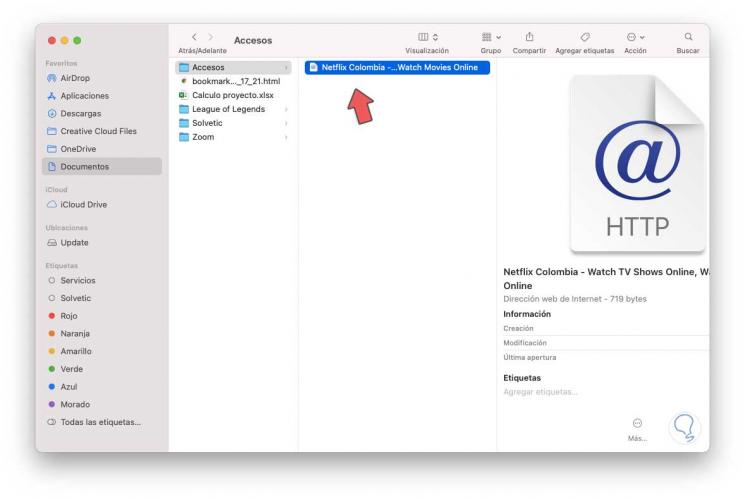
Jetzt ist es an der Zeit, die Automator-Anwendung unter macOS zu verwenden. Mit dieser Anwendung können mehrere macOS-Aufgaben automatisiert werden. Dies wird durch Workflows erreicht, die mit verschiedenen Anwendungen und Systemelementen interagieren. Wir öffnen Automator von Spotlight aus:
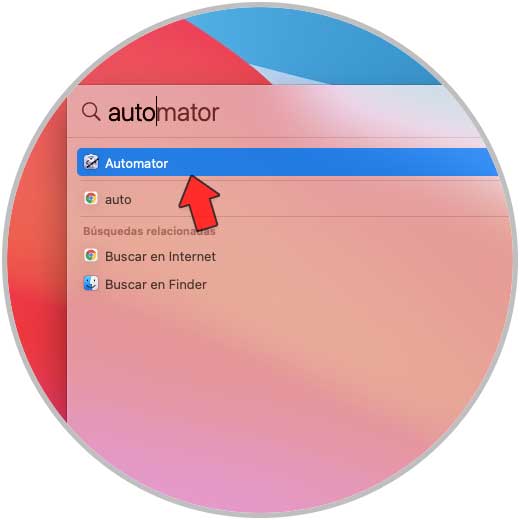
Das folgende Fenster wird angezeigt:
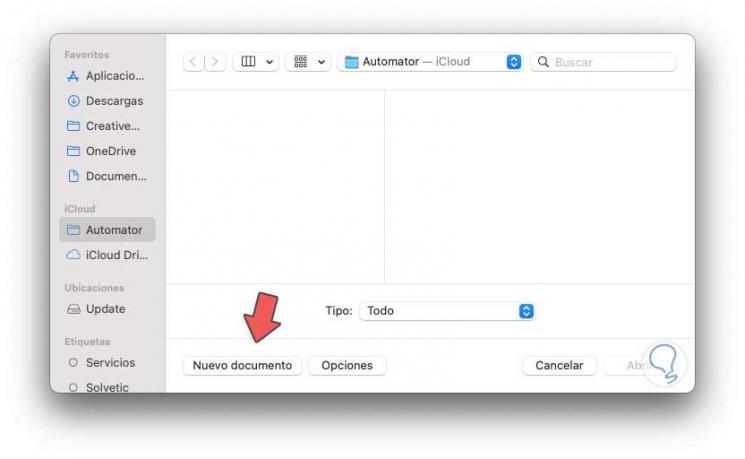
Wir wählen “Neues Dokument” und dann wird das folgende Fenster angezeigt:
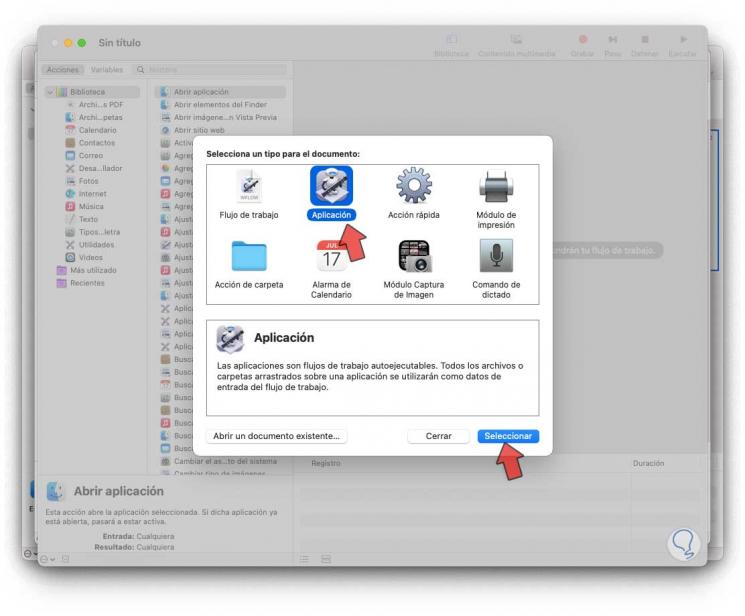
Wir klicken auf “Bewerbung” und dann auf “Auswählen”. In dem sich öffnenden Fenster gehen wir zum Abschnitt “Dateien und Ordner”, dort doppelklicken wir auf “Die angegebenen Finder-Elemente abrufen”:
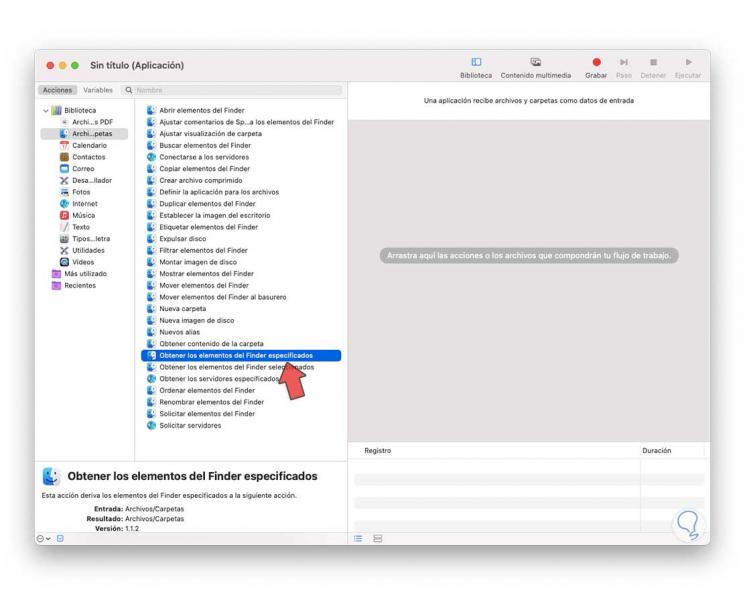
Dadurch wird diese Option auf der rechten Seite verknüpft:
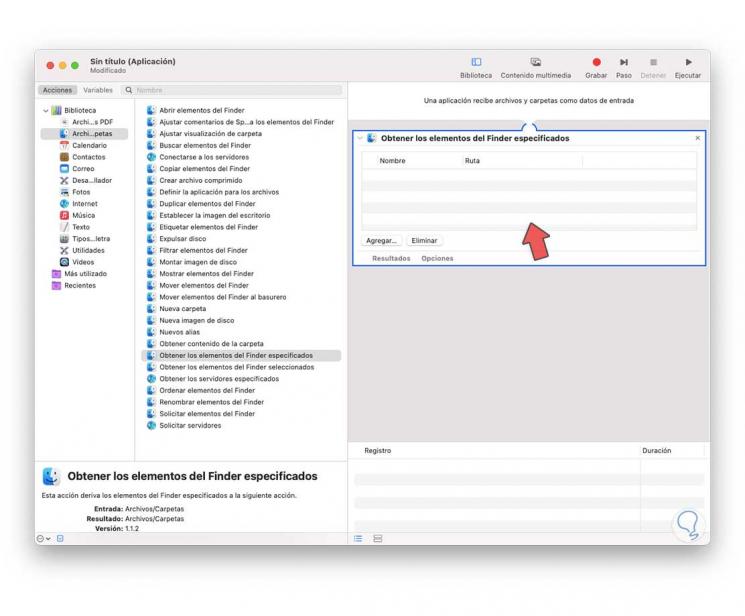
Wir verschieben die zuvor im Finder erstellte Netflix-Datei dorthin:
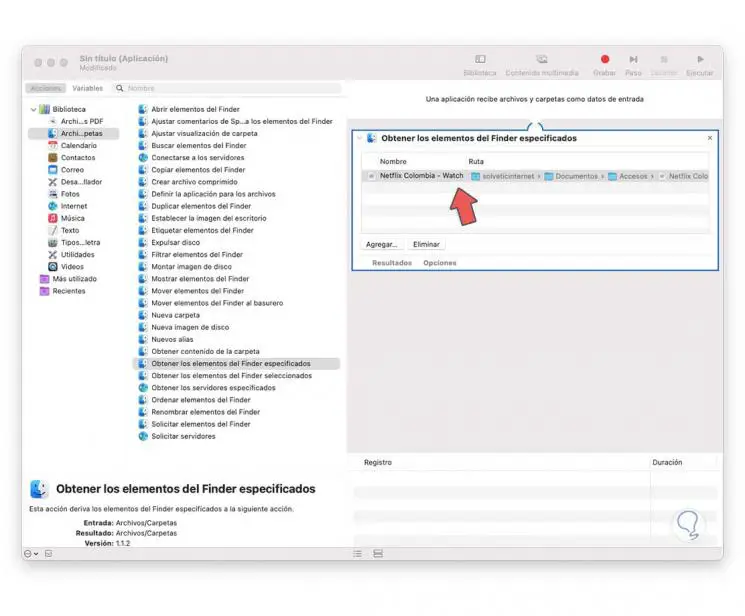
Nun wählen wir die Option “Open Finder Elemente”:
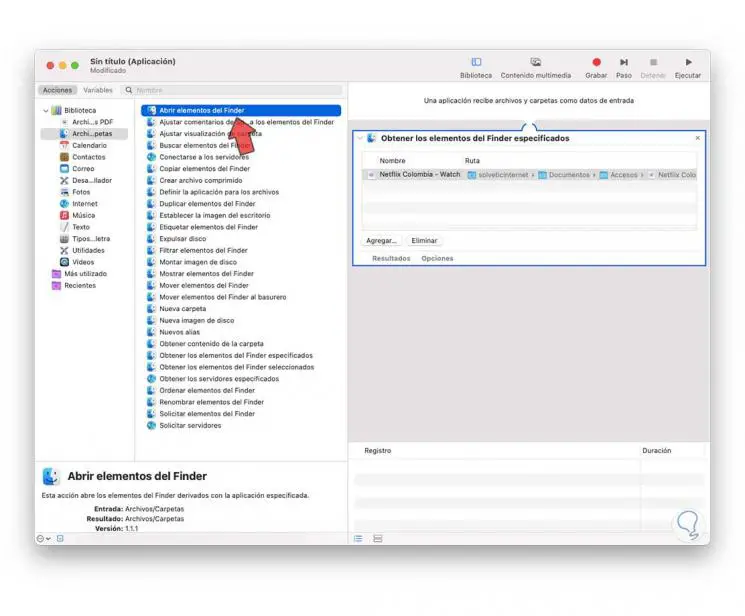
Wir verschieben es im rechten Bereich nach unten:
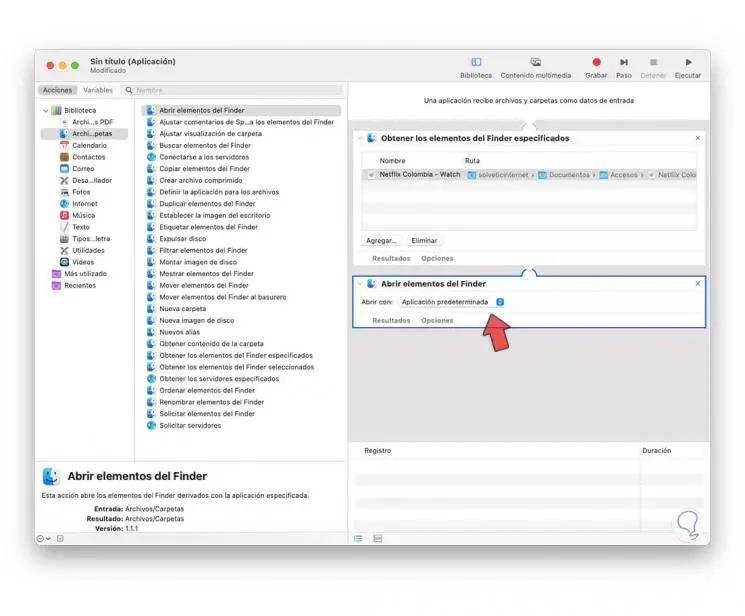
Wir zeigen die Optionen Öffnen mit an und klicken auf Andere:
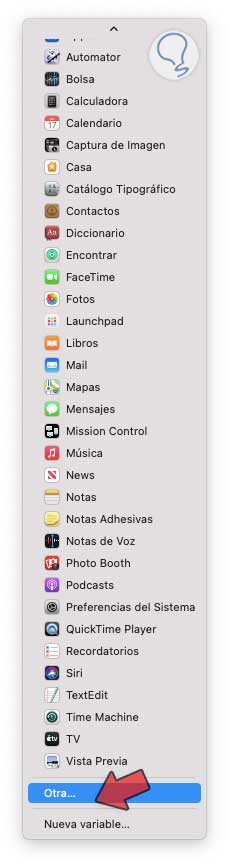
Wählen Sie dann Safari:
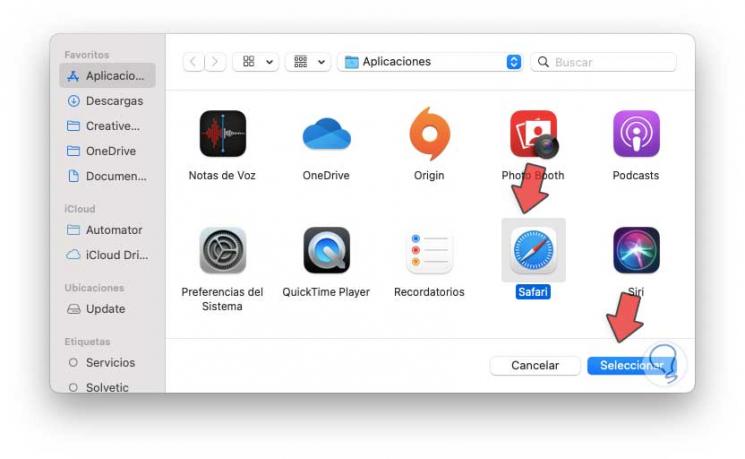
Klicken Sie auf Auswählen und wir werden sehen, dass Netflix mit Safari (oder dem gewünschten Browser) geöffnet wird:
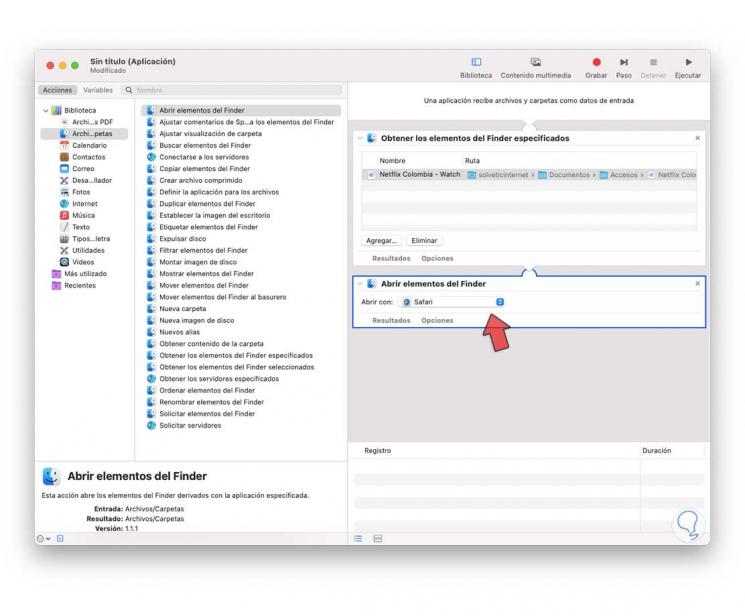
Wir gehen zum Menü “Datei – Speichern”:
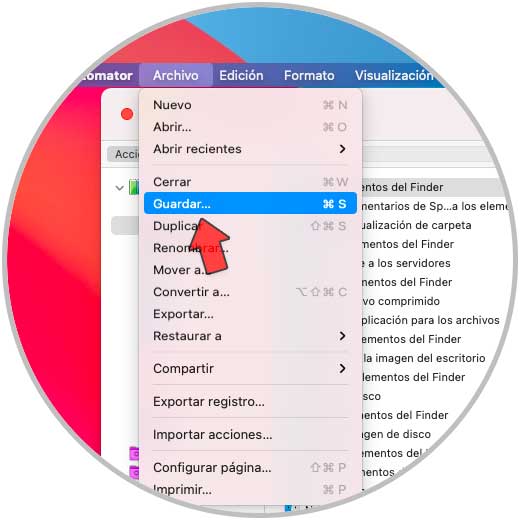
Wir geben den gewünschten Namen ein und speichern ihn im Finder-Ordner:
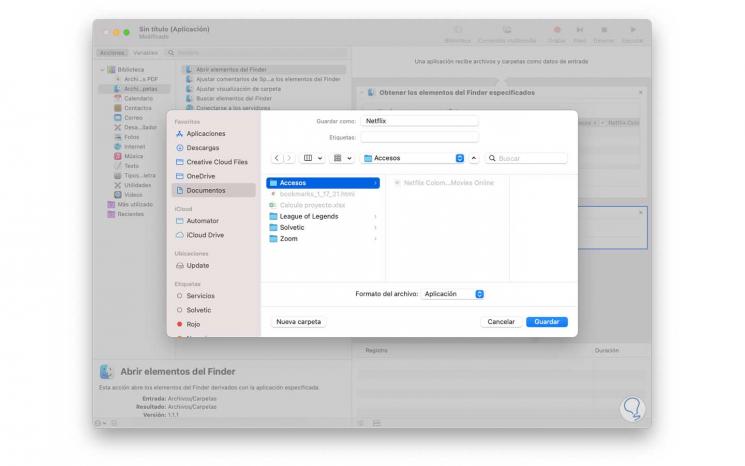
Wir werden sehen, dass es gespeichert wurde:
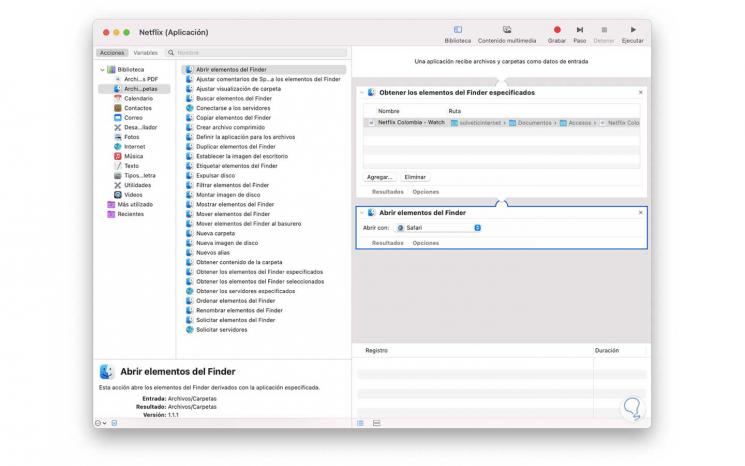
Nach dem Speichern öffnen wir den Ordner und überprüfen die erstellte Anwendung:
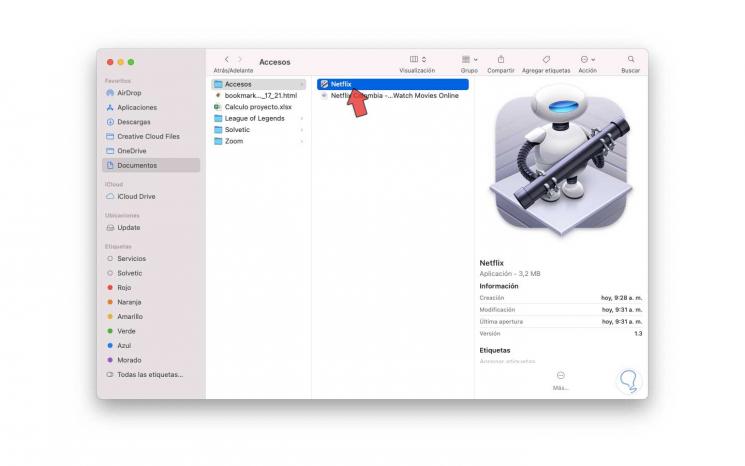
Diese Anwendung kann jetzt unter macOS an das Dock angeheftet werden:
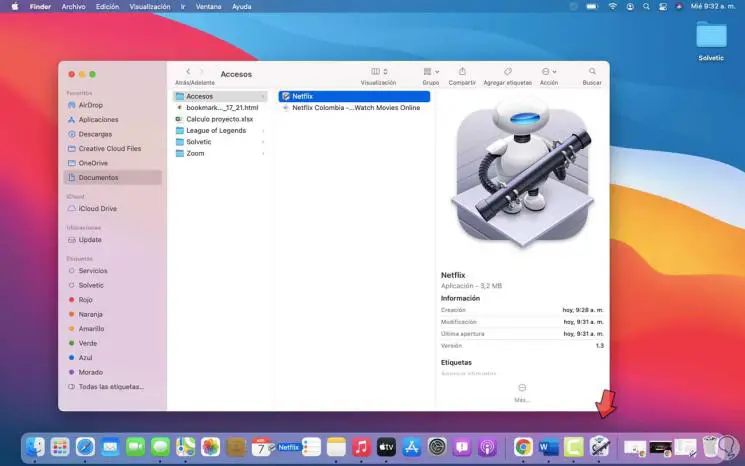
Wir werden das Image der Anwendung erstellen, dazu kopieren wir in einem Browser das Netflix-Symbol:
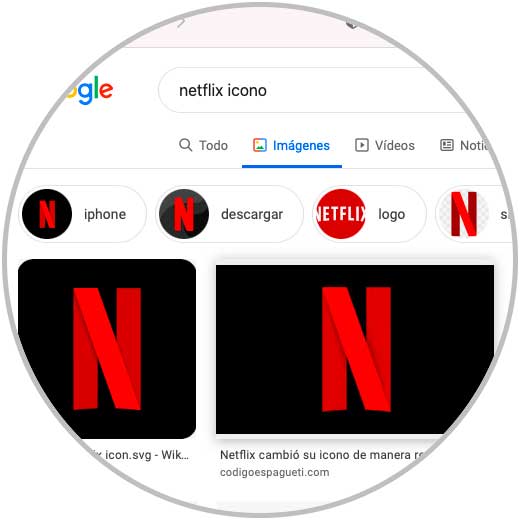
Sobald das Bild kopiert ist, klicken wir mit der rechten Maustaste auf die Anwendung und wählen im angezeigten Menü “Informationen abrufen”:
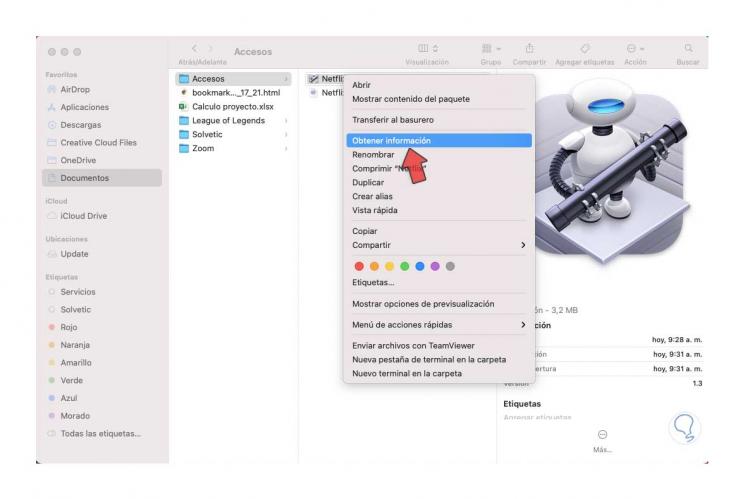
Folgendes wird angezeigt:
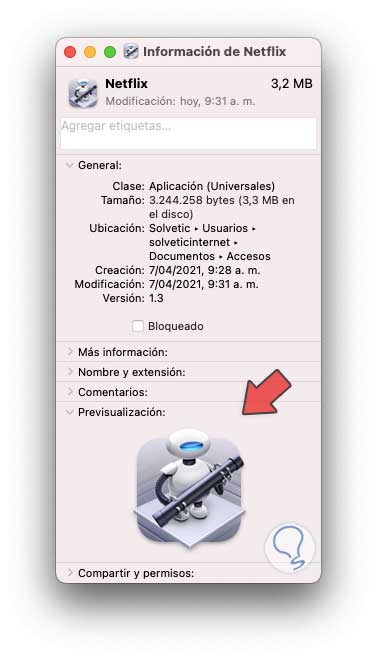
Wir klicken auf das Anwendungssymbol und wählen im Menü Bearbeiten “Einfügen”:
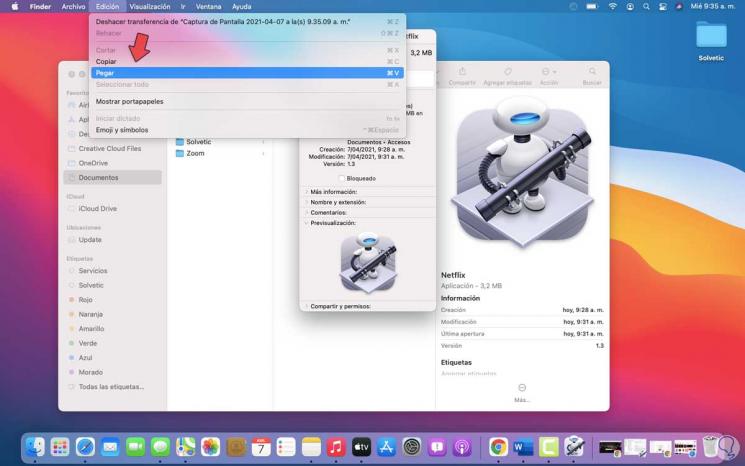
Als Ergebnis wird das kopierte Bild gesetzt:
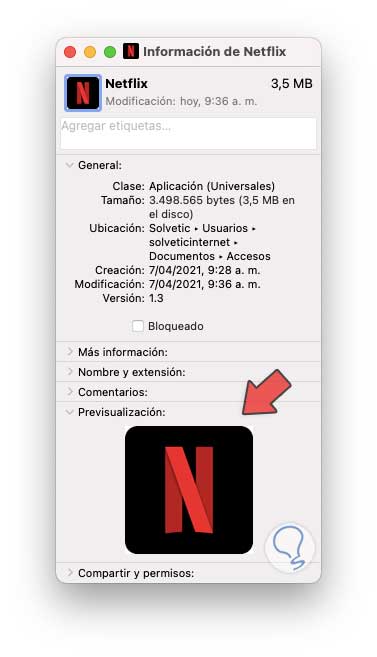
Wir validieren es im Ordner:
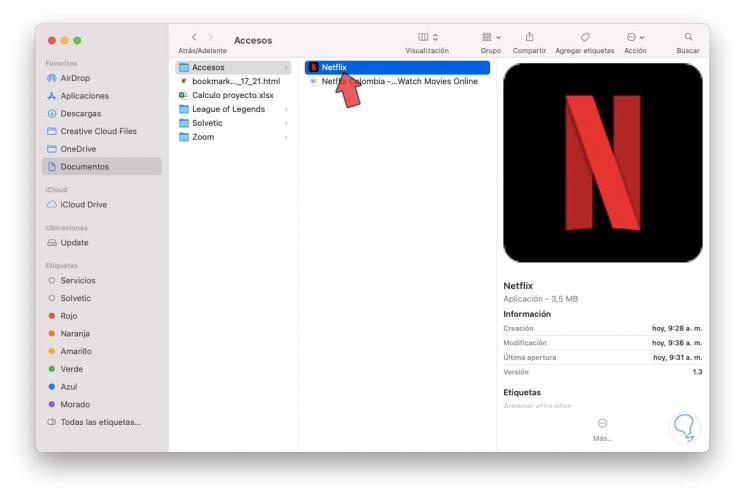
Es ist jetzt möglich, Netflix an das macOS Dock anzuheften:

Wir öffnen Netflix von dort und es wird im ausgewählten Browser geöffnet:
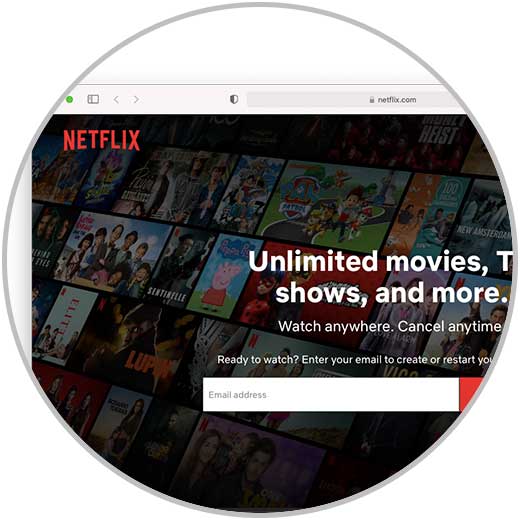
Dies war der Prozess zum Erstellen der Netflix-Verknüpfung unter macOS.