Die Taskleiste ist seit ihrer Einführung Teil von Windows. Mit jedem Update werden neue Funktionen integriert, um sie viel dynamischer zu gestalten. Von dort aus können wir auf Anwendungen und Programme zugreifen, auf Desktop-Einstellungen zugreifen und vieles mehr. Diese Taskleiste ermöglicht es uns, verschiedene Anwendungen, Ordner oder Links zur Hand zu haben, die wir häufig aufrufen und die wir auf Knopfdruck haben.
Wir können jedoch sehen, wie eine Standardfarbe immer so festgelegt wird, dass sie mit dem Windows 10-Thema übereinstimmt. Dies bedeutet nicht, dass wir die Farbe der Taskleiste nicht ändern können. Wenn Sie möchten, erfahren Sie in diesem Lernprogramm, wie dies funktioniert Ändern Sie die Farbe der Taskleiste in Windows 10.
Um auf dem Laufenden zu bleiben, abonniere unseren YouTube-Kanal! ABONNIEREN
So ändern Sie die Farbe der Windows 10-Taskleiste
Wir klicken mit der rechten Maustaste auf die Taskleiste und wählen die Option “Taskleistenkonfiguration”:
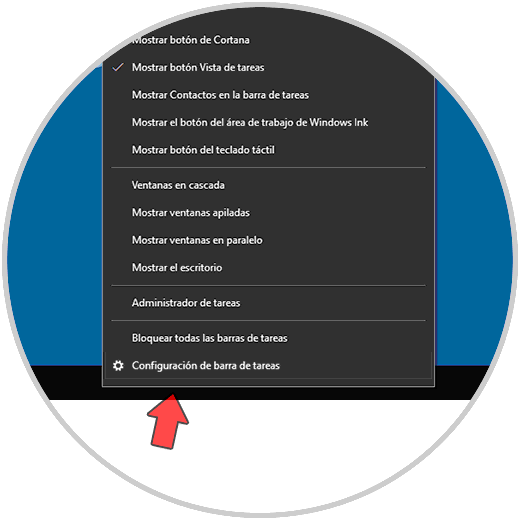
In dem Fenster, das angezeigt wird, überprüfen wir unten, ob das Feld “Start, Taskleiste und Aktionscenter” aktiviert ist:
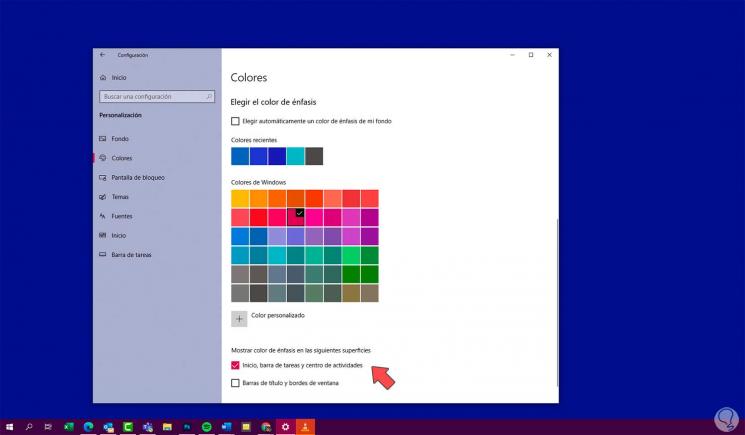
Falls es deaktiviert ist, gehen wir nach oben und konfigurieren dort Folgendes:
- Stellen Sie unter “Wählen Sie Ihre Farbe” die Option Benutzerdefiniert ein
- Wählen Sie im “Windows-Standardmodus” Dunkel
- Wählen Sie im “Standardanwendungsmodus” Claro
- Stellen Sie sicher, dass der Schalter “Transparenzeffekte” deaktiviert ist
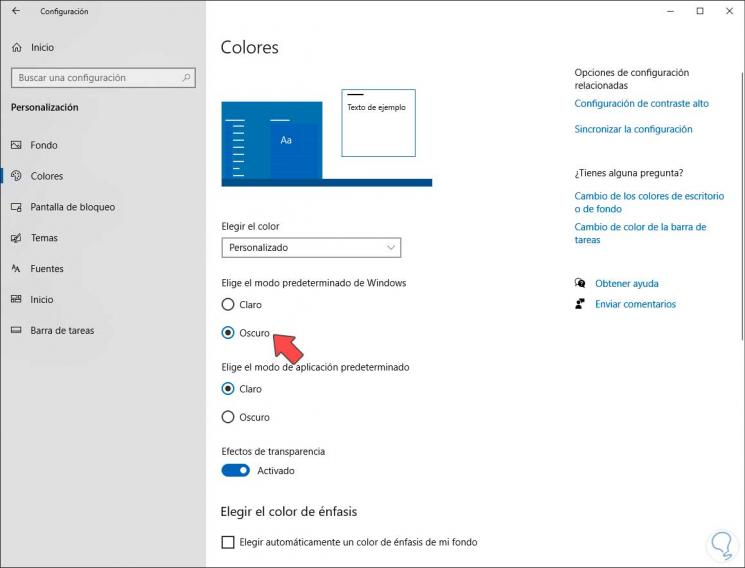
Wir schließen die Validierung ab:
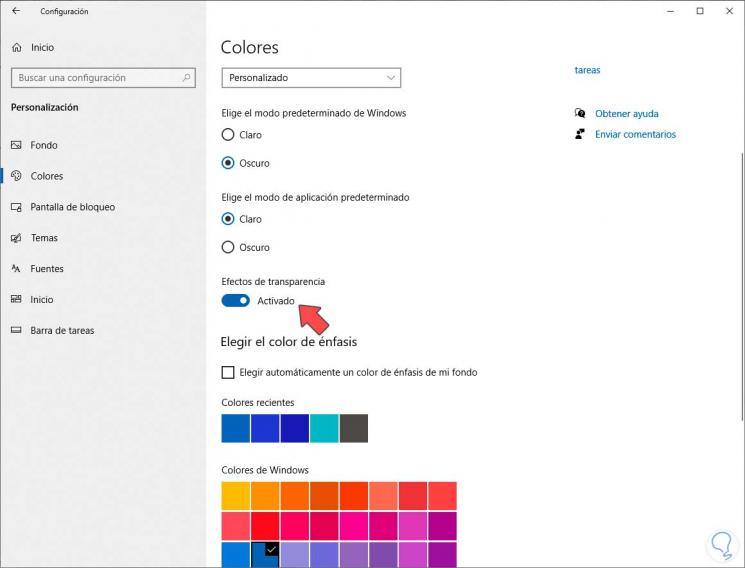
Jetzt aktivieren wir das Feld “Start, Taskleiste und Action Center”. Wir können die sofortige Änderung in der Taskleiste sehen. Jetzt wählen wir die gewünschten Farben in der zentralen Palette aus. Dies wirkt sich auf die Leiste und die Menüs aus:
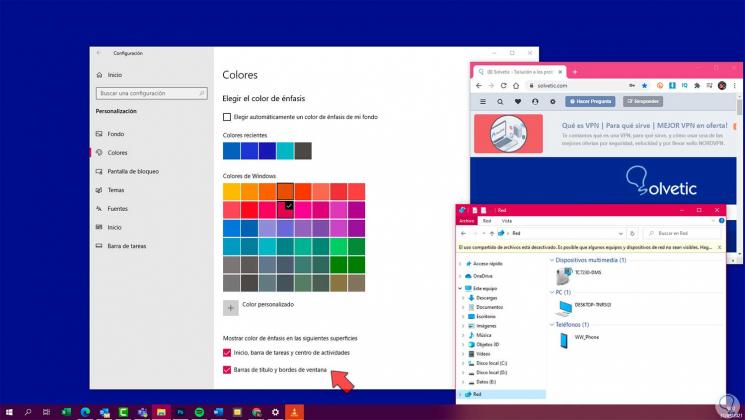
Wir öffnen das Startmenü, um die Änderung zu bestätigen:
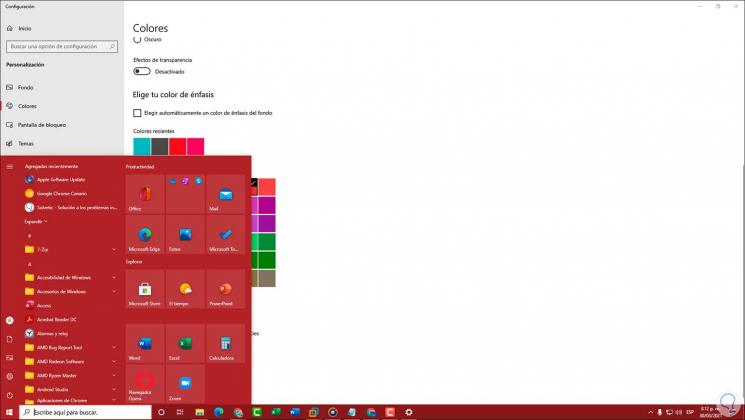
Jetzt klicken wir auf “Benutzerdefinierte Farbe” und wählen aus der Palette die gewünschte Farbe aus:
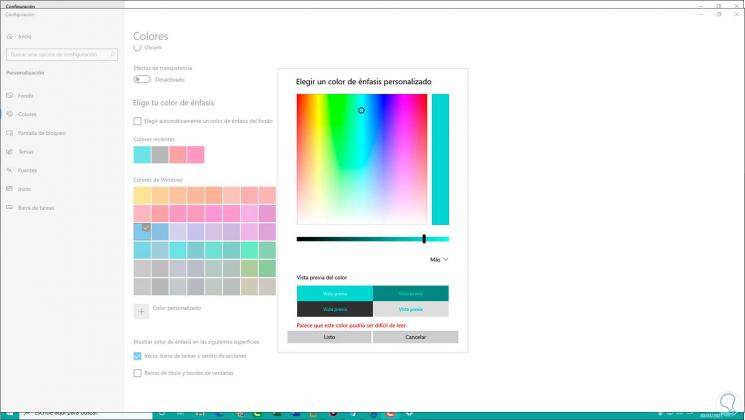
Übernehmen Sie die Änderungen, indem Sie auf Fertig klicken. Die Änderung wird sofort in der Taskleiste angezeigt:
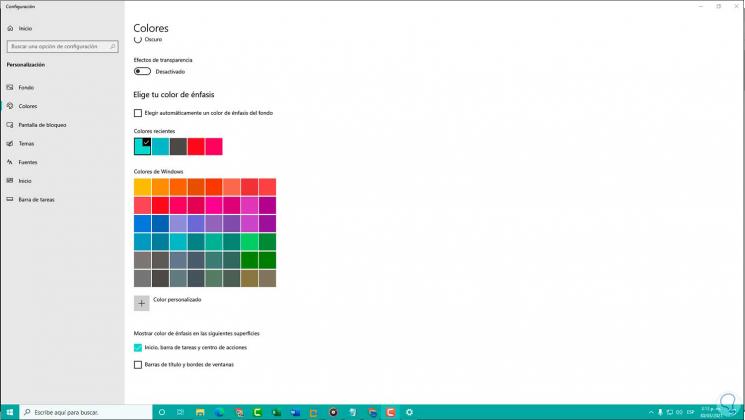
Wieder klicken wir auf “Benutzerdefinierte Farbe” und dort klicken wir auf “Mehr”, wir werden folgendes sehen. Dort können wir auf eine beliebige Farbe klicken, um deren Codierung zu sehen:
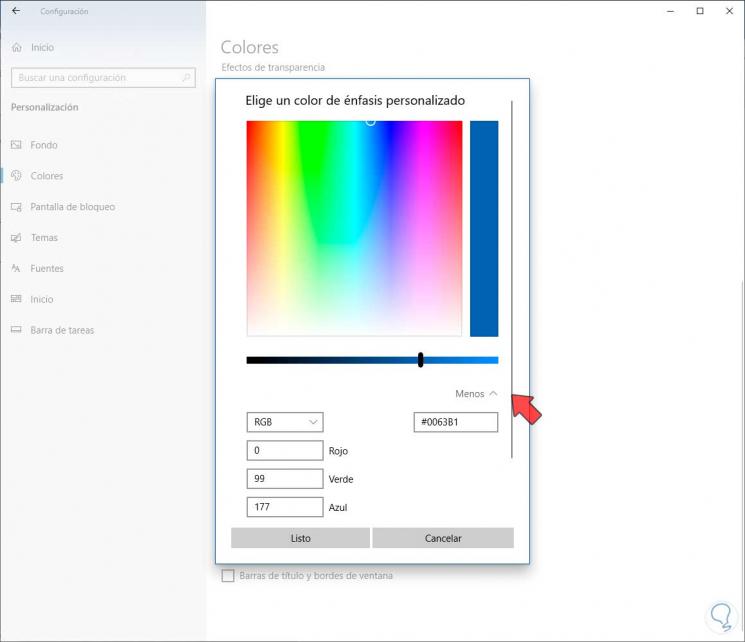
Es ist möglich, den Hexadezimal- oder RGB-Code der gewünschten Farbe einzugeben. Dazu gehen wir zur folgenden URL:
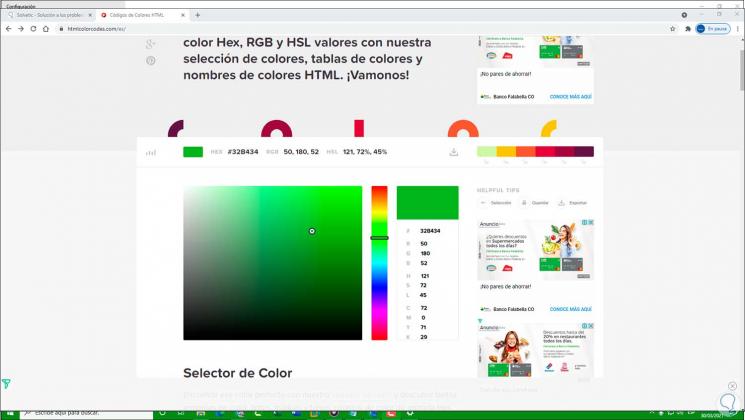
In der Palette wählen wir die gewünschte Farbe aus, wir kopieren den Hexadezimalcode:
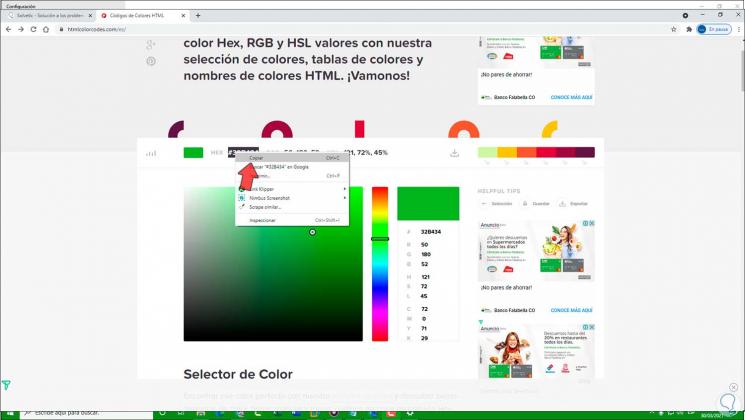
Wir fügen diesen Code in das entsprechende Feld ein:
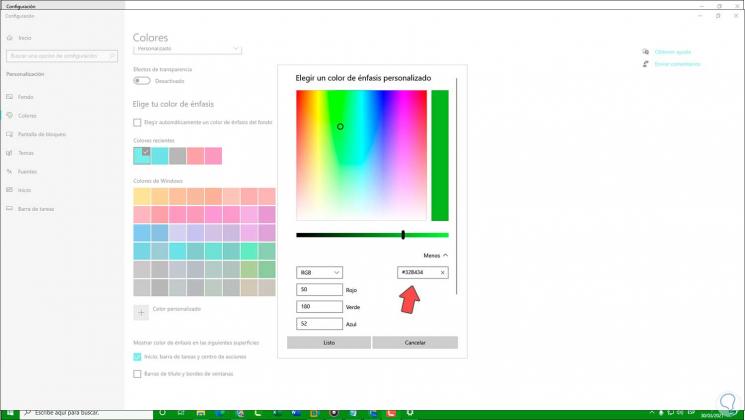
Übernehmen Sie die Änderungen, indem Sie auf Fertig klicken. Die ausgewählte Farbe wird in der Taskleiste und in den Menüs festgelegt:
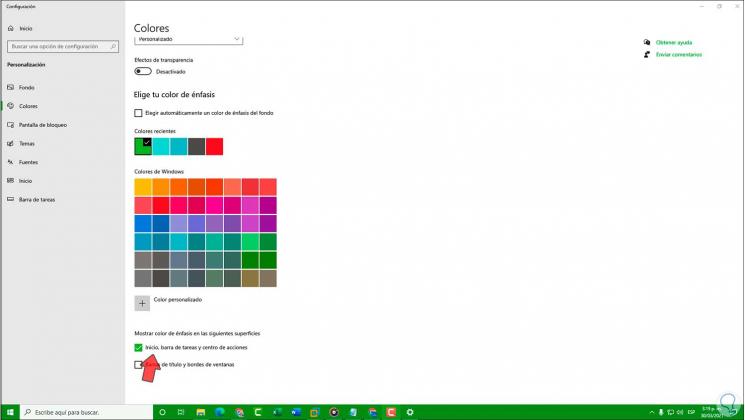
Wir deaktivieren das Feld “Start, Taskleiste und Aktionscenter”, um den Standardwert beizubehalten:
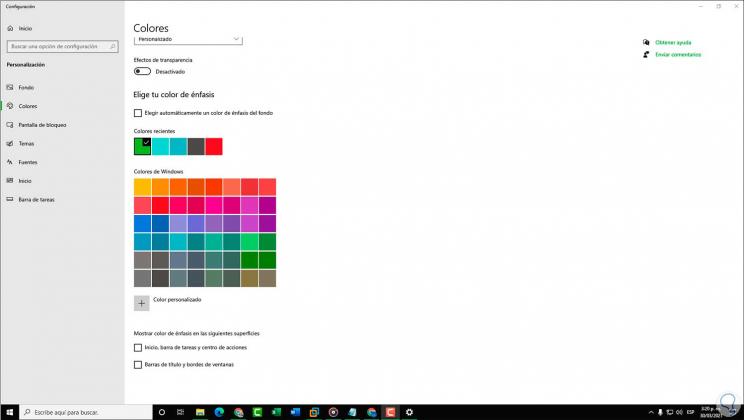
Dies ist der Vorgang zum Ändern der Farbe in der Taskleiste in Windows 10.