VirtualBox ist eine der heute am häufigsten verwendeten Virtualisierungsplattformen. Nicht nur, weil es kostenlos ist, sondern auch, weil es eine Vielzahl von Features und Funktionen bietet, die die Verwaltung virtueller Maschinen so vollständig wie möglich machen. In VirtualBox ist es möglich, Linux-Systeme zu virtualisieren . Unter Windows und MacOS kann VirtualBox unter vollständiger Integrität seiner Dienste und Spezifikationen kostenlos unter folgendem Link heruntergeladen werden:
In dem System, in dem Sie VirtualBox installieren , werden die im lokalen Ordner des Benutzers erstellten virtuellen Maschinen gehostet. In Windows 10 werden sie im Pfad C: Benutzer [Benutzer] VirtualBox-VMs gehostet, im Falle von macOS im Home-Ordner sein Dies ist ein Standardwert, aber basierend auf dem in jeder virtuellen Maschine verwendeten System kann die Größe der Festplatte beeinflusst werden (dies, wenn wir kleine Festplatten verwenden).
Einige Computer können über 10 GB groß sein. Die umfassendste Lösung hierfür ist die Installation eines VirtualBox-Computers auf einem externen Laufwerk. Auf diese Weise können wir die virtuelle Maschine jederzeit verwenden. In diesem Lernprogramm erfahren Sie jedoch, wie Sie eine virtuelle VirtualBox-Maschine auf einer externen Festplatte installieren. In diesem Beispiel wird Windows 10 installiert auf einem Windows-Computer.
Um auf dem Laufenden zu bleiben, abonniere unseren YouTube-Kanal! ABONNIEREN
So installieren Sie VirtualBox VM auf einer externen Festplatte
Zuerst öffnen wir den lokalen Speicherort, an dem VirtualBox virtuelle Maschinen speichert, um Folgendes zu überprüfen:
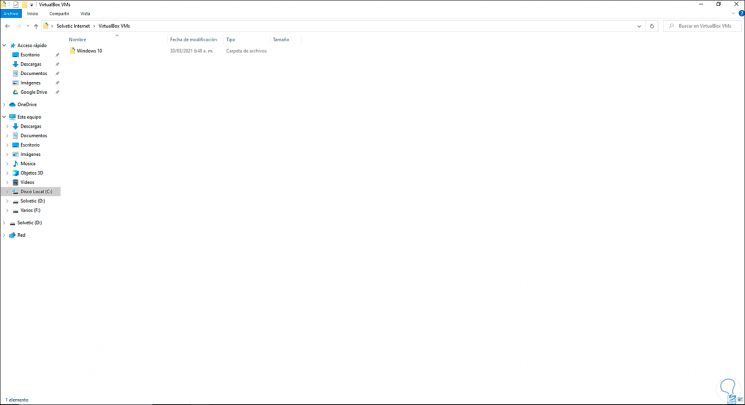
Wir sehen diese Maschine in VirtualBox, jetzt überprüfen wir im Explorer die externe Festplatte. In diesem Fall ist die externe Festplatte D.
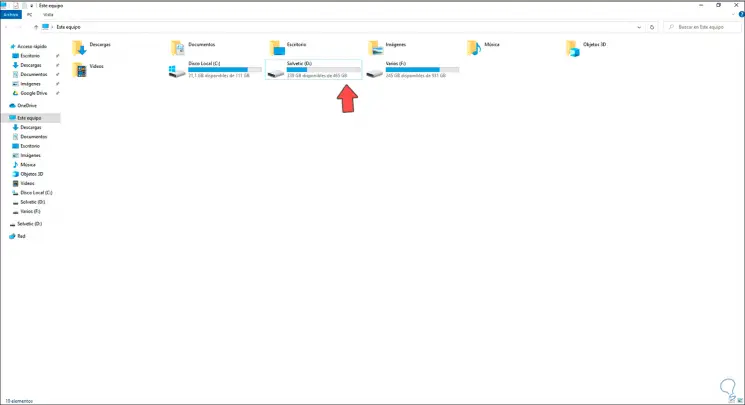
Öffnen Sie VirtualBox. Dort erstellen wir eine neue virtuelle Maschine mit einer der folgenden Optionen:
- Verwenden Sie die Tasten Strg + N.
Strg + N.
- Aus dem Menü Maschine – Neu
- Klicken Sie auf Neu
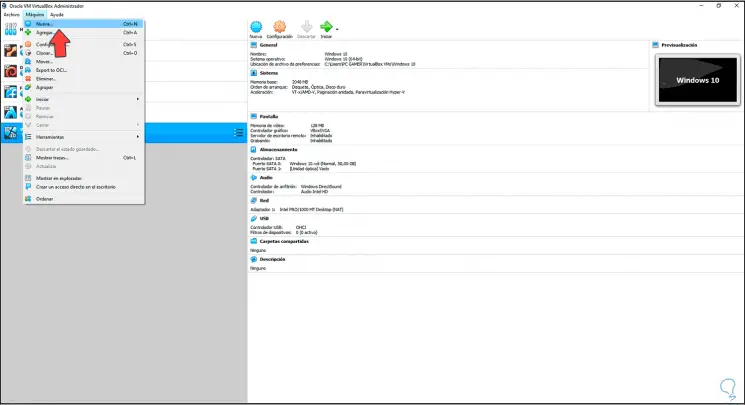
Das folgende Fenster wird angezeigt:
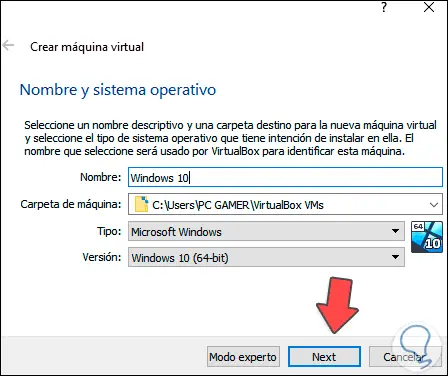
Dort geben wir den Namen der virtuellen Maschine sowie den Typ und die Version des Systems in das Feld “Maschinenordner” ein und wählen “Andere” aus:
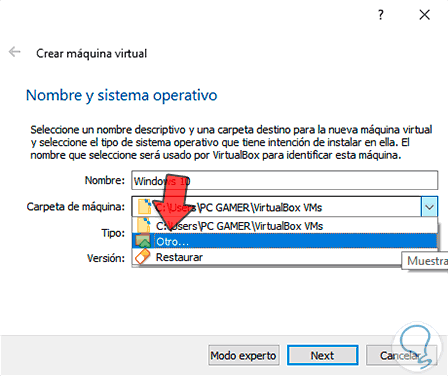
Wählen Sie die externe Festplatte aus und erstellen Sie einen Ordner für die virtuelle Maschine. Wir übernehmen die Änderungen:
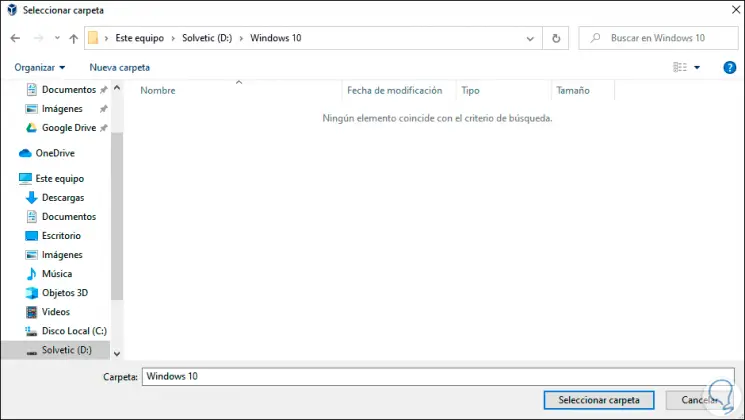
In VirtualBox können wir sehen, dass dies der Pfad ist, auf dem die virtuelle Maschine gehostet wird:
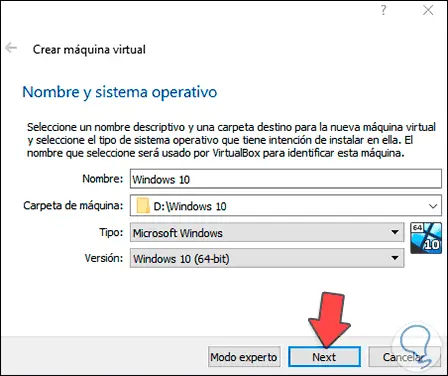
Wir klicken auf Weiter, um den RAM-Speicher zu definieren:
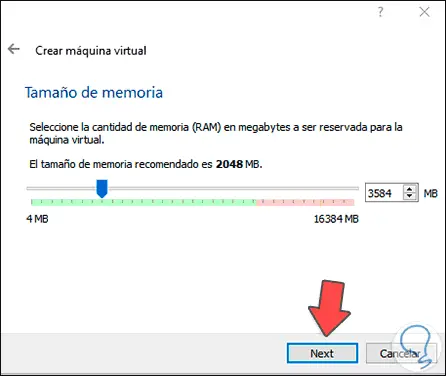
Im nächsten Fenster erstellen wir die virtuelle Festplatte:
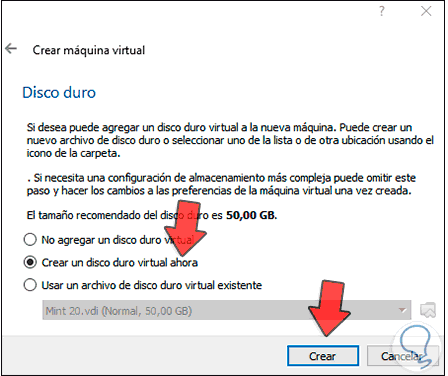
Wir klicken auf “Erstellen”, wir definieren den Festplattentyp:
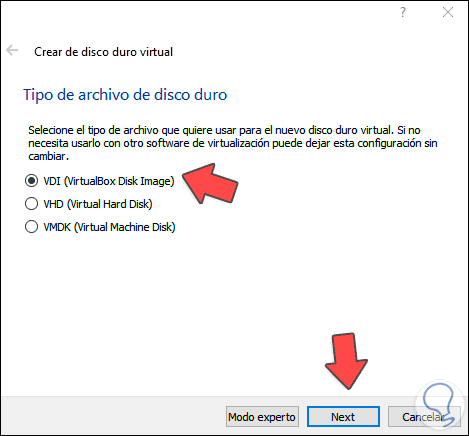
Jetzt stellen wir den Speicherplatz ein:
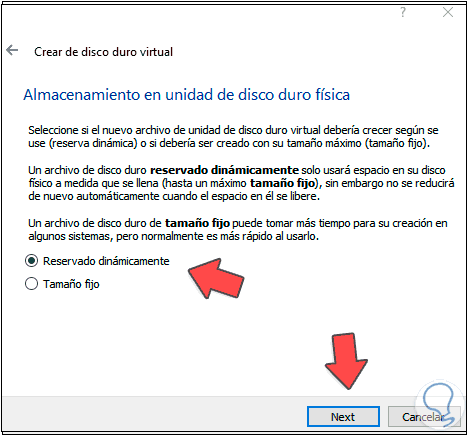
Im nächsten Fenster stellen wir fest:
- Die Größe der virtuellen Festplatte
- Der Pfad, in dem die virtuelle Festplatte gehostet wird, befindet sich standardmäßig auf der externen Festplatte
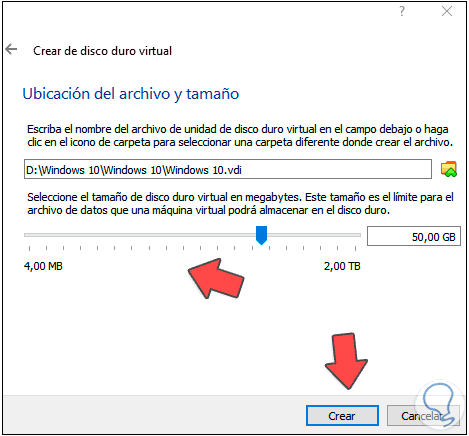
Wir klicken auf Erstellen, um den Vorgang abzuschließen.
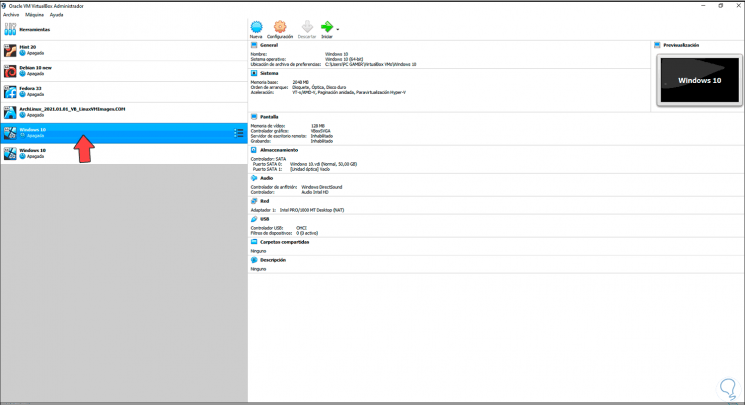
Wir überprüfen auf der externen Festplatte, ob die Dateien der virtuellen Maschine erstellt wurden:
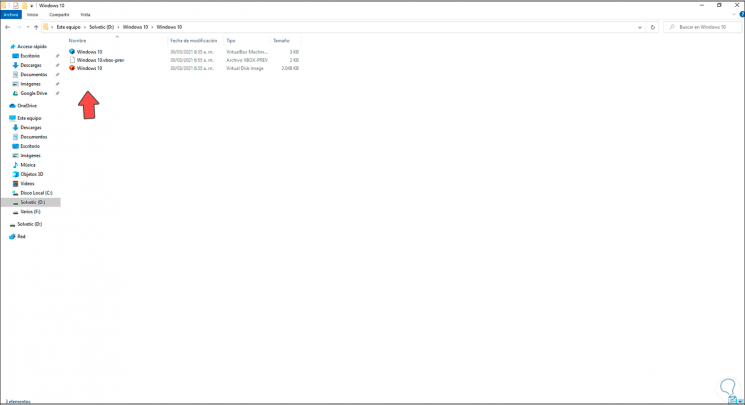
In VirtualBox klicken wir auf Start und sehen Folgendes:
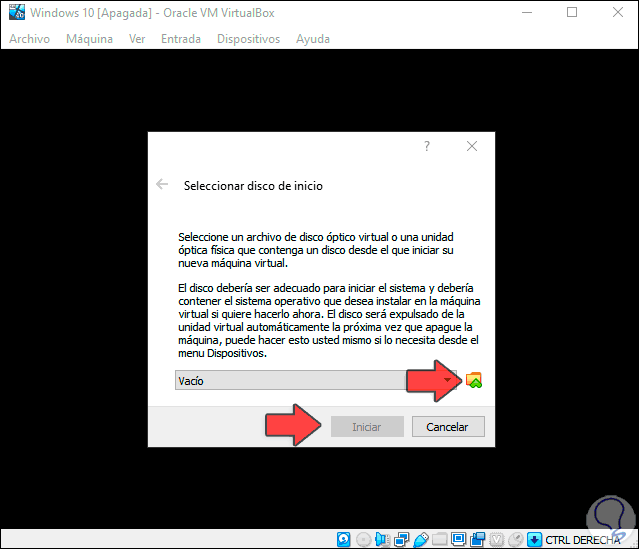
Dort wählen wir die ISO des ausgewählten Systems aus, um mit dem Prozess fortzufahren:
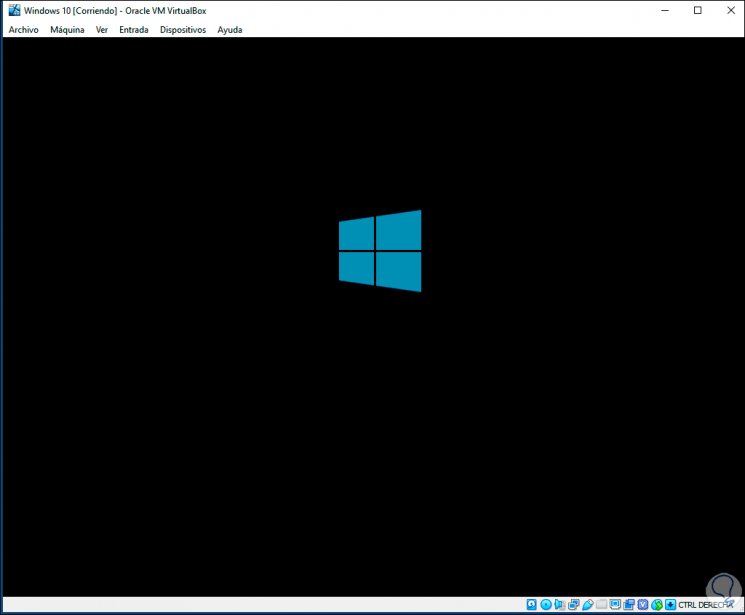
In diesem Fall sehen wir Folgendes:
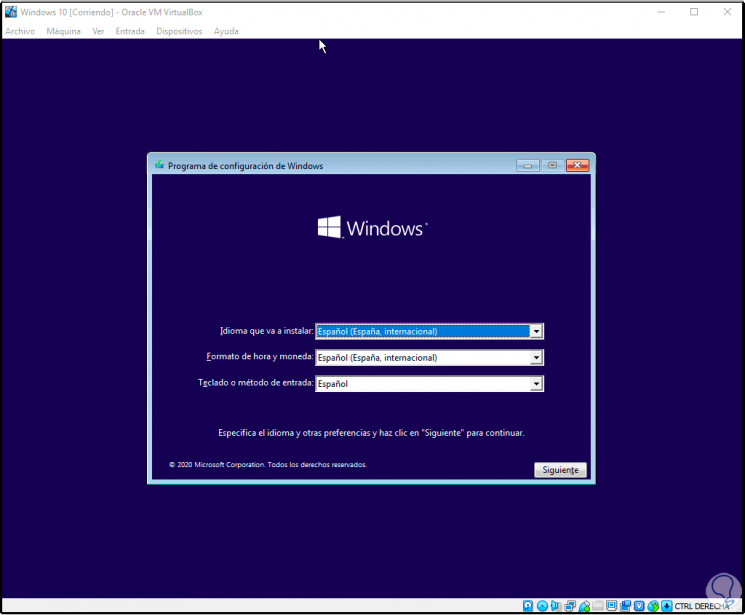
Klicken Sie auf Weiter und dann auf “Jetzt installieren”:
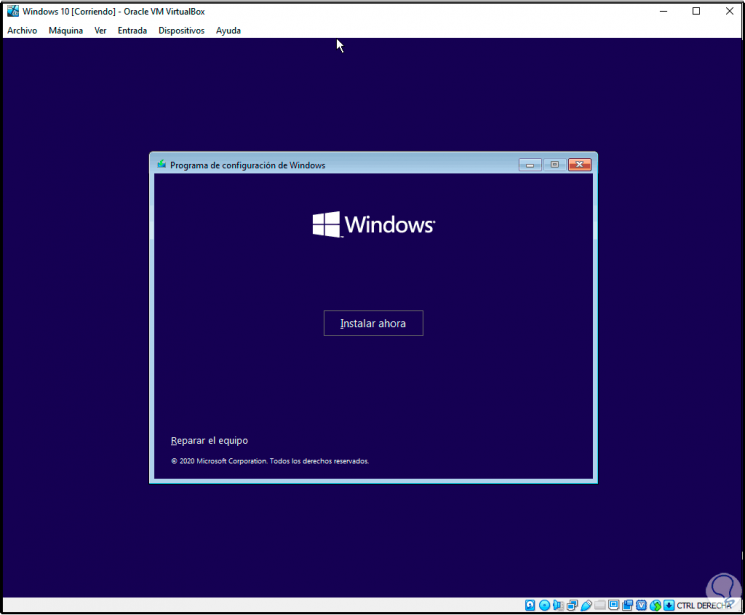
Wir werden das sehen:
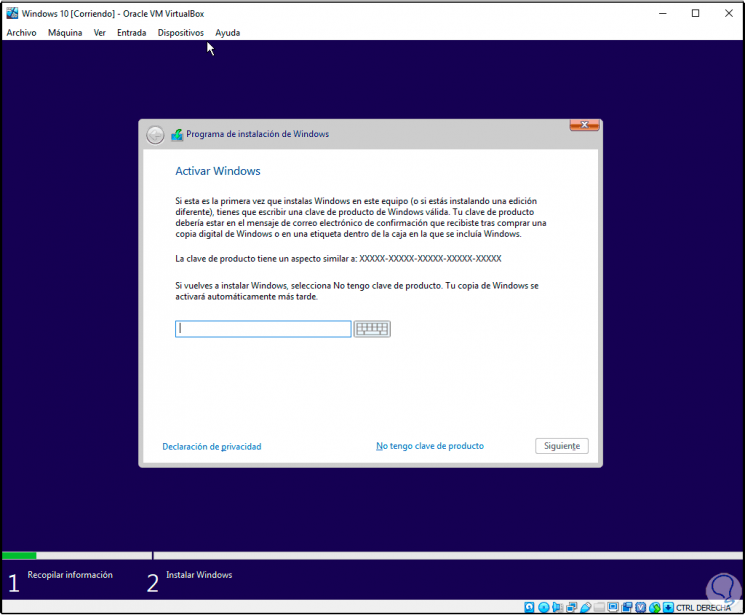
Wir geben den Schlüssel ein (falls vorhanden) und wählen dann die zu verwendende Version aus:
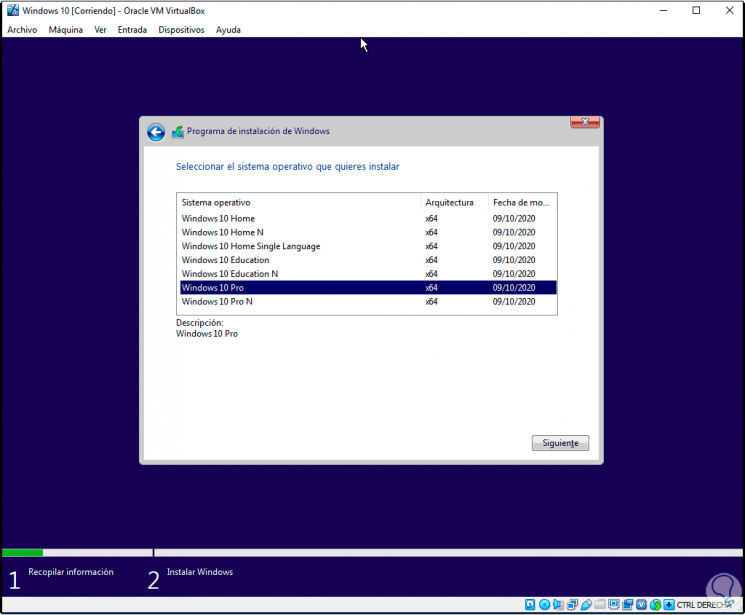
Wir akzeptieren die Nutzungslizenz:
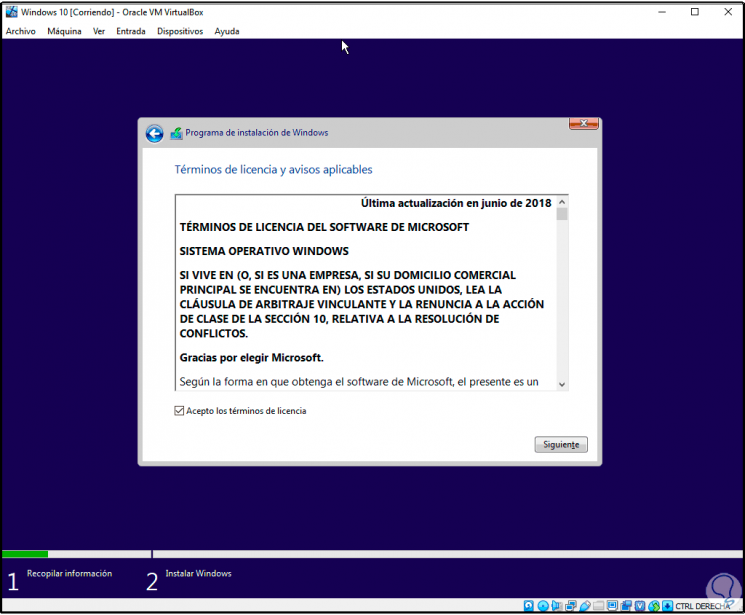
Dann definieren wir die Art der Installation:
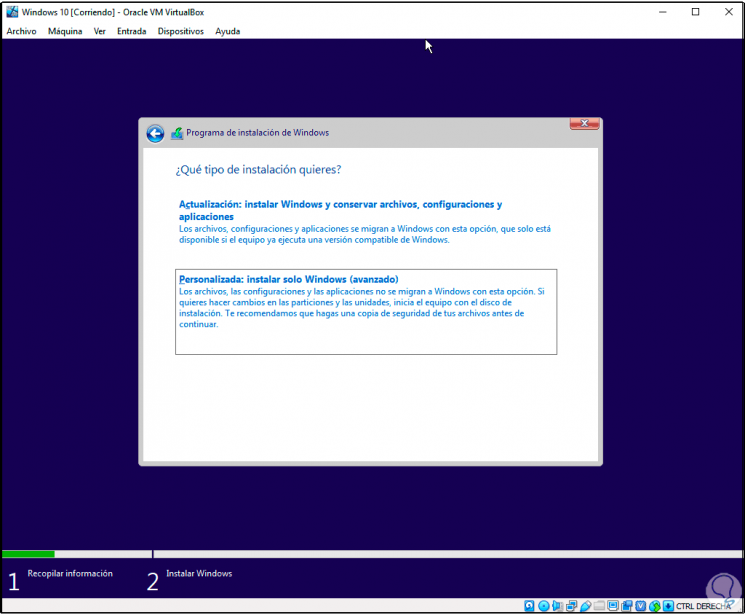
Wählen Sie die Festplatte aus, auf der das System installiert werden soll:
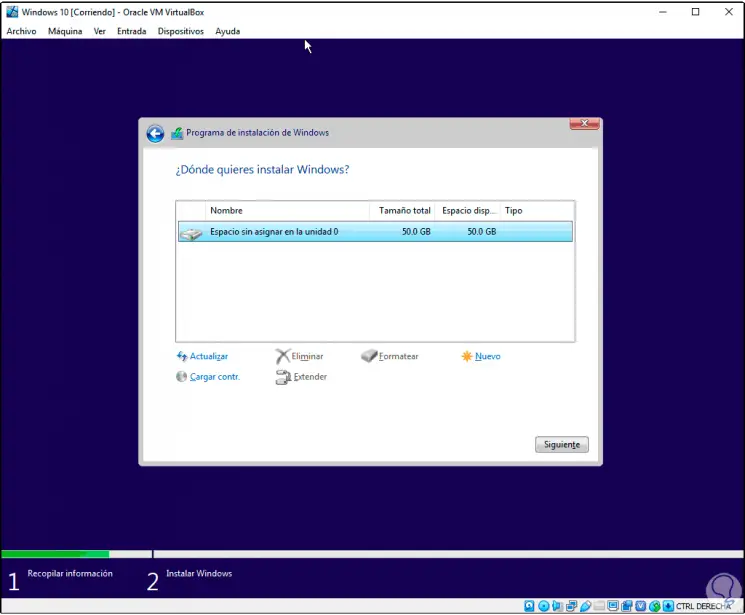
Klicken Sie auf Weiter, um die Installation in diesem Fall von Windows 10 zu starten:
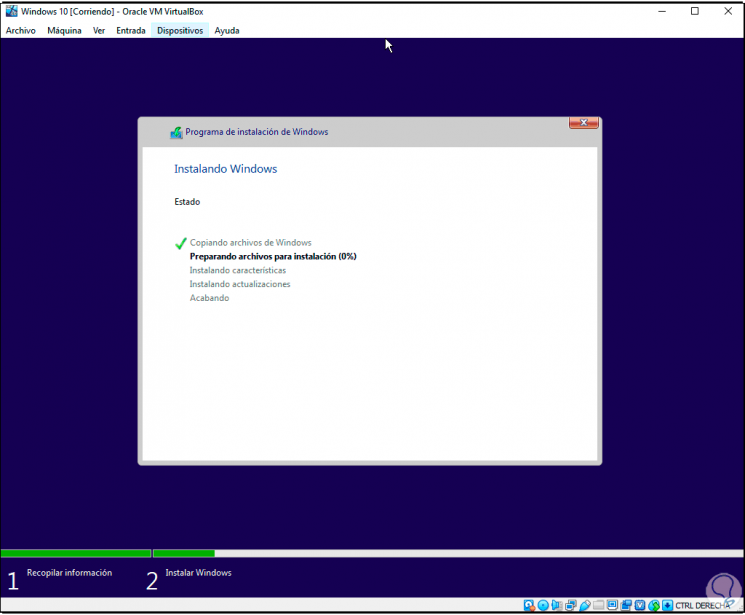
Danach wird das System neu gestartet:
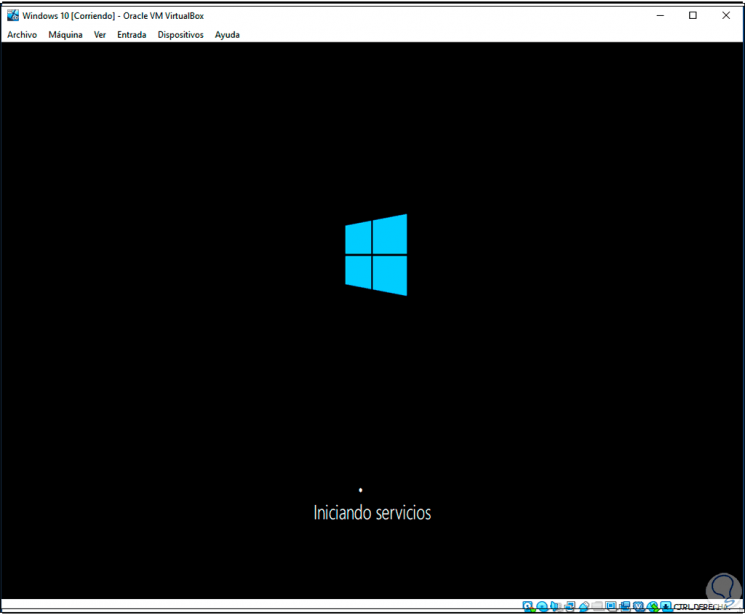
Wählen Sie die Sprache:
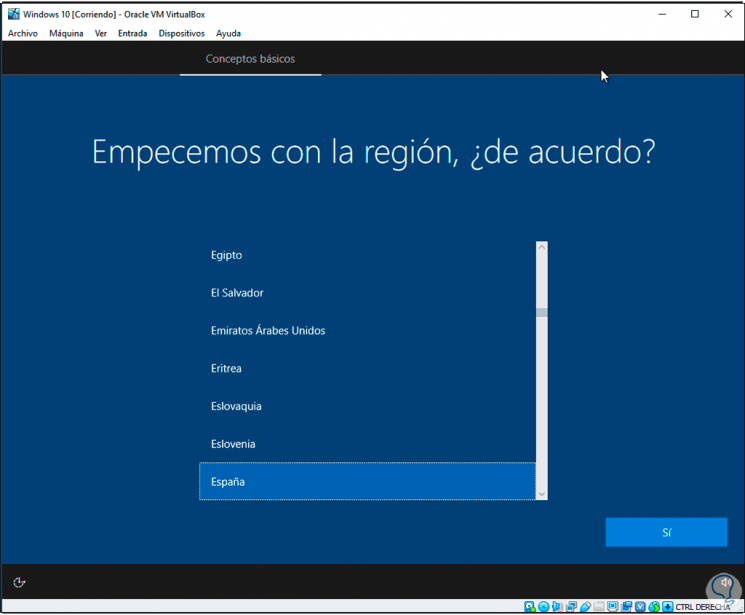
Definieren Sie die Tastatur:
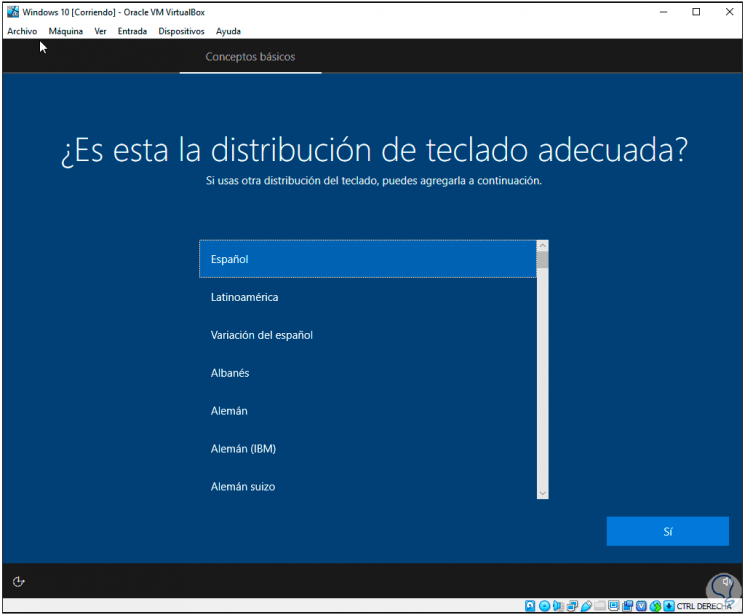
Schließen Sie alle erforderlichen Vorgänge ab:
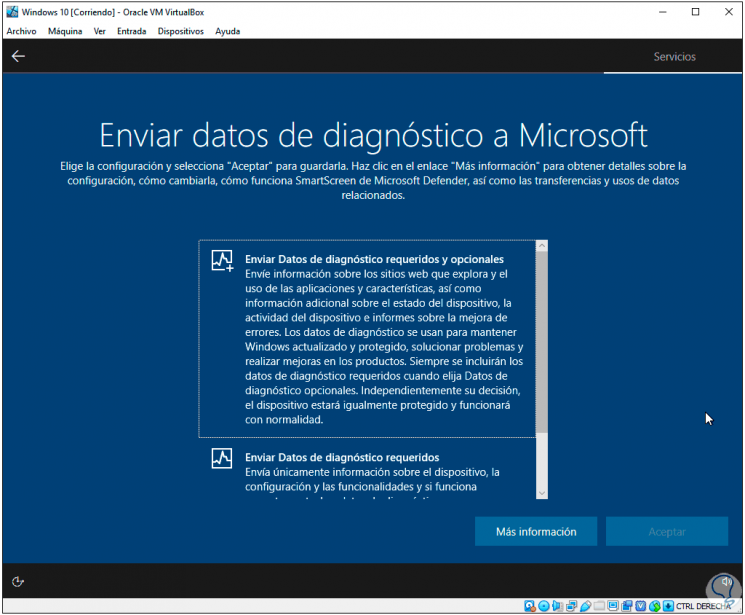
Schließlich wird das System in VirtualBox auf der externen Festplatte installiert:
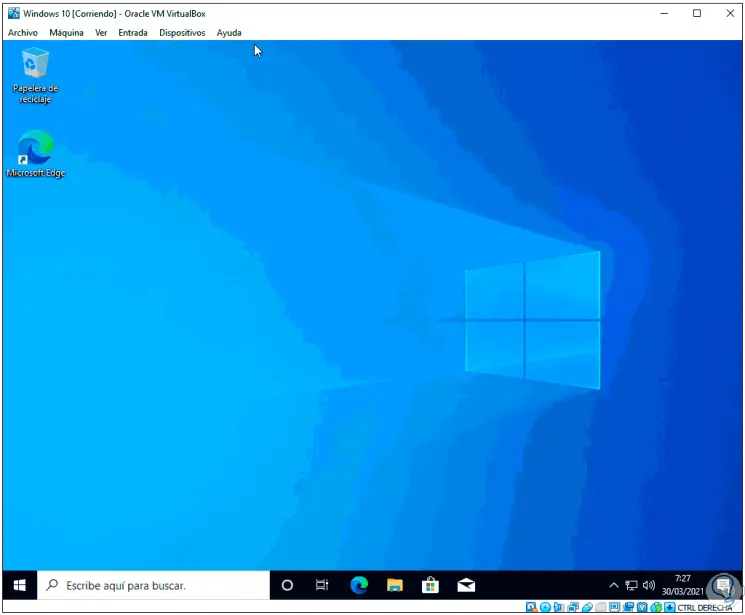
Überprüfen Sie erneut, ob sich die Dateien der virtuellen Maschine auf der externen Festplatte befinden. Wenn wir diese virtuelle Maschine jetzt verwenden möchten, müssen wir die externe Festplatte an den Computer anschließen und die virtuelle Maschine von VirtualBox aus starten.
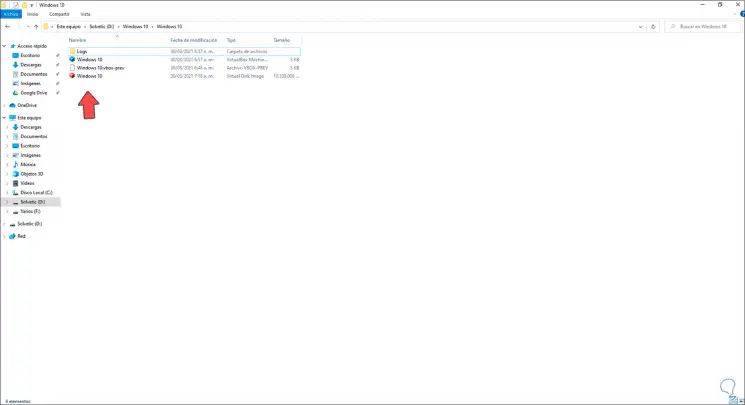
So einfach ist es, einen VirtualBox-Computer auf einer externen Festplatte zu installieren, um lokalen Speicherplatz zu sparen.