WiFi-Netzwerke sind eine der wichtigsten Verbindungen, die wir haben, dank der Tausenden von Geräten, die diese Art von Konnektivität verarbeiten, wie z. B. Mobiltelefone, Laptops und mehr. Aus diesem Grund ermöglicht die Konfiguration des Geräts häufig, dass die Verbindung zum WiFi-Netzwerk automatisch mit diesem Netzwerk verbunden wird. Dies stellt jedoch ein Sicherheitsrisiko dar, da es wahrscheinlich ist, dass wir zu diesem Zeitpunkt keine Verbindung zum verfügbaren WiFi-Netzwerk herstellen möchten In diesem EinWie.com-Fall wird erläutert, wie Sie WLAN in Windows 10 aktivieren oder deaktivieren .
WiFi-Netzwerke sind eine effektive Alternative zur Ethernet-Kabelverbindung, die den Zugang zum Internet erleichtert. Von unserem PC aus können wir WiFi für eine Vielzahl von Dingen nutzen, aber wir müssen berücksichtigen, dass bei Geräten mit autonomen Batterien die Dauer bei der Verwendung von WiFi beeinträchtigt wird. Daher ist es normal, dass wir versuchen, WiFi Windows 10 zu deaktivieren .
Wir überlassen Ihnen auch das Video-Tutorial zum Aktivieren oder Deaktivieren von WiFi Windows 10 CMD oder Menü.
Um auf dem Laufenden zu bleiben, abonniere unseren YouTube-Kanal! ABONNIEREN
1. Aktivieren oder deaktivieren Sie WiFi Windows 10 in der Systemsteuerung
Um diesen Prozess zu verwenden, gehen wir auf dem folgenden Pfad zur Systemsteuerung:
- Schalttafel
- Netzwerk und Internet
- Netzwerk zentrieren und teilen
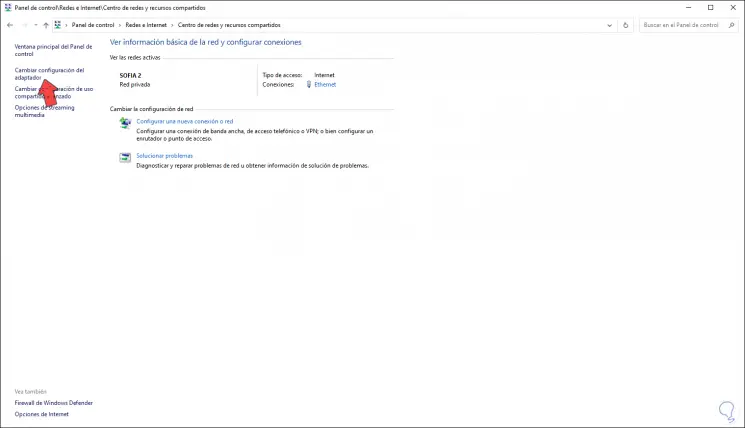
Wir klicken auf die Zeile “Adaptereinstellungen ändern” und um WiFi zu deaktivieren, klicken wir mit der rechten Maustaste auf den Adapter und wählen “Deaktivieren”:
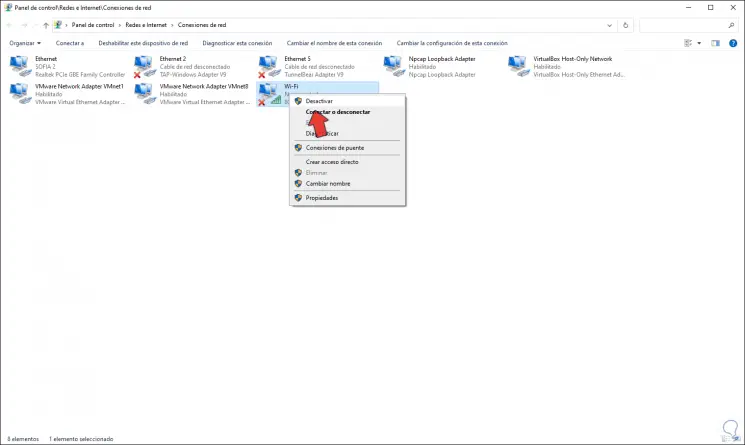
Um es erneut zu aktivieren und auf die verfügbaren Netzwerke zuzugreifen, klicken Sie erneut mit der rechten Maustaste und wählen Sie “Aktivieren”. Danach ist es möglich, auf das WiFi-Netzwerk zuzugreifen.
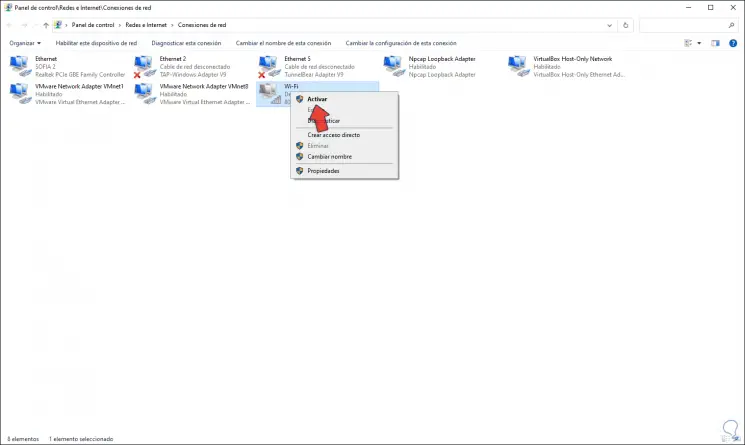
2. Aktivieren oder deaktivieren Sie WiFi Windows 10 CMD
In diesem Fall können wir die Eingabeaufforderungskonsole verwenden. Dazu öffnen wir sie und der erste Befehl besteht darin, den Status des WiFi-Netzwerks anzuzeigen:
netsh interface show interface
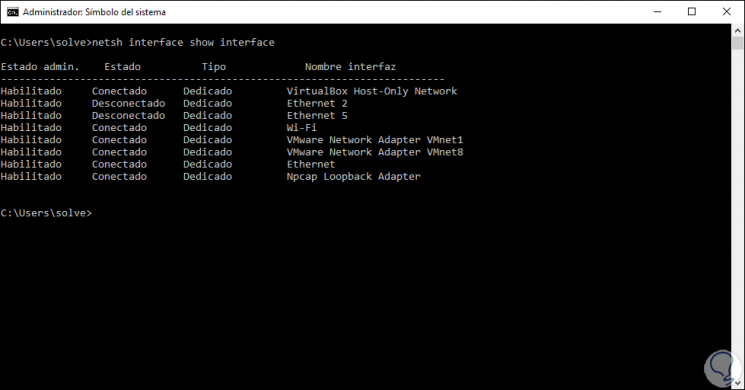
Wenn wir sehen, dass das WiFi-Netzwerk verbunden ist, können wir dies überprüfen, indem wir eine Website anpingen: Wir
überprüfen, ob die Remote-Antwort der Website korrekt ist, was darauf hinweist, dass wir korrekt verbunden sind.
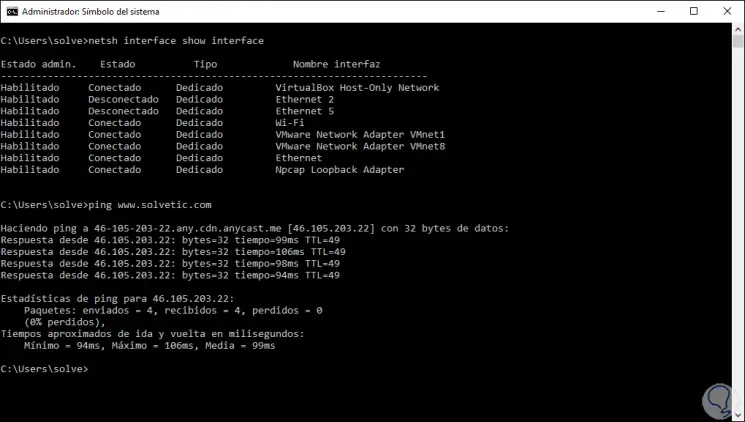
Um WiFi CM zu deaktivieren, führen wir Folgendes aus:
netsh interface set interface "WiFi" deaktivieren
Wir pingen, um den Status wieder zu sehen:
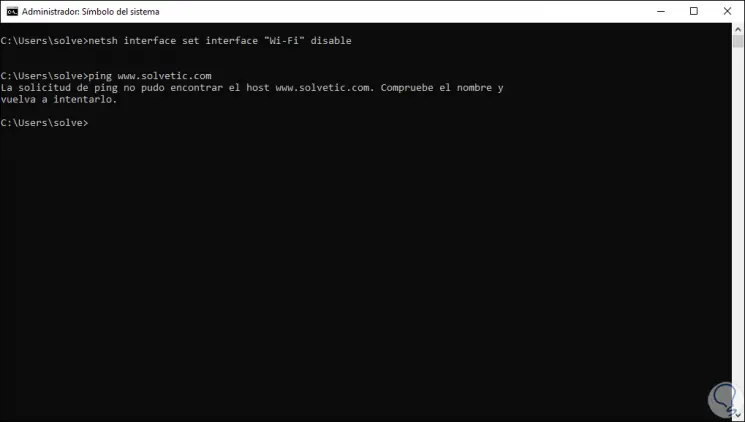
Um es wieder zu aktivieren, führen wir Folgendes aus:
netsh interface set interface "WiFi" aktivieren
Wir überprüfen den Status erneut mit Ping:
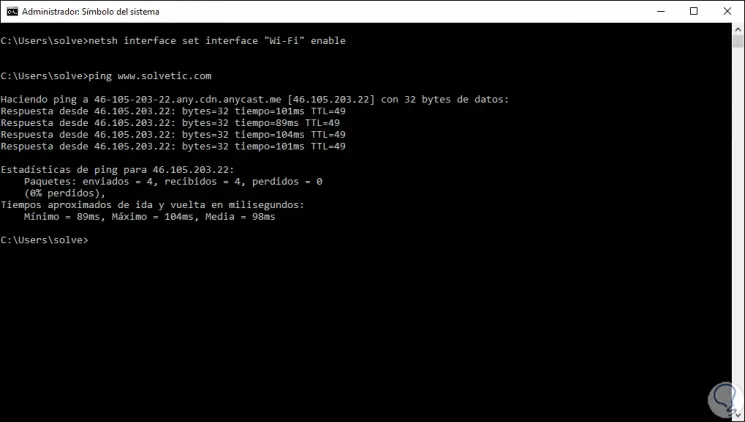
3. Aktivieren oder deaktivieren Sie WiFi Windows 10 in den Einstellungen
Schließlich ist es möglich, die WiFi-Netzwerke in Windows 10 über das Konfigurationsdienstprogramm zu aktivieren oder nicht. Dazu gehen wir zum folgenden Weg.
- Start
- Rahmen
- Netzwerk und Internet
Wir gehen zum WiFi-Bereich und um ihn zu aktivieren, müssen wir den WiFi-Schalter drücken. Danach klicken wir auf “Verfügbare Netzwerke anzeigen”, um eine Verbindung zum gewünschten Netzwerk herzustellen.
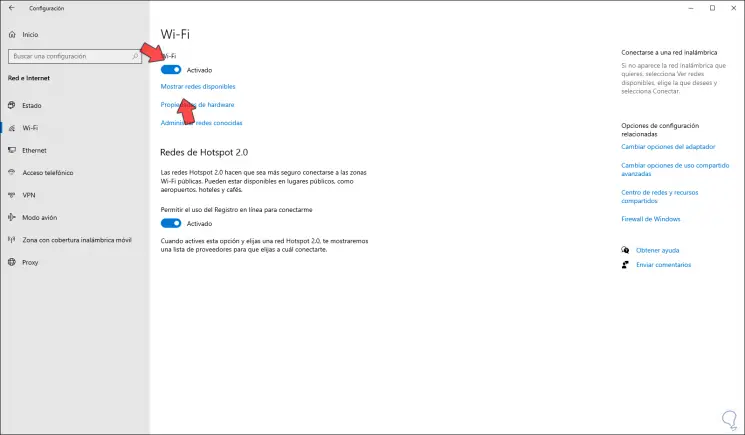
Um es zu deaktivieren, klicken Sie einfach erneut auf den Schalter:
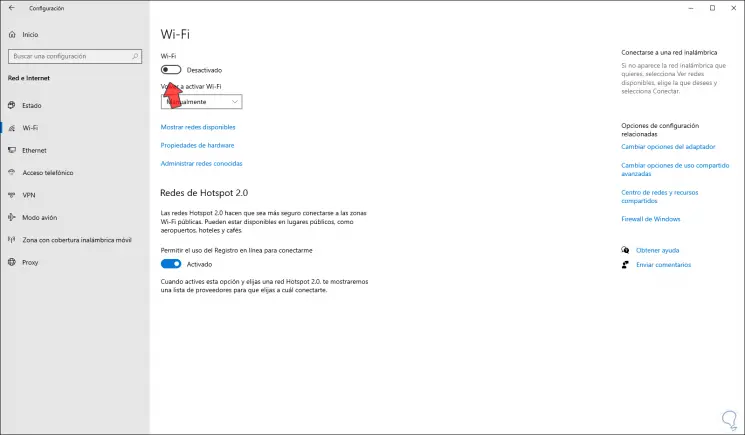
Mit jeder dieser Methoden können wir das WiFi-Netzwerk in Windows 10 aktivieren oder nicht.