Windows 10 wurde mit dem Ziel entwickelt, dem Endbenutzer die besten Optionen und Funktionen zur Verfügung zu stellen, damit seine Arbeit am Computer so komfortabel wie möglich ist. In diesen finden wir eine sehr wichtige, wie den Text oder die Grafiken, die wir sehen auf dem Bildschirm und der Grund ist einfach. Ein verschwommener Text erfordert mehr visuellen Aufwand beim Lesen und wirkt sich daher auf die Gesundheit aus. Wenn der Text lesbar und klar ist, ist die Arbeit zweifellos viel erträglicher.
Anwendungen oder Text können in Windows 10 aus verschiedenen Gründen gelöscht werden. EinWie.com erläutert verschiedene Lösungen zur Korrektur verschwommener Anwendungen auf dem System.
Um auf dem Laufenden zu bleiben, abonniere unseren YouTube-Kanal! ABONNIEREN
Contents
1. Korrigieren Sie verschwommene Apps in den Einstellungen
Die erste Möglichkeit, dies zu korrigieren, besteht in der Konfiguration, in der wir einen direkten Abschnitt finden, der eine integrale Lösung für diesen Fehler bietet. Um diese Methode zu verwenden, gehen wir zu “Start – Konfiguration” und geben in der Konfigurationssuchmaschine “verschwommen” ein:
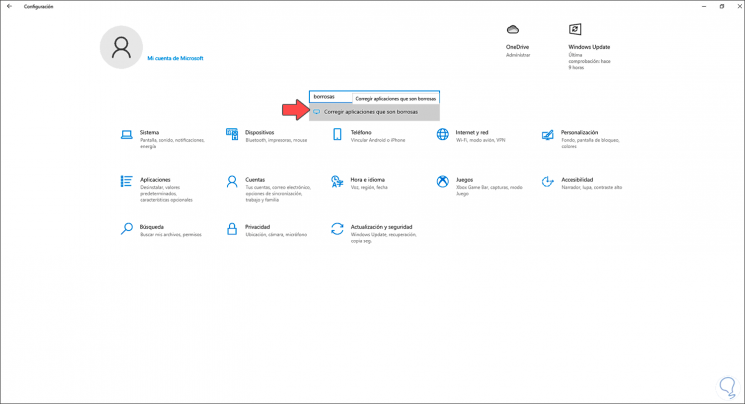
Wir wählen die Option “Unscharfe Anwendungen korrigieren”. In dem angezeigten Fenster überprüfen wir, ob der Schalter “Windows versuchen lassen, die Anwendungen so zu korrigieren, dass sie nicht unscharf werden” aktiv ist:
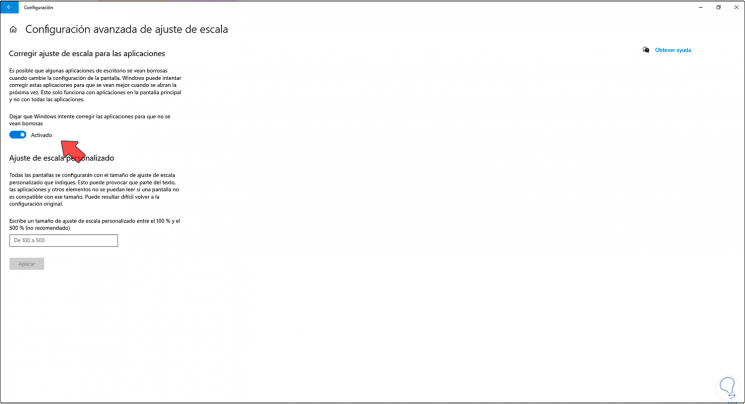
Wenn nicht, klicken Sie darauf, um es zu aktivieren.
2. Korrigieren Sie verschwommene Windows 10-Apps in den DPI-Einstellungen
Die PPP (DPI) des Windows 10-Bildschirms spielt eine mehr als wesentliche Rolle für das Verhalten der visuellen Qualität des Inhalts. Eine schlecht konfigurierte DPI kann Probleme verursachen wie:
- Wir werden die Elemente sehen, ob groß oder klein, und sie mit den anderen Elementen auf dem Desktop vergleichen.
- Verschwommener Text in Windows 10-Apps oder in der Benutzeroberfläche.
Um diesen Fehler zu beheben, gehen wir zur Startsuchmaschine, suchen nach der Anwendung, klicken mit der rechten Maustaste darauf und wählen “Dateispeicherort öffnen”:
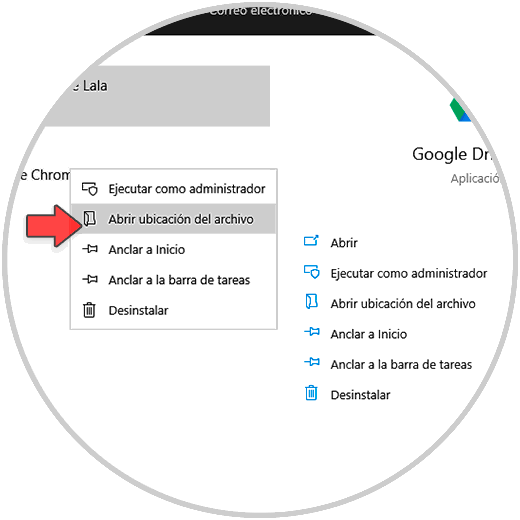
In dem Fenster, das geöffnet wird, klicken wir mit der rechten Maustaste auf die Datei und wählen die Option “Eigenschaften”:
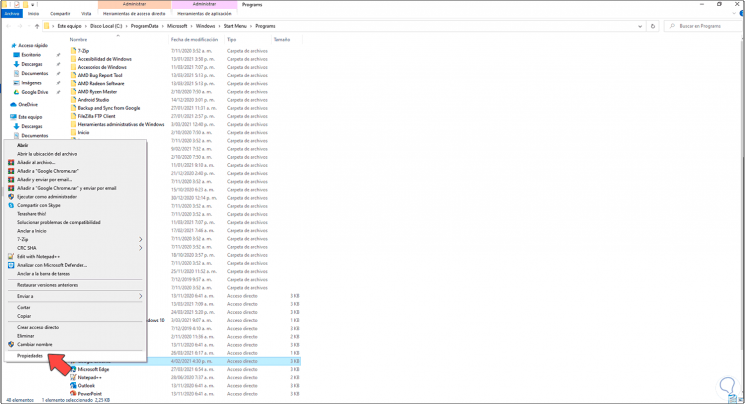
Auf der Registerkarte “Kompatibilität” klicken wir auf “Einstellungen für hohe DPI ändern”:
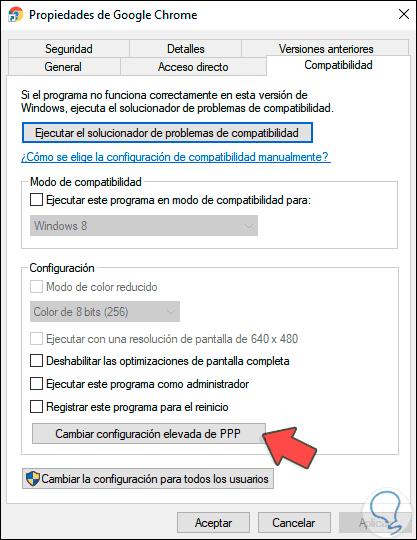
Im Popup-Fenster aktivieren wir die verfügbaren Felder. Wir übernehmen die Änderungen.
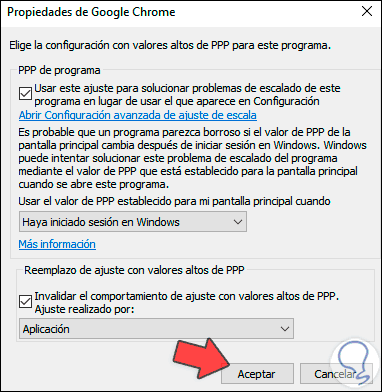
3. Korrigieren Sie verschwommene Windows 10-Apps von ClearType
ClearType ist eine seit Windows 7 implementierte Technologie, die die Aufgabe hat, den Text so zu glätten, dass Benutzer Text auf LCD-Bildschirmen lesen können, ohne Probleme mit dem Sehen oder Verstehen der dort angezeigten Buchstaben zu haben.
Um diese Option zu nutzen, geben wir “clear” in die Home-Suchmaschine ein:
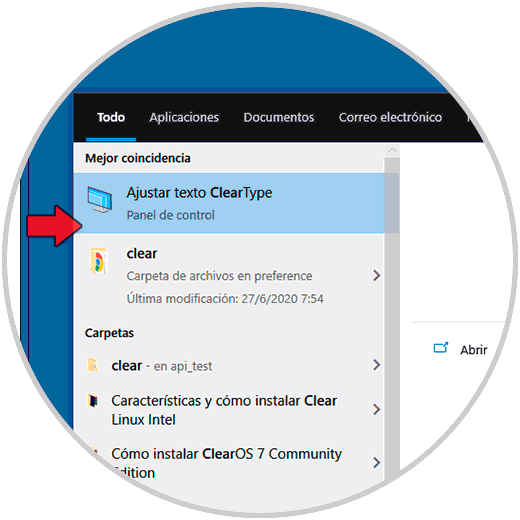
Wir wählen “ClearType-Text anpassen” und überprüfen, ob das Feld “ClearType aktivieren” aktiv ist:
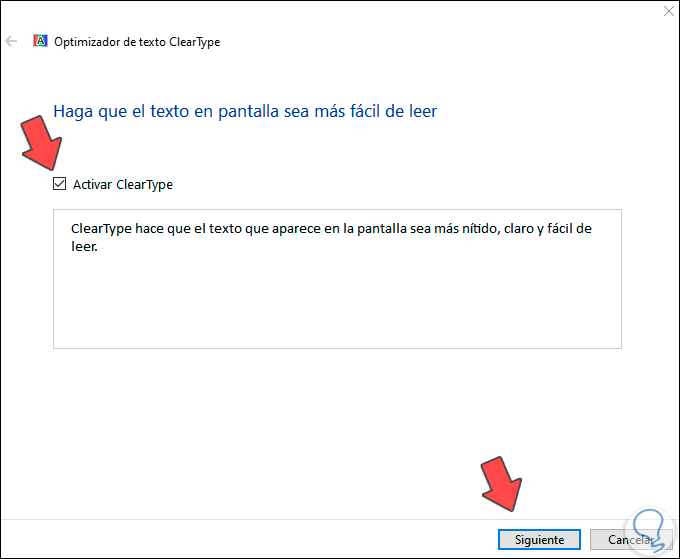
Wir klicken auf Weiter und wählen bei Verwendung von zwei Monitoren aus, welcher mit der ClearType-Konfiguration fortfahren soll:
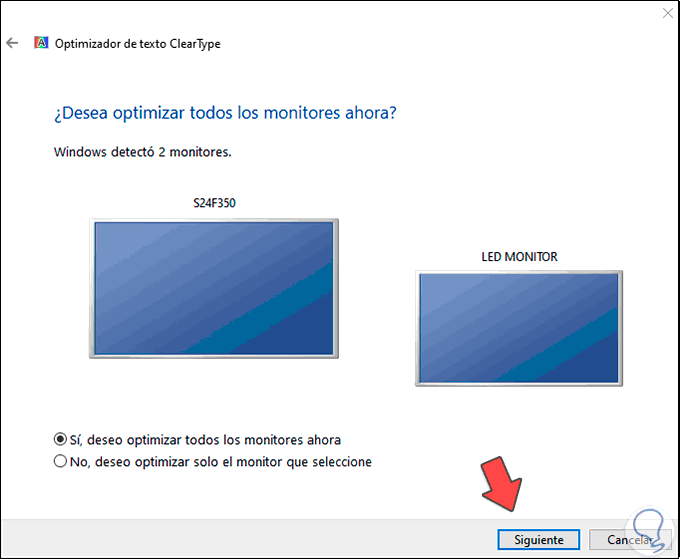
Danach sehen wir folgendes:
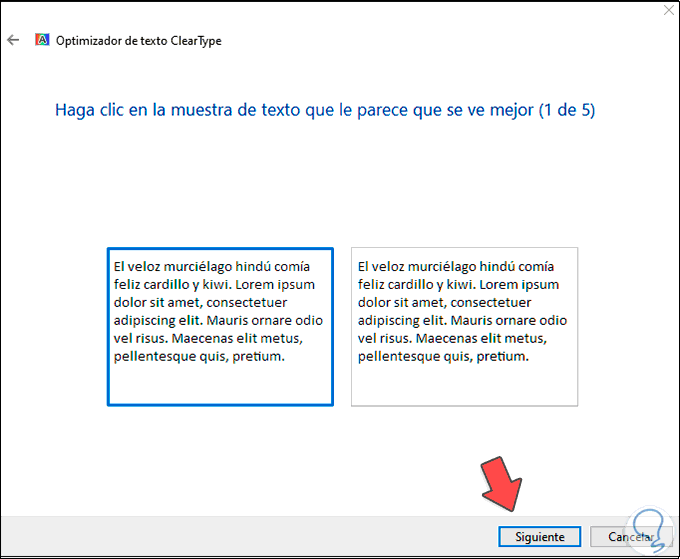
Dort klicken wir auf das Kästchen, das am besten zu unserer Vision passt, wir wiederholen diesen Vorgang mit verschiedenen Texten:
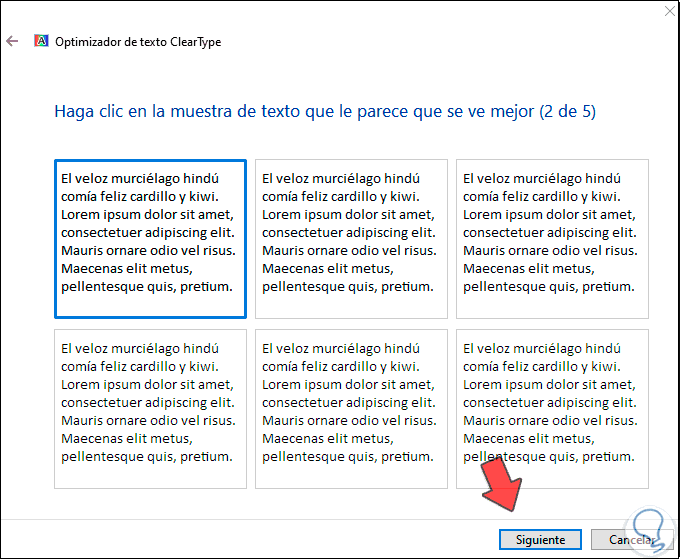
Wir werden folgendes sehen. Dort wiederholen wir den Vorgang für den nächsten Monitor oder er endet, wenn wir nur einen haben.
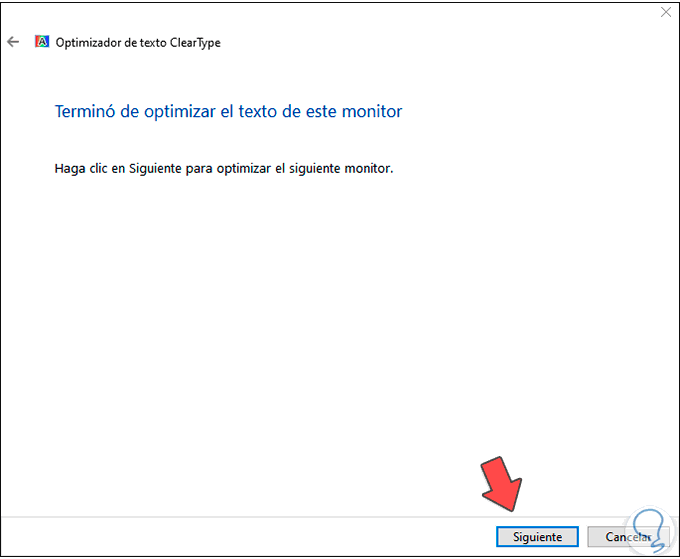
4. Korrigieren Sie verschwommene Windows 10-Apps anhand der Auflösung
Für keinen von uns ist es ein Geheimnis, dass die Bildschirmauflösung einen Einfluss auf die Art und Weise hat, wie der allgemeine Text des Systems angezeigt wird. Wir können versuchen, die Bildschirmauflösung zu verringern, um den Text an die gewünschte Form anzupassen Gehen Sie zu “Start – Konfiguration – System – Bildschirm” und wählen Sie unter “Bildschirmauflösung” eine niedrigere Auflösung aus:
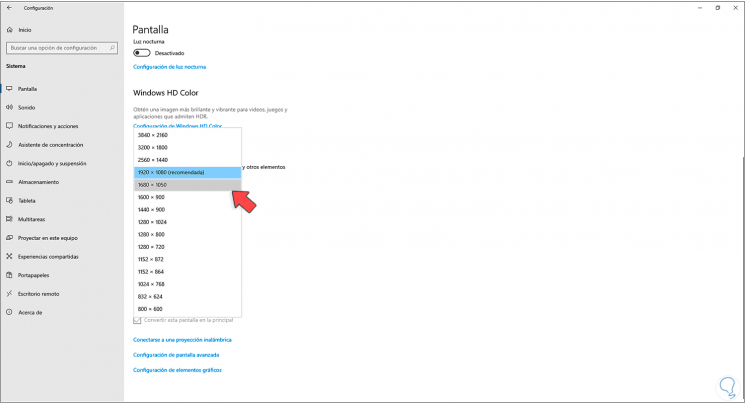
Wir werden die folgende Nachricht sehen:
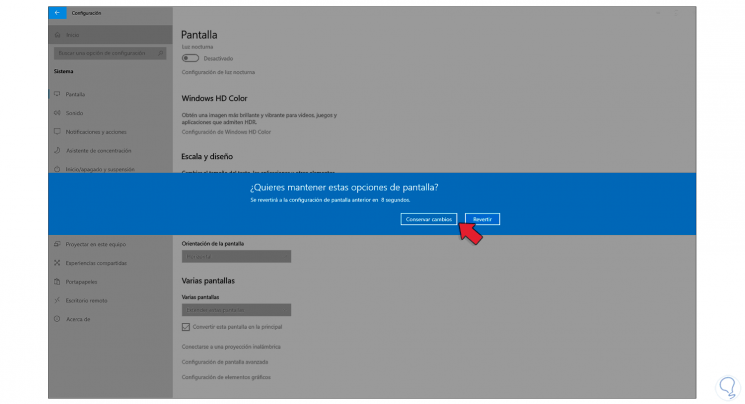
Dort können wir die Änderungen behalten.
5 . Beheben Sie verschwommene Windows 10-Apps vom Controller
Eine der Komponenten, die den größten Einfluss darauf hat, wie Text und Anwendungen angezeigt werden oder nicht, ist der Bildschirmtreiber. Wenn er veraltet ist oder Fehler aufweist, wirkt sich dies auf den Bildschirm aus und damit wird alles unscharf.
Um an diesem Aspekt zu arbeiten, greifen wir auf den Geräte-Manager zu :
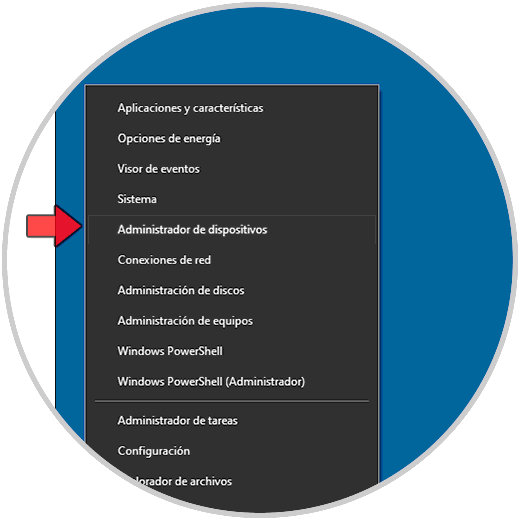
In Displayadaptern klicken wir mit der rechten Maustaste auf den Treiber und wählen “Treiber aktualisieren”:
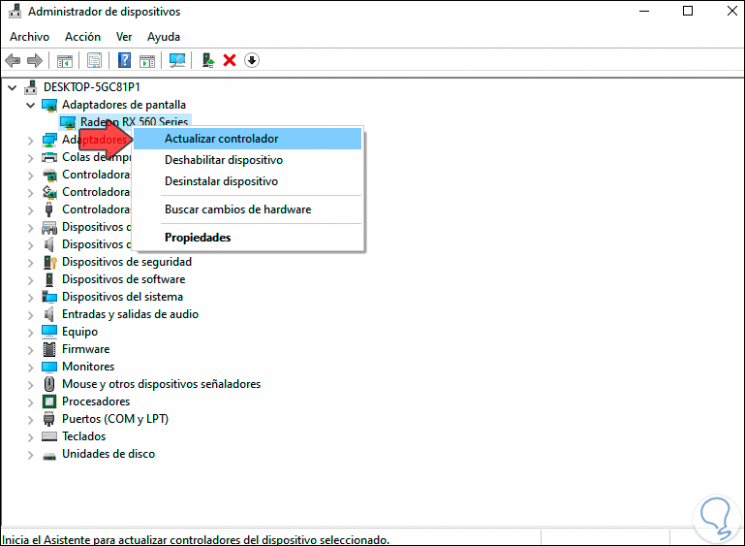
Wir klicken auf “Automatisch nach Treibern suchen”:
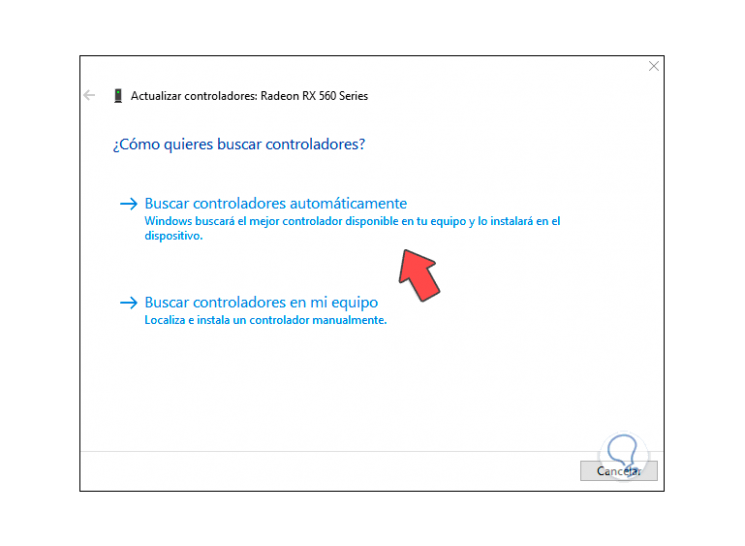
Wir hoffen, dass Windows 10 den Update-Prozess durchläuft:
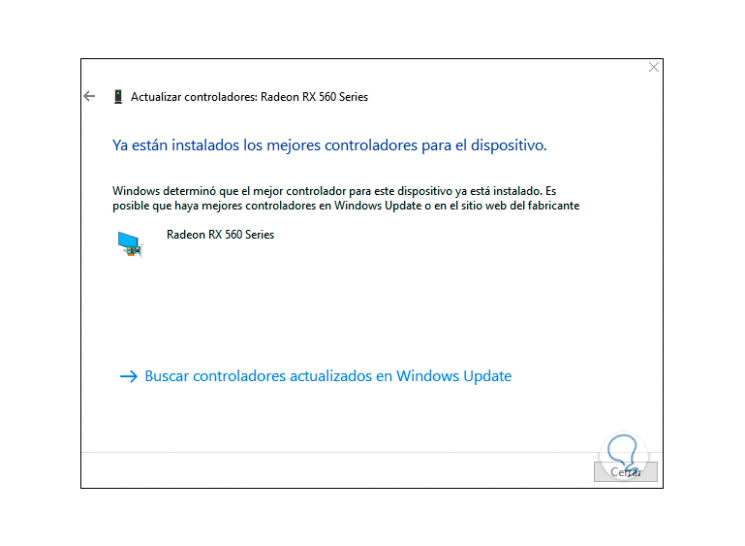
Diese Optionen bieten eine Lösung für unscharfe Anwendungen in Windows 10.