Windows 10 bietet uns die Möglichkeit , einen Dual-Boot mit anderen Systemen zu erstellen, egal ob Microsoft oder andere Entwickler. Auf diese Weise können wir zwei verschiedene Systeme verwenden, jedoch mit denselben Hardwareressourcen Geld sparen und bei Verwendung dieser Funktion standardmäßig das Betriebssystem Zeigt das Dual-Boot- Menü oder das Betriebssystem-Auswahlmenü an, sodass das Betriebssystem ausgewählt werden kann, mit dem wir uns anmelden möchten.
Aus verschiedenen Gründen ist es möglich, dass dieses Systemauswahlmenü nach einem Update nicht verfügbar ist. In diesem Tutorial erfahren Sie, wie Sie diesen Dual-Boot erneut aktivieren.
Um auf dem Laufenden zu bleiben, abonniere unseren YouTube-Kanal! ABONNIEREN
1. Aktivieren Sie Dual Boot Windows 10 von CMD
Dazu greifen wir als Administratoren auf das CMD zu:
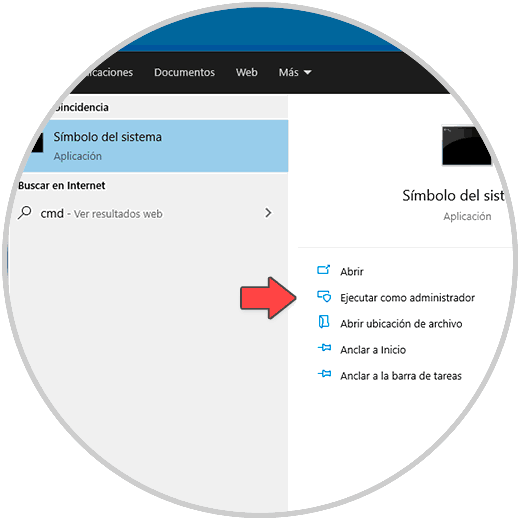
In der Konsole ausführen:
bcdedit / set {bootmgr} displaybootmenu yes 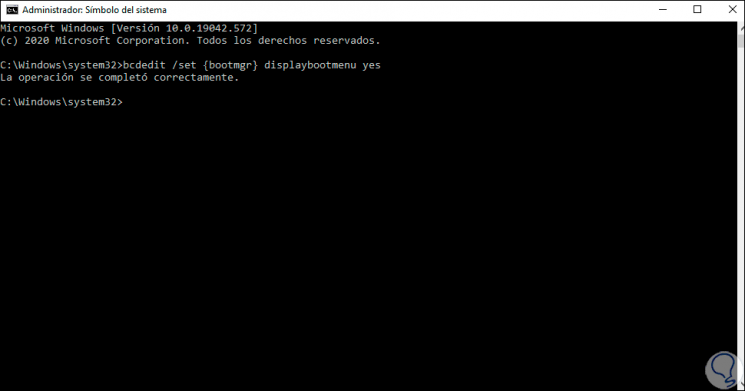
Danach starten wir Windows 10 neu, um auszuwählen, mit welchem System begonnen werden soll:
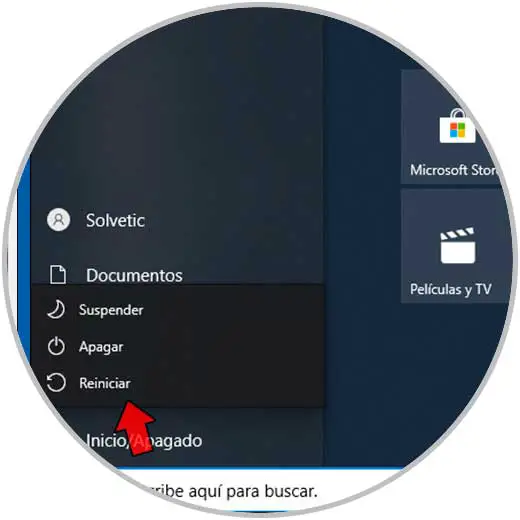
Beim Neustart sehen wir das Auswahlmenü:

Dort wählen wir das System mit den Richtungspfeilen aus und drücken die Eingabetaste, um damit zu beginnen:
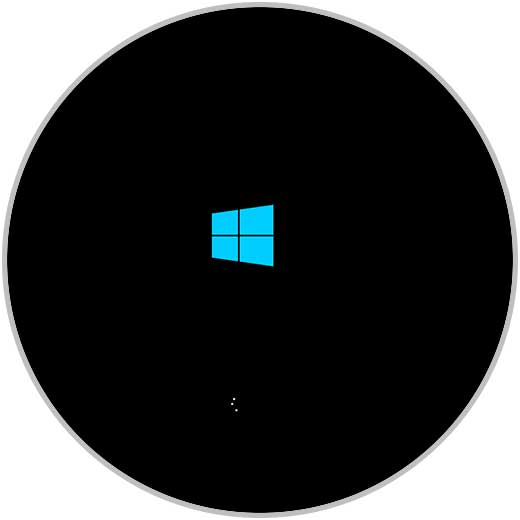
2. Aktivieren Sie Dual Boot Windows 10 über das Menü
Um diese Methode in der Startsuche zu verwenden, geben wir “msconfig” ein:
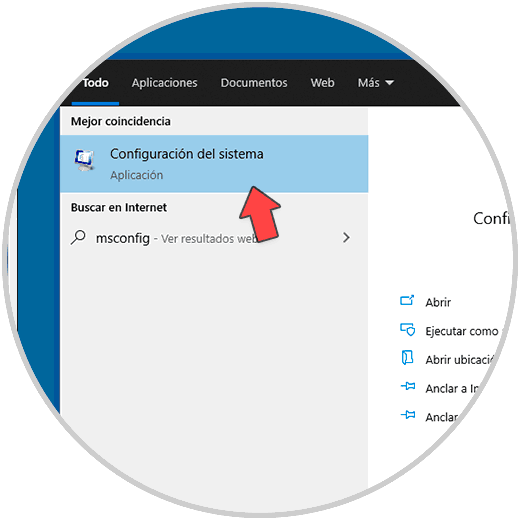
Öffnen Sie das Konfigurationsdienstprogramm. Auf der Registerkarte Start wählen wir das Betriebssystem aus, das standardmäßig eingerichtet wird:
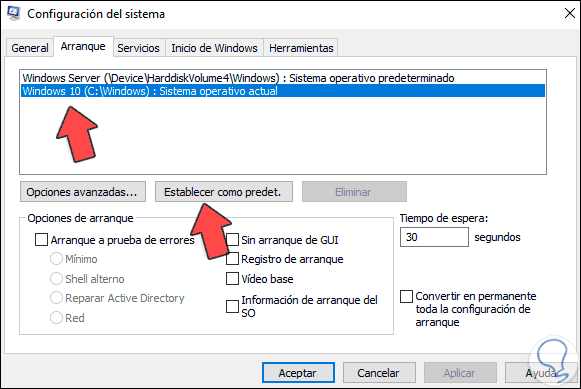
Klicken Sie auf “Als Standard festlegen”, um es als solches zu konfigurieren:
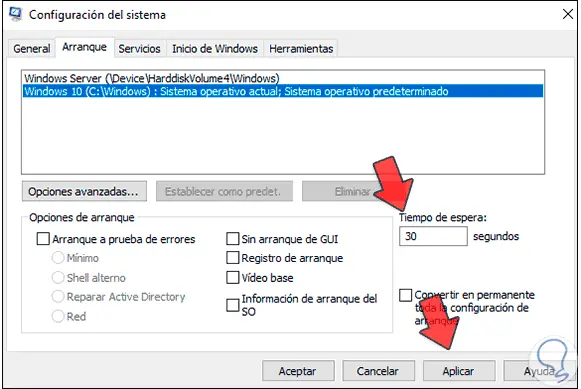
Definieren Sie die Wartezeit der Systeme, in denen wir das System auswählen können, im Feld “Wartezeit”, übernehmen Sie die Änderungen und wir werden Folgendes sehen:
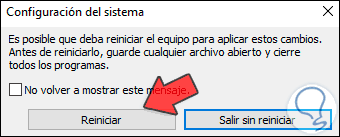
Starten Sie den Computer neu, um das ausgewählte System zu öffnen:
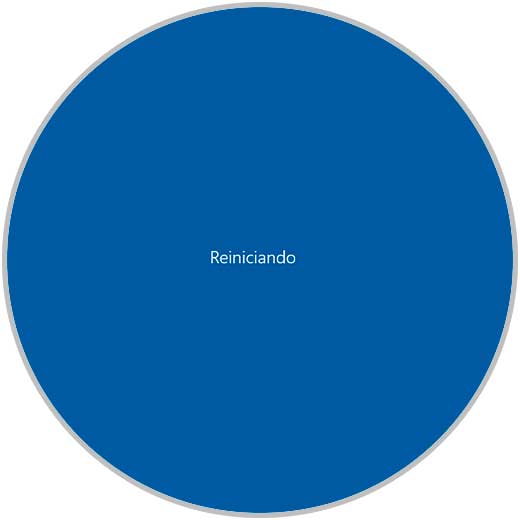
Wir melden uns beim ausgewählten System an:
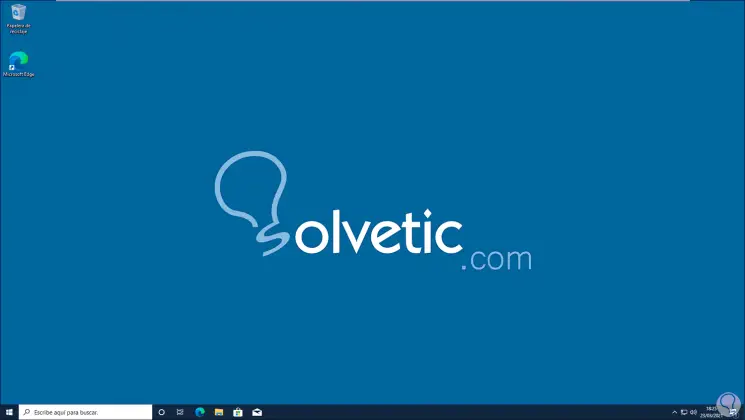
Dies sind die beiden Prozesse zum Aktivieren des Dual Boot in Windows 10.