Windows Server 2016 oder Windows Server 2019 verarbeiten einen speziellen Parameter namens “Network Discovery”, mit dem Sie, wie der Name schon sagt, andere Computer und Geräte im Netzwerk anzeigen oder finden und anderen Computern im Netzwerk unseren Server anzeigen können Windows Server.
- Aktiv: Mit dieser Option kann der Server andere Computer und Geräte im Netzwerk und die anderen den aktiven Server anzeigen.
- Deaktiviert: Diese Option verhindert, dass andere Geräte im Netzwerk und andere unseren Server sehen.
- Benutzerdefiniert: Mit dieser Option können wir die Einstellungen für die Netzwerkerkennung anpassen, um nur einige davon zuzulassen.
Windows Server 2016 oder 2019 kann einen Fehler beim Erkennen anderer Computer im Netzwerk darstellen, wodurch die normale Arbeit beeinträchtigt wird. In EinWie.com wird daher erläutert, wie die Netzwerkerkennung in Windows Server 2016 oder 2016 aktiviert wird .
Um auf dem Laufenden zu bleiben, abonniere unseren YouTube-Kanal! ABONNIEREN
Aktivieren Sie die Netzwerkerkennung Windows Server 2019, 2016
Der erste Schritt besteht darin, zu überprüfen, ob die Erkennung fehlschlägt. Dazu gehen wir zum Datei-Explorer und dort zum Abschnitt “Netzwerk”, wo ein Netzwerkzugriffsfehler angezeigt wird.
Um dies zu korrigieren, müssen wir den folgenden Weg gehen:
- Schalttafel
- Netzwerk und Internet
- Netzwerk zentrieren und teilen
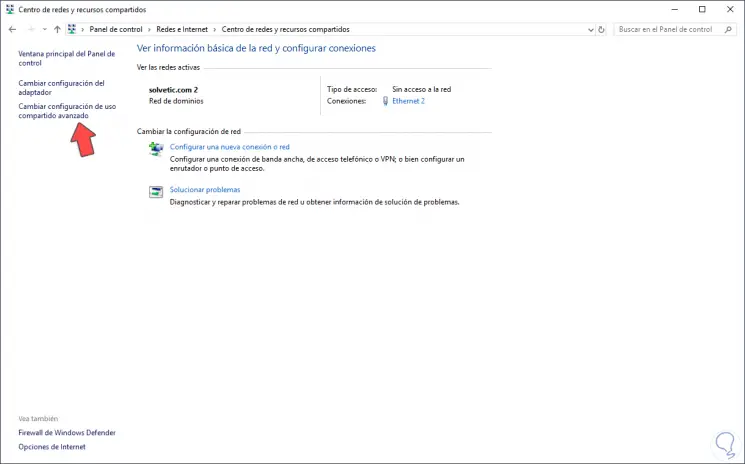
Wir klicken auf die Zeile “Freigabeeinstellungen ändern” auf der linken Seite und gehen in dem neuen Fenster, das angezeigt wird, zum Abschnitt “Domäne” und aktivieren dort das Feld “Netzwerkerkennung aktivieren”:
Wir klicken auf “Änderungen speichern”, um den Vorgang abzuschließen.
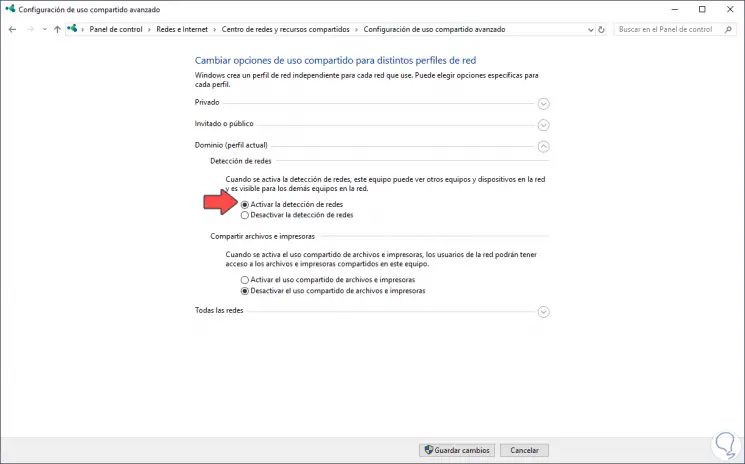
Danach können wir zum Explorer gehen und sehen, dass Geräte im Netzwerk erkannt werden:
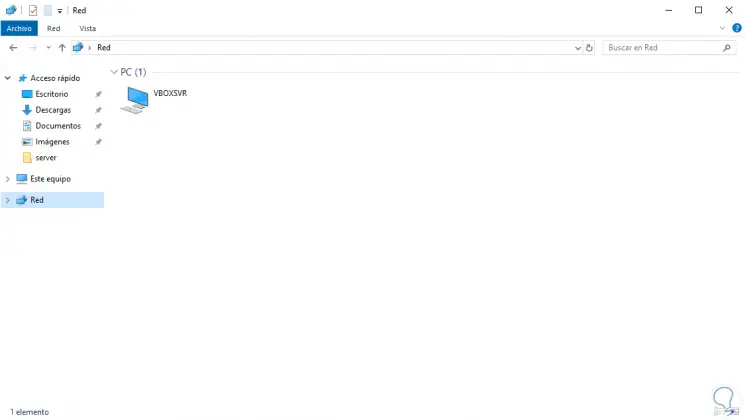
Es ist Zeit, einige Dienste zu aktivieren, die den optimalen Betrieb der Netzwerkerkennung ermöglichen. Dazu gehen wir zum Serveradministrator und dort zu “Extras” und wählen “Dienste”:
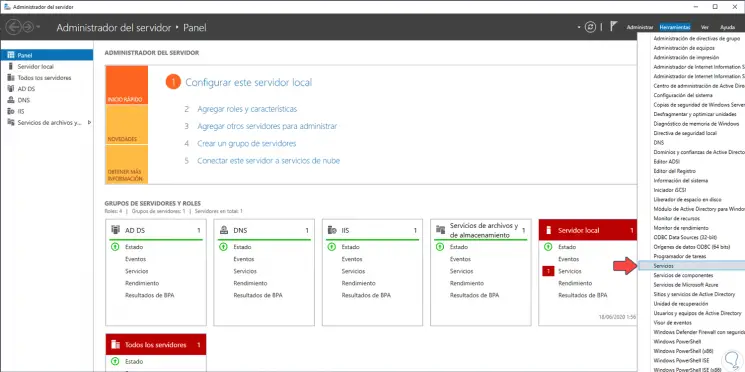
Zuerst suchen wir den Dienst “Feature Detection Resource Publication”:
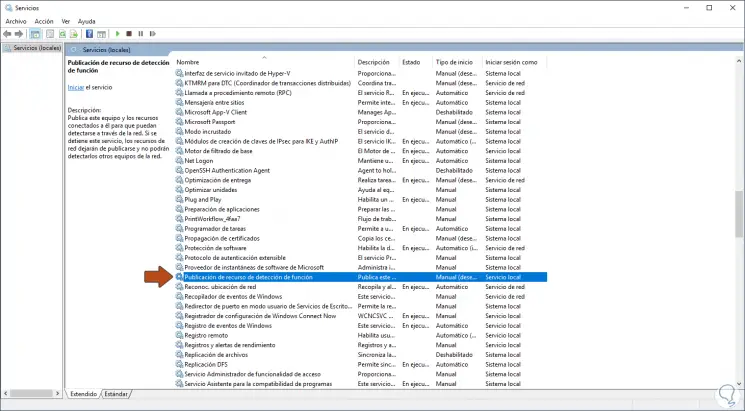
Wir doppelklicken darauf und setzen seinen Wert im Feld “Starttyp” auf “Automatisch”:
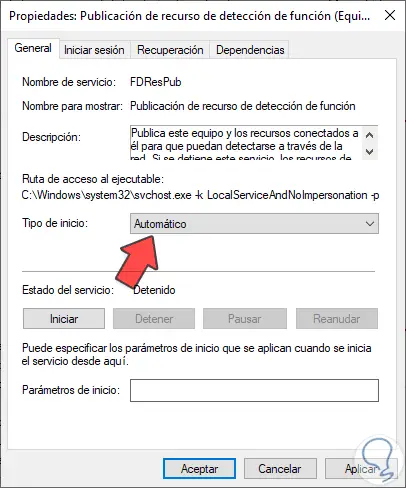
Wir klicken auf Übernehmen und dann auf Start. Wir akzeptieren die Änderungen. Wir suchen den Dienst “SSDP Detection”:
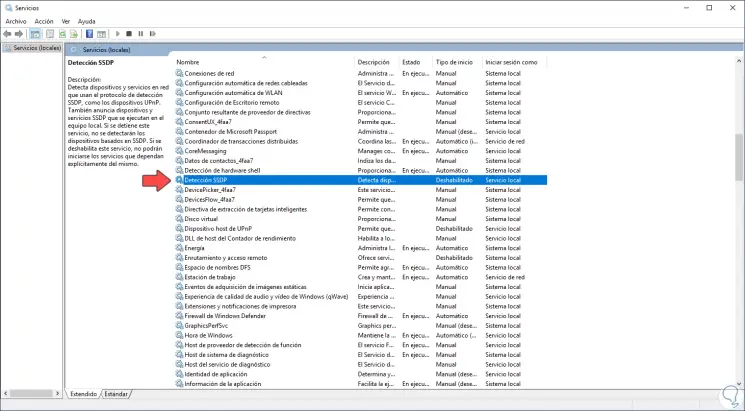
Wir doppelklicken darauf und wählen den Start unter “Automatisch” aus, übernehmen die Änderungen und starten den Dienst:
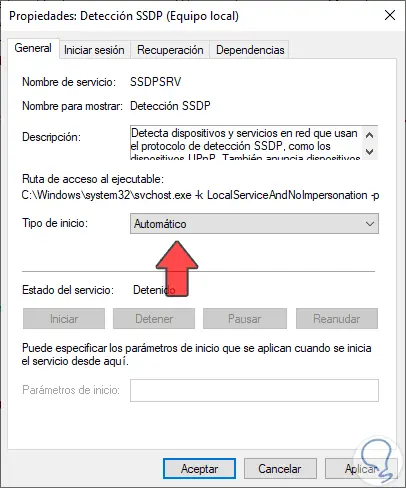
Schließlich suchen wir nach dem Dienst “UPnP Host Device”:
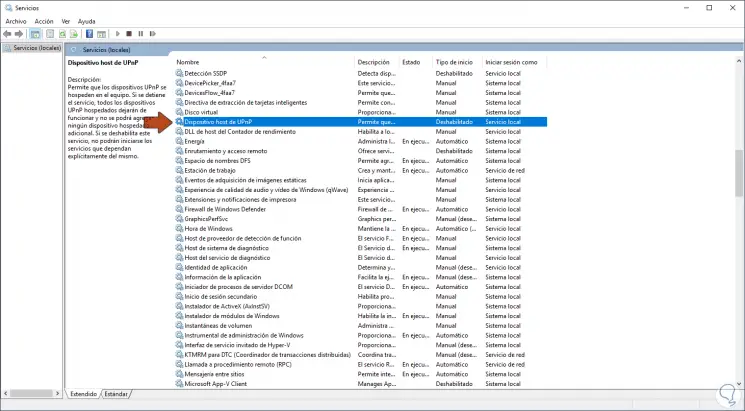
Wie bei den vorherigen doppelklicken wir darauf und wählen “Automatisch” als Starttyp:
Wir übernehmen die Änderungen und starten den Service.
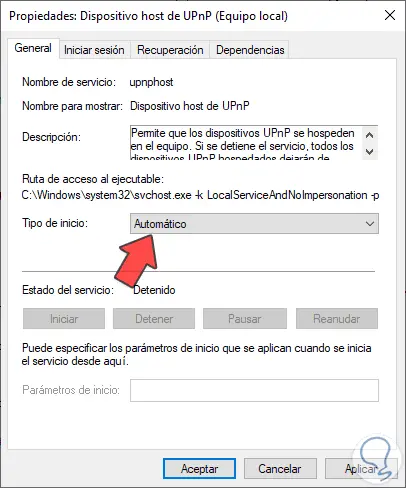
Damit wird die Erkennung von Netzwerken ein automatischer Prozess sein, der in Windows Server 2016 oder 2019 ausgeführt wird. Damit können wir die Netzwerkgeräte im lokalen Netzwerk überprüfen.