Es ist normal, dass wir beim Durchsuchen einer Webseite den darin enthaltenen Inhalt mögen und ihn speichern möchten. Dies geht weit mit Zitaten von Autoren, die wir mögen und die wir später in sozialen Netzwerken oder interessanten Teilen von Büchern teilen möchten. Was auch immer der Grund sein mag, wir werden sehen, dass die Aktion mit gesperrtem Text abgeschnitten wird.
Bei vielen Websites, die wir besuchen, ist der Inhalt geschützt (eingeschränkt), um zu verhindern, dass er aus urheberrechtlichen Gründen kopiert und in anderen Texten verwendet wird. Dies ist eine zusätzliche Sicherheitsmaßnahme, um Piraterie zu vermeiden. In bestimmten Fällen kann es jedoch erforderlich sein, einige Textfragmente zu kopieren Für persönliche Zwecke, aber es ist nicht erlaubt, diesen Text auszuwählen. Mit diesem Tutorial finden Sie die Möglichkeit, blockierten Text sowohl in Google Chrome als auch in Firefox zu kopieren .
Um auf dem Laufenden zu bleiben, abonniere unseren YouTube-Kanal! ABONNIEREN
1. Kopieren Sie blockierten Text in Google Chrome
Eine der ersten verfügbaren Möglichkeiten besteht darin, Google Chrome zu öffnen und die betreffende Seite aufzurufen. Anschließend rufen Sie das Menü “Anpassen und Steuern von Google Chrome – Drucken” auf:
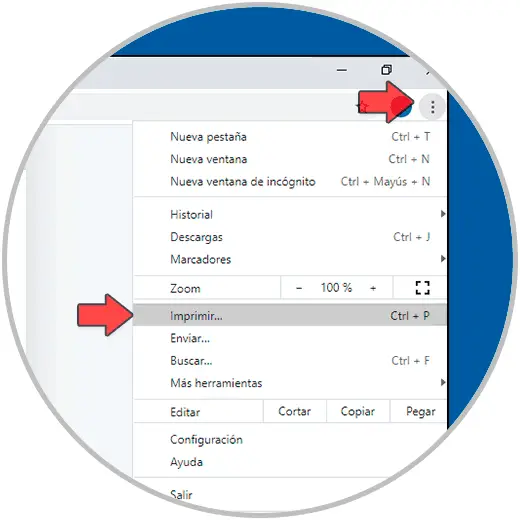
In der Druckansicht der Website können Sie den gewünschten Text auswählen und kopieren, indem Sie mit der rechten Maustaste darauf klicken und Kopieren auswählen oder die Tasten Strg + C verwenden:
Strg + C.
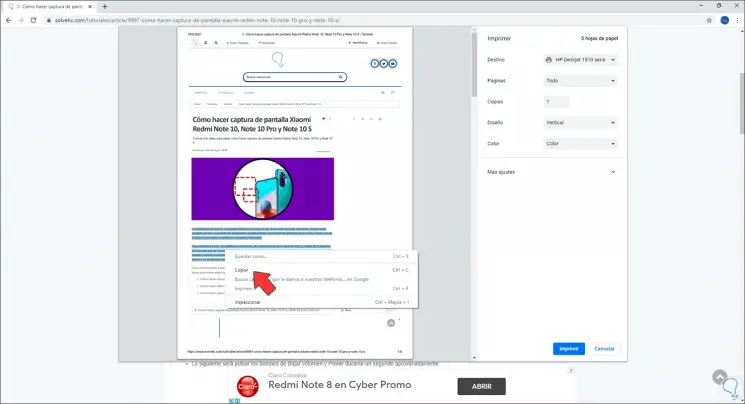
In einem Texteditor fügen wir den kopierten Text ein:
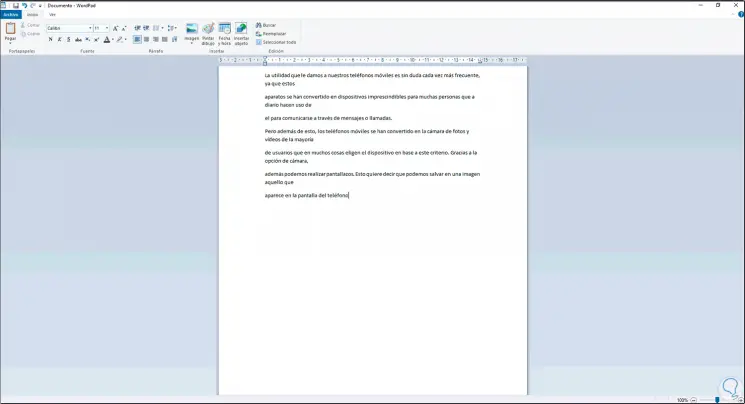
Eine andere in Google Chrome verfügbare Möglichkeit ist die Verwendung von Erweiterungen. Dazu gehen wir zu “Anpassen und Steuern von Google Chrome – Weitere Tools – Erweiterungen”:
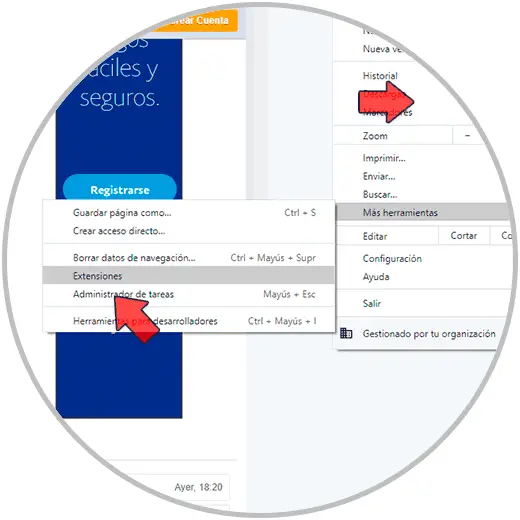
Im nächsten Fenster klicken wir auf das Menü und wählen “Open Chrome Web Store”:
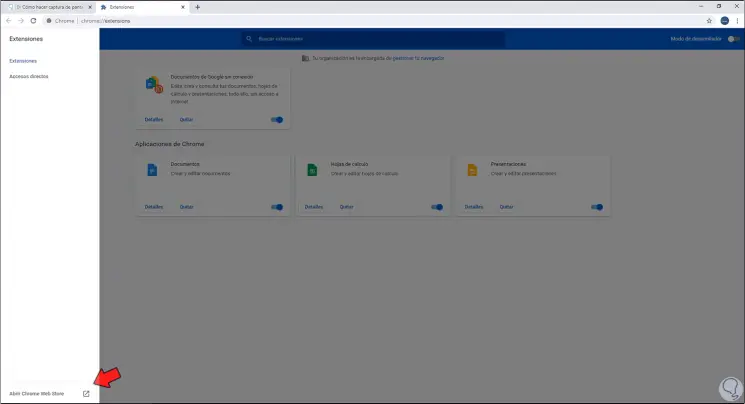
Im Laden suchen wir nach der Erweiterung “Just Read”:
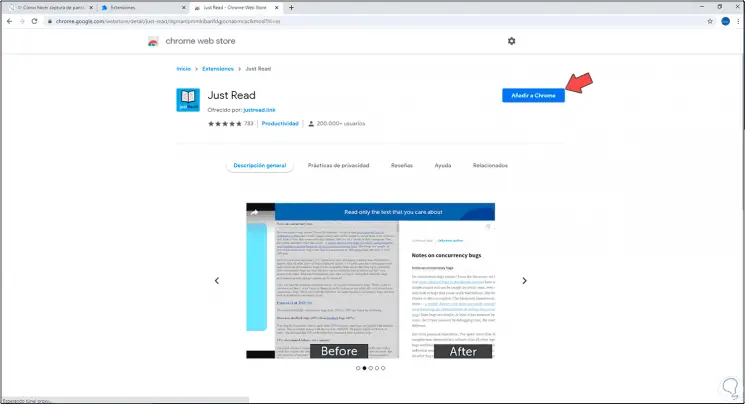
Wir klicken auf “Zu Chrome hinzufügen”, um es im Browser zu installieren:
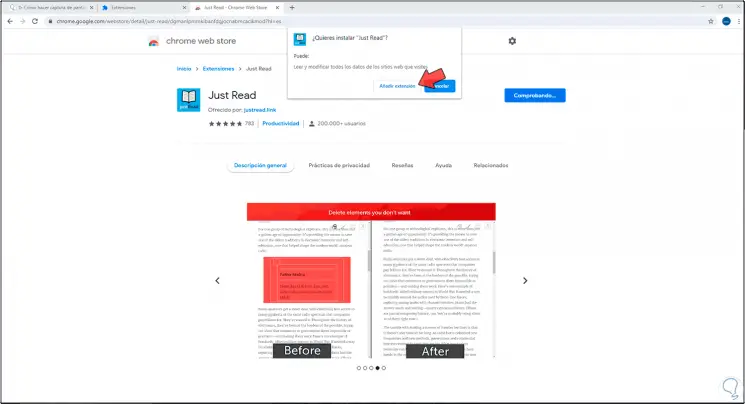
Wir klicken auf “Erweiterung hinzufügen” und warten, bis der Vorgang abgeschlossen ist:
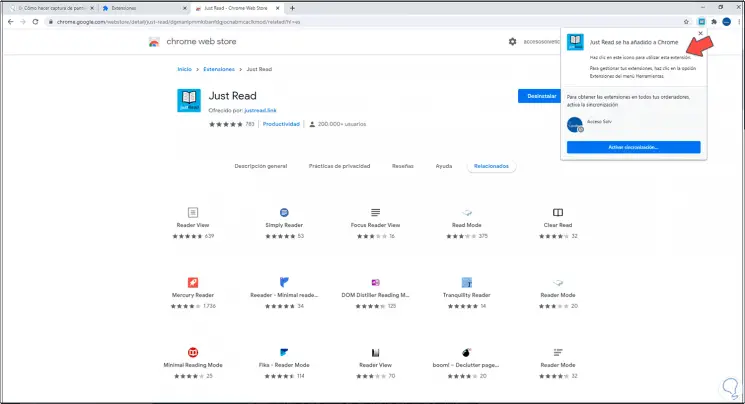
Wir öffnen die Seite mit dem eingeschränkten Text und klicken auf die Erweiterung. Dadurch wird der Stil der Seite in den Lesemodus geändert. Jetzt ist es möglich, den gewünschten Text zu kopieren:
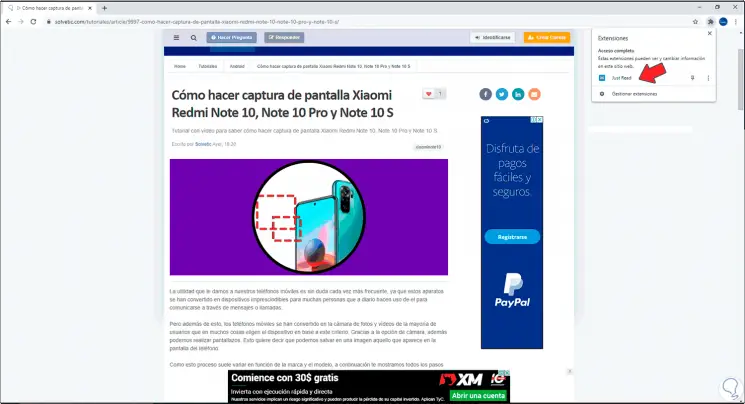
Fügen Sie es in einen Texteditor ein:
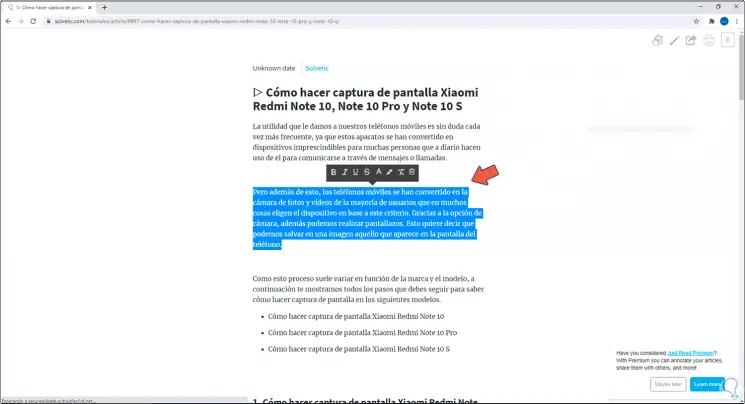
Dies war der Vorgang zum Kopieren von eingeschränktem Text in Google Chrome.
2 . Kopieren Sie eingeschränkten Text in Firefox
In Firefox ist der Vorgang viel einfacher. Öffnen Sie einfach Firefox und klicken Sie auf das Symbol “Leseansicht ändern” oben rechts:
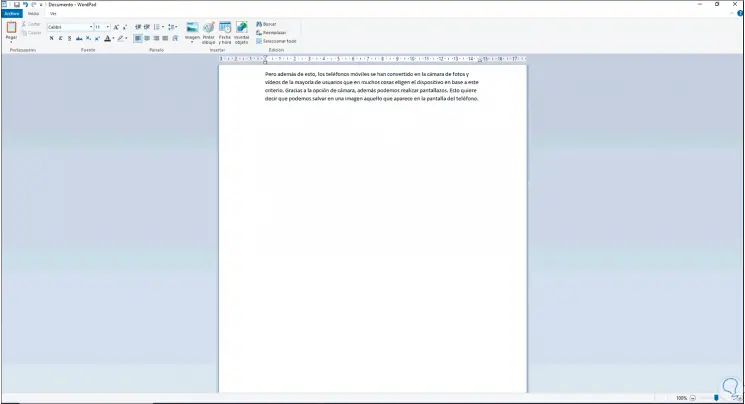
Dadurch wird die Website in diesen Lesemodus konvertiert. Dort kopieren wir den gewünschten Text:
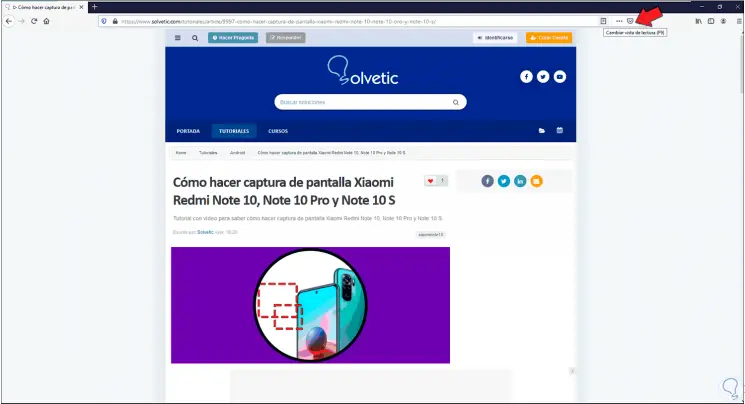
Wir fügen dies in einen Texteditor ein.
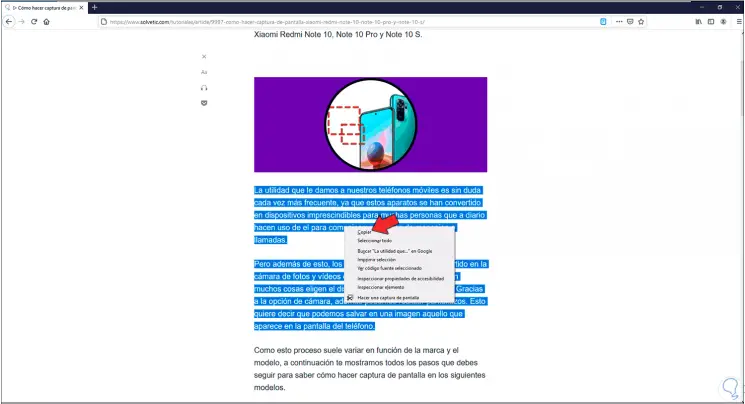
Und so war der Prozess in Firefox.
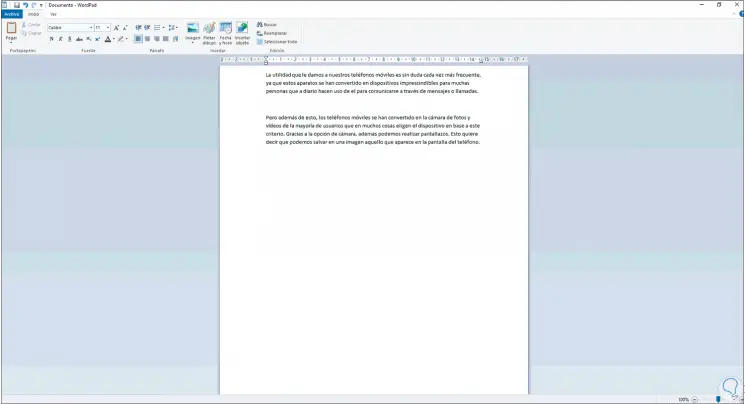
Wie wir sehen können, ist es einfach, eingeschränkten Text in Google Chrome und Firefox zu kopieren, um ihn zu haben, aber nur für persönliche Zwecke.