Der Internetzugang ist etwas, über das praktisch 100% der Benutzer in einem Unternehmen verfügen. In vielen Fällen greifen sie jedoch auf Websites zu, die nicht autorisiert sind oder die Produktivität der Person beeinträchtigen.
Social-Networking- Sites, Gaming-Sites, Alkohol-Sites, Waffen-Sites usw. sind Sites, die normalerweise eine Sucht des Benutzers verursachen und dessen Arbeitszeit beeinträchtigen können. Um dies zu vermeiden, bietet uns Windows Server 2022 die Möglichkeit, diese Seitentypen über das DNS des Servers zu blockieren .
Wir wissen, dass das DNS (Domain Name System – Domain Name System) für den Zugriff auf die von uns besuchten Websites zuständig ist und dort die IP-Adressen in den Domainnamen konvertiert und umgekehrt. Durch Erstellen dieses Blocks wird die betreffende Seite erstellt nicht auf dem Server oder auf den Domänencomputern geöffnet werden.
Mal sehen, wie Webseiten in Windows Server 2022 blockiert werden, aber der Prozess gilt für Windows Server 2019.
Um auf dem Laufenden zu bleiben, abonniere unseren YouTube-Kanal! ABONNIEREN
So blockieren Sie Webseiten in Windows Server 2022
Überprüfen Sie zunächst, ob auf diese Websites zugegriffen werden kann. In diesem Fall haben wir Facebook und Instagram ausprobiert.
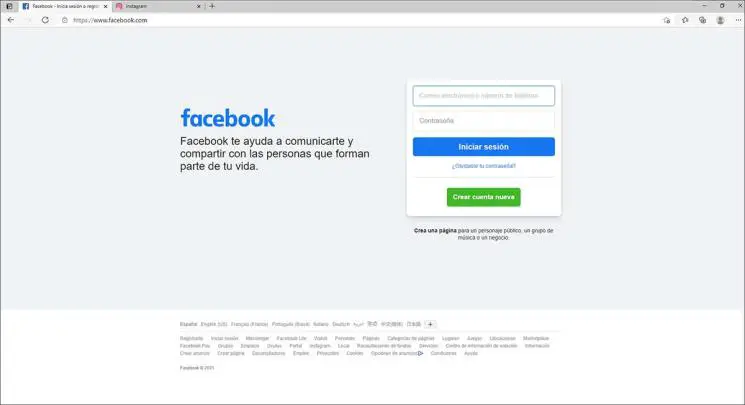
Entweder auf dem Server oder auf den Client-Computern führen wir “ipconfig / all” in CMD oder PowerShell aus, um die IP (des Servers) anzuzeigen, die als DNS fungiert:
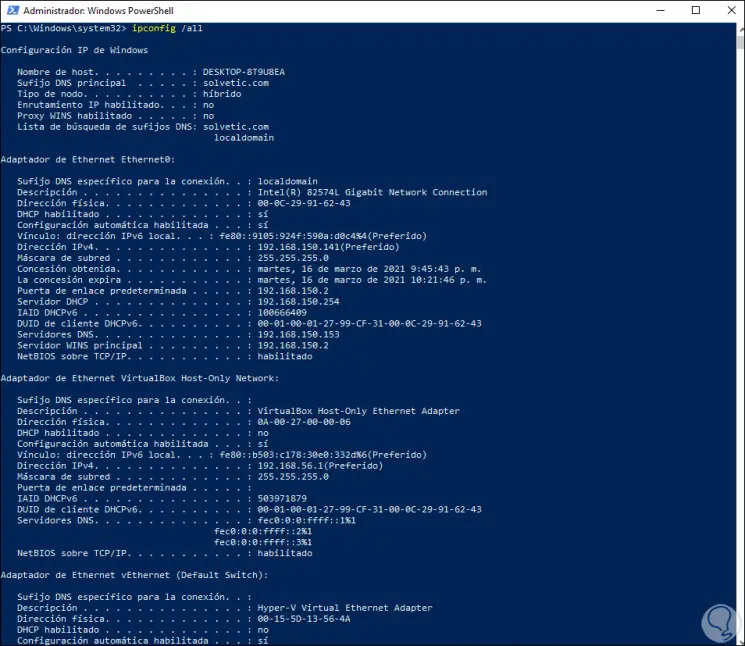
Im Server Manager gehen wir zu “Tools – DNS”:
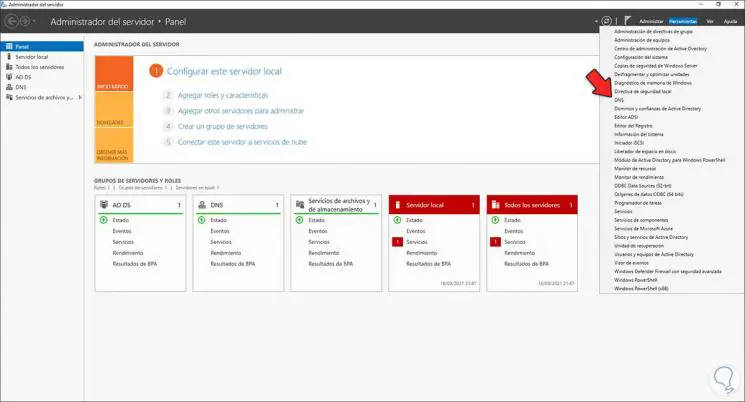
In der DNS-Konsole klicken wir mit der rechten Maustaste auf “Direkte Suchzonen” und wählen dort “Neue Zone”:
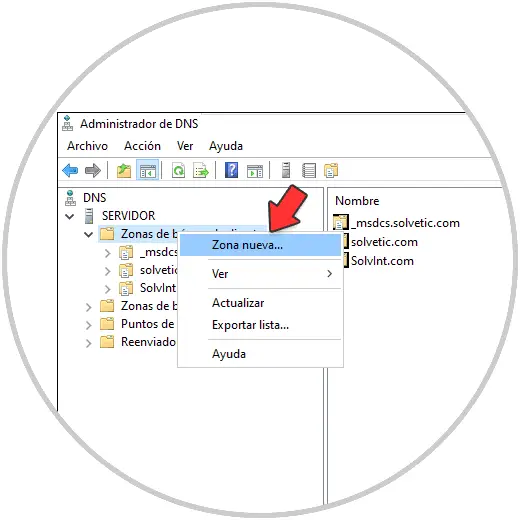
Der folgende Assistent wird angezeigt:
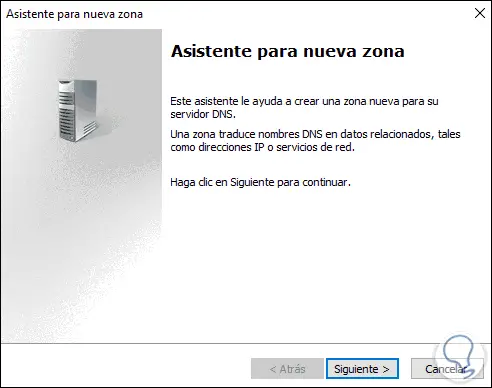
Wir klicken auf Weiter und wählen dort “Hauptzone” und deaktivieren das Feld “Zone in Active Directory speichern”:
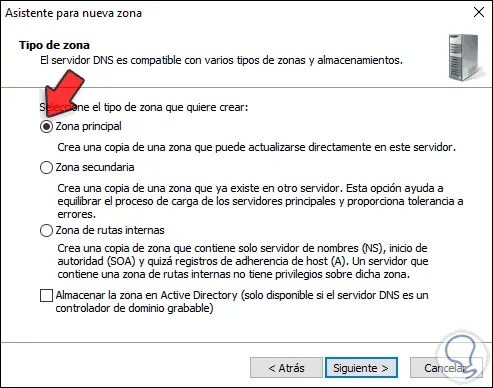
Wir klicken auf Weiter und geben den Namen der Zone ein, die der Name der Website sein soll (zur besseren Verwaltung):
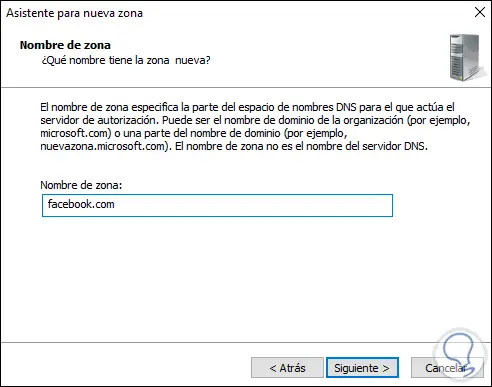
Klicken Sie auf Weiter und wir werden sehen, dass eine lokale Datei mit dem zugewiesenen Namen erstellt wird:
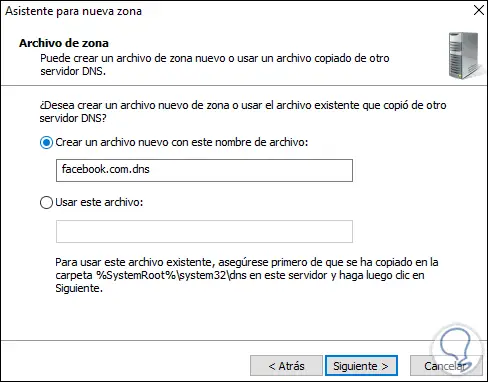
Im nächsten Fenster aktivieren wir das Feld “Keine dynamischen Updates zulassen”:
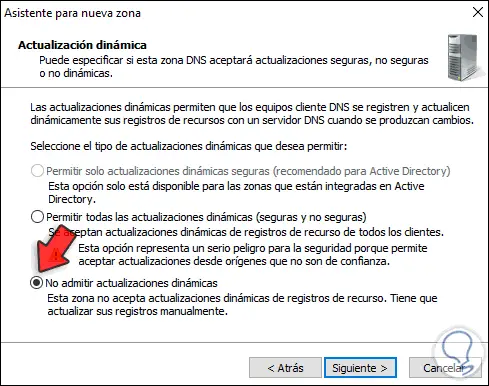
Wir klicken auf Weiter, um eine Zusammenfassung des zu erstellenden Bereichs anzuzeigen. Klicken Sie auf Fertig stellen, um den Vorgang abzuschließen:
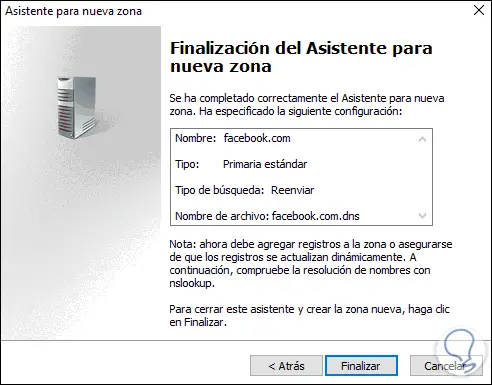
Jetzt überprüfen wir, ob die erstellte Zone auf den DNS-Server verweist:
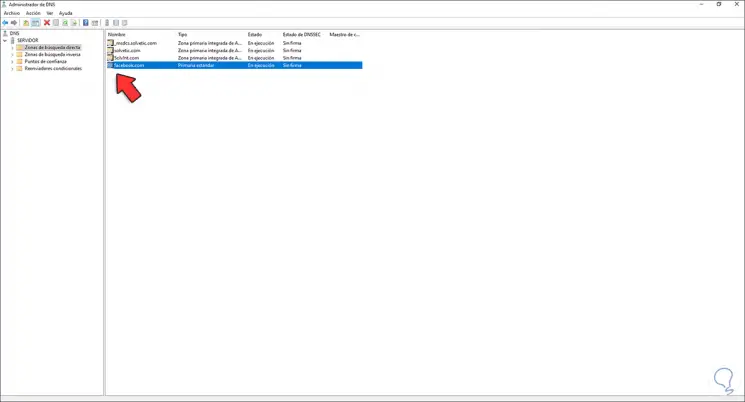
Wir klicken mit der rechten Maustaste auf den Server
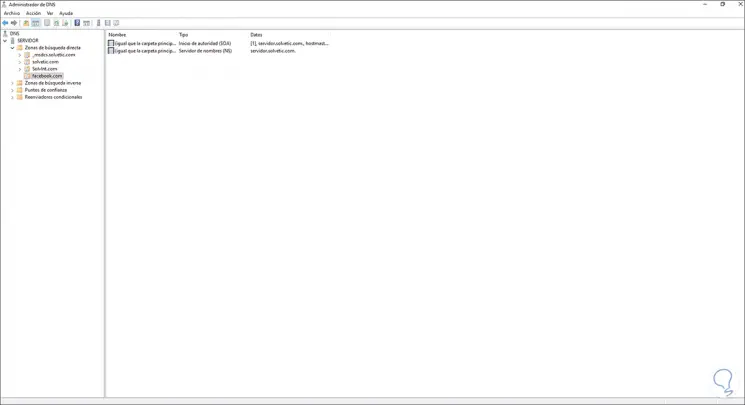
In den angezeigten Optionen wählen wir “Cache löschen”:
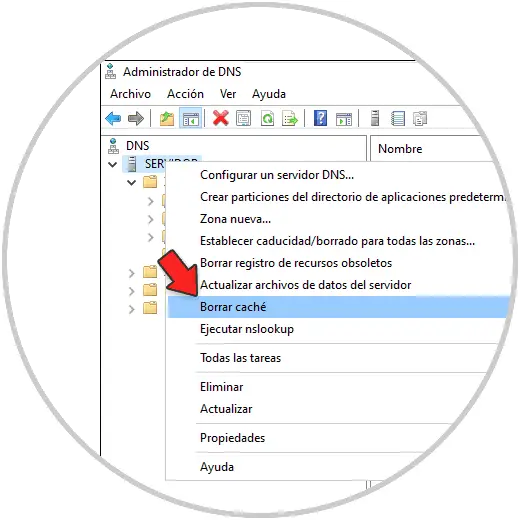
Sie können auch über Start auf die Eingabeaufforderung zugreifen:
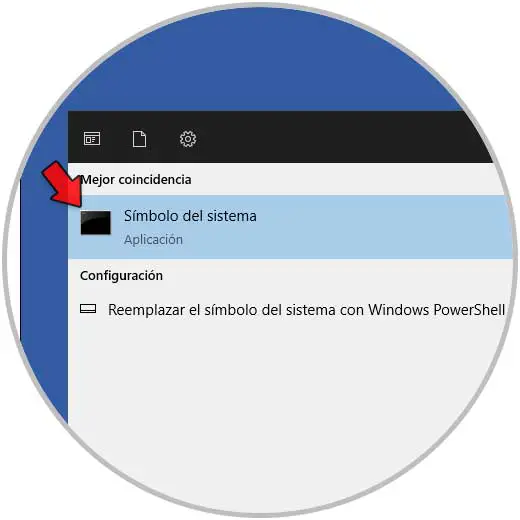
In der Konsole führen wir “ipconfig / flushdns” aus:
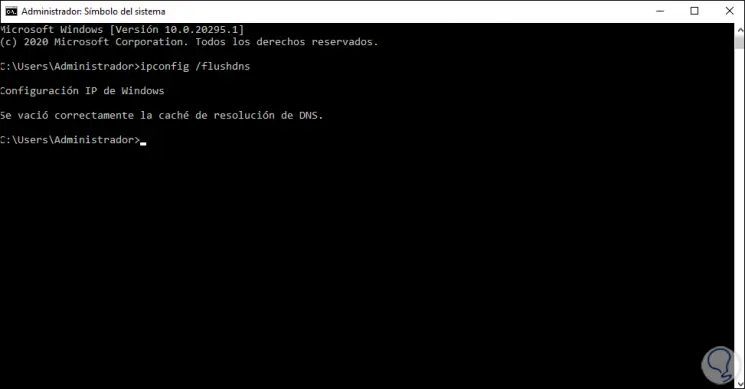
Beim Zugriff auf die Seite werden wir feststellen, dass es nicht möglich ist, darauf zuzugreifen. Dies ist im Fall von Facebook.
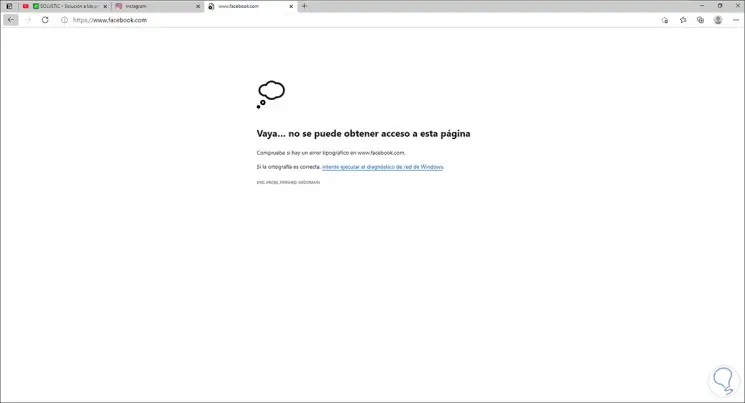
Probieren wir jetzt Instagram aus, gehen Sie zur DNS-Konsole, klicken Sie mit der rechten Maustaste auf “Direkte Suchzonen” und wählen Sie “Neue Zone”:
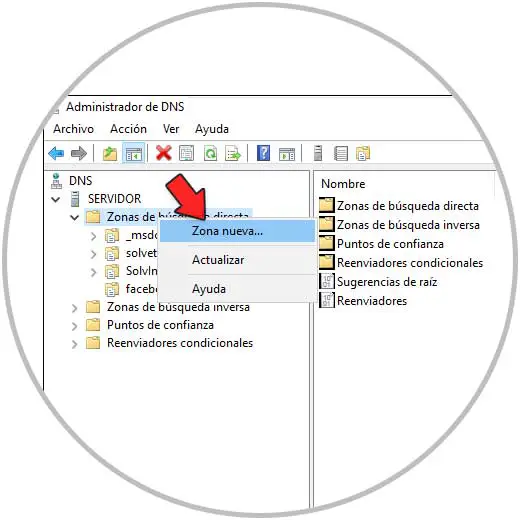
Wir wählen “Hauptzone” und deaktivieren das Kontrollkästchen “Zone in Active Directory speichern”:
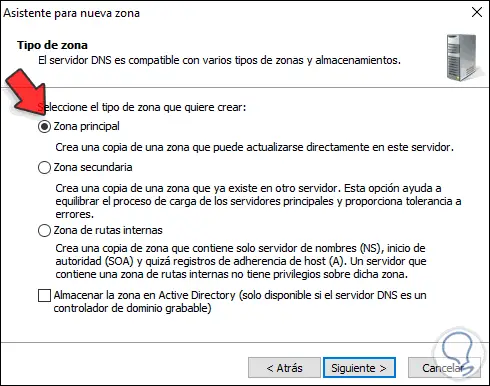
Klicken Sie auf Weiter, um den Namen der Zone einzugeben:
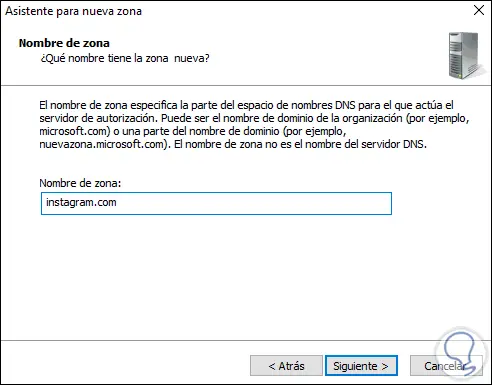
Klicken Sie auf Weiter und wir sehen den Namen der zu erstellenden Datei:
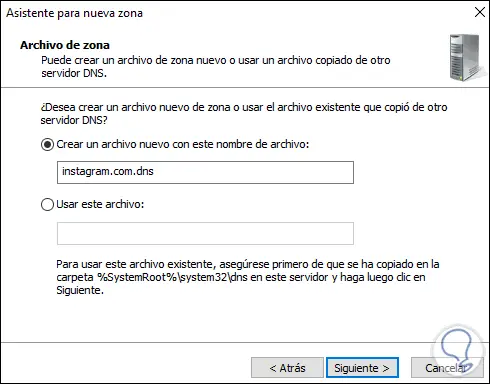
Im nächsten Fenster aktivieren wir das Feld “Keine dynamischen Updates zulassen”:
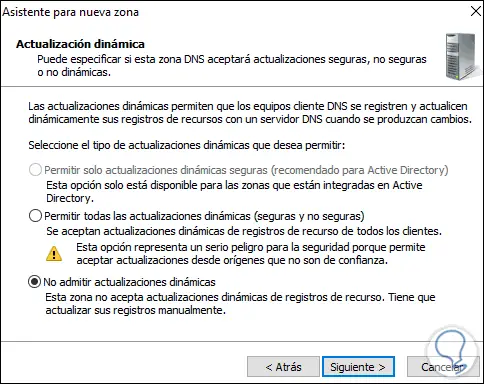
Klicken Sie auf Weiter, um die Zonenübersicht anzuzeigen. Wir klicken auf Fertig stellen, um den Vorgang abzuschließen.
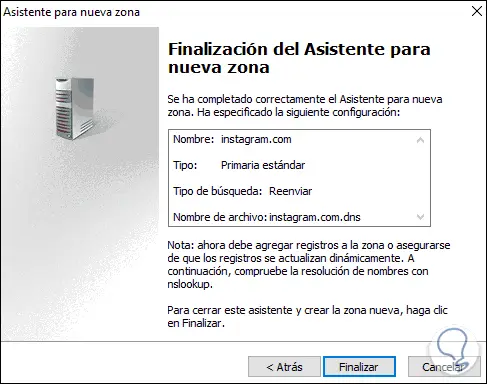
Wir überprüfen, ob die erstellte Zone auf den Windows Server 2022-DNS-Server verweist.
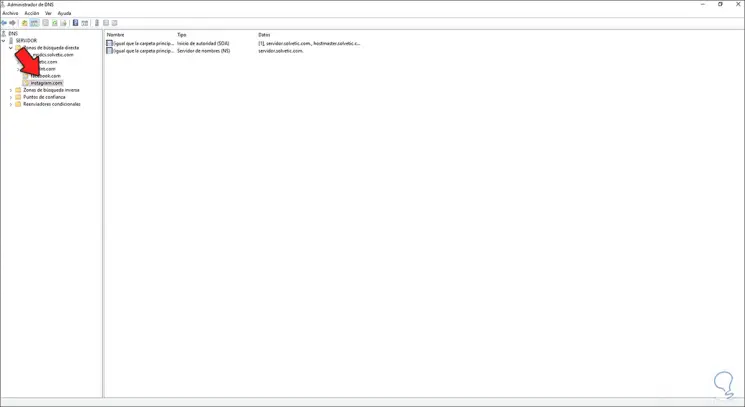
Jetzt werden wir den Cache leeren, damit der Prozess aktualisiert wird. Dazu klicken wir mit der rechten Maustaste auf den Server und wählen die Option “Cache löschen”:
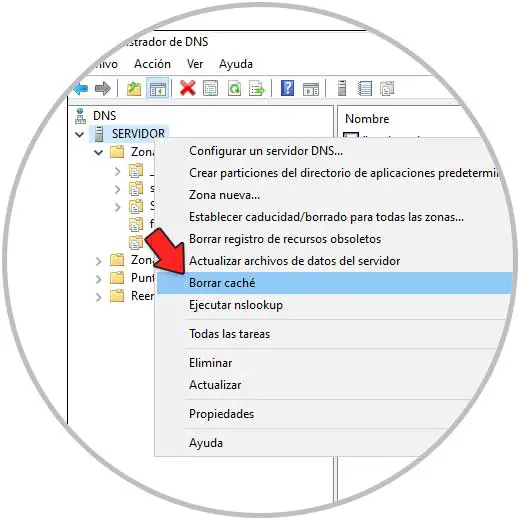
Beim Aktualisieren der Seite werden wir feststellen, dass es nicht möglich ist, sie zu öffnen:
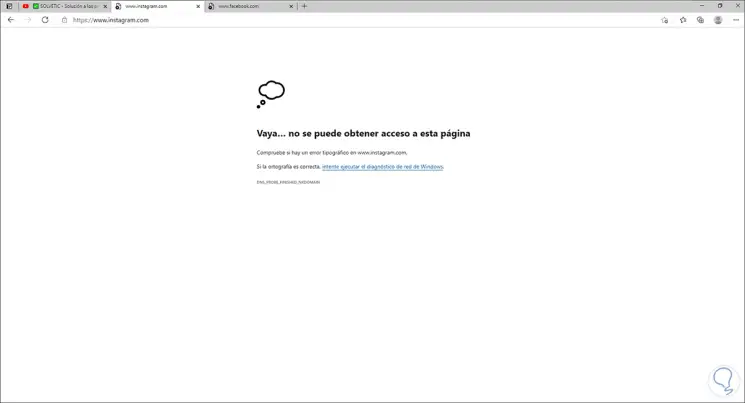
Um dies auf den Domänenclientcomputern zu replizieren, müssen wir auf jedem von ihnen “gpupdate / force” ausführen.
Auf diese Weise wurde der Zugriff auf Websites von Windows Server 2022 blockiert.