Die Festplatte in Windows 10 spielt eine grundlegende Rolle, da sie das Betriebssystem und die Anwendungen installiert und als Ressource zum Erstellen von Sicherungskopien dient. Die Festplatte ist jedoch jederzeit fehleranfällig, was sich auf das normale Verhalten des Systems auswirken würde und seine Abhängigkeiten. Um dies zu vermeiden, integriert Windows 10 zwei Tools, mit denen wir den Status der Festplatte überprüfen, korrigieren und verwalten können. Diese Tools werden von EinWie.com ausführlich erläutert.
Wenn wir Probleme mit unserer Festplatte haben, funktioniert das System möglicherweise nicht richtig und wir können den Fehler nicht gut erkennen. Oft ist es die Software selbst, die sich auf die Festplatte auswirkt. Daher müssen Sie Lösungen wie die in diesem Lernprogramm beschriebenen kennen, um Ihre Festplatte in Windows 10 zu reparieren .
Um auf dem Laufenden zu bleiben, abonniere unseren YouTube-Kanal! ABONNIEREN
1. Reparieren Sie die Windows 10-Festplatte mit CMD SFC
SFC (System File Checker) ist ein Dienstprogramm, mit dem alle geschützten Dateien gescannt werden können, um ihre Versionen zu überprüfen und zu überprüfen. Auf diese Weise wird die richtige Version der Datei wiederhergestellt, wenn eine überschriebene geschützte Datei erkannt wird den Cache-Ordner (% systemroot% System32 Dllcache) oder auch direkt aus den Windows-Installationsquelldateien, um die ausgefallene Datei zu ersetzen und damit die Integrität des Dateisystems sicherzustellen.
SFC kann mit der folgenden Syntax verwendet werden:
Sfc [/ Scannow] [/ Scanonce] [/ Scanboot] [/ Revert] [/ Purgecache] [/ Cachesize = x]
In diesem Fall greifen wir als Administratoren auf das CMD zu:
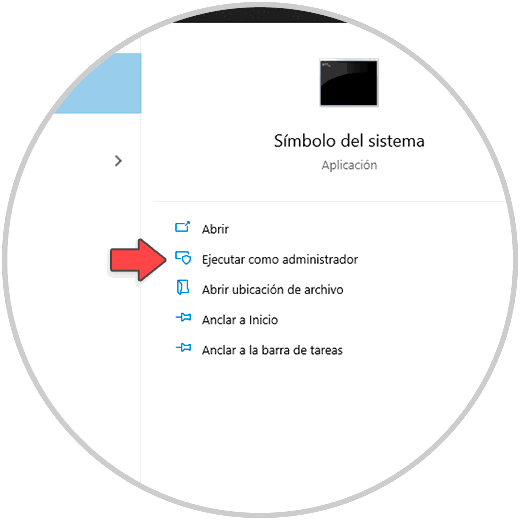
In der Konsole führen wir den folgenden Befehl aus:
sfc / scannow
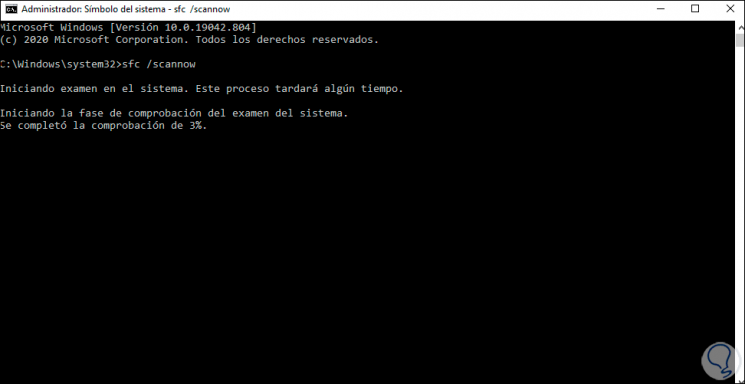
Am Ende sehen wir Folgendes:
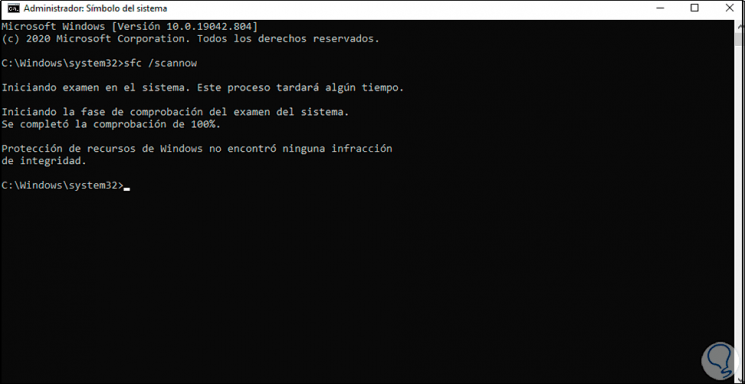
Der / scannow Parameter ist verantwortlich für eine Analyse aller geschützten Systemdateien Durchführung und die Versionen ersetzen , die für die Verwendung als falsch mit den richtigen Versionen von Microsoft, erkannt werden , ist es möglich , die Installationsquelldateien von Windows für den Zugriff auf 10.
Nach Dies werden wir ausführen:
sfc / verifyonly
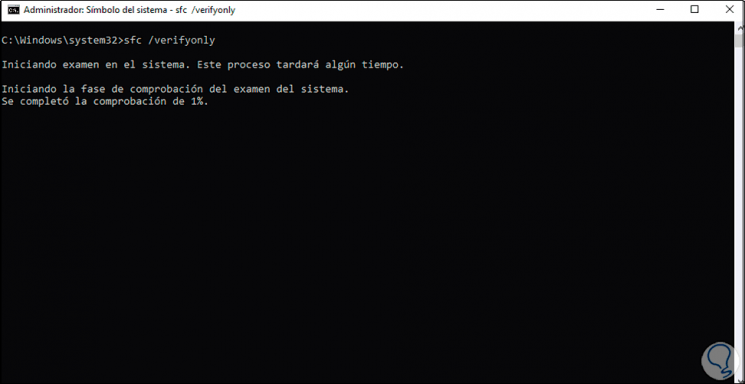
Am Ende der Analyse sehen wir Folgendes:
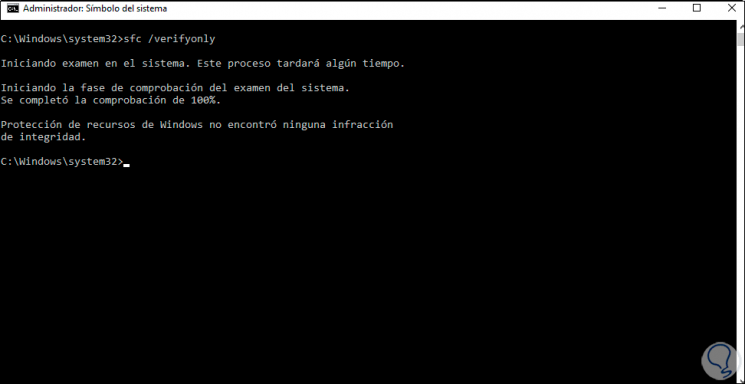
Wie der Name schon sagt, ist / verifyonly nur dafür verantwortlich, das Dateisystem zu überprüfen und Fehler zu melden, aber nicht zu korrigieren. Schließlich führen wir aus:
sfc /scanfile=c:windowssystem32ieframe.dll
Dies ist ein Befehl, der die beschriebene DLL-Bibliothek analysiert, die mit dem Verhalten des Betriebssystems in Zusammenhang steht. SFC ist also ein funktionales Werkzeug zur Reparatur der Festplatte.
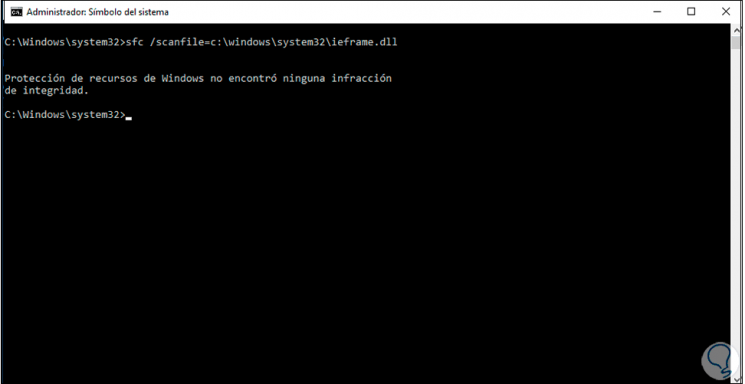
2. Reparieren Sie die Windows 10-Festplatte mit CMD CHKDSK
CHKDSK (Check Disk) ist ein Dienstprogramm zum Überprüfen des Dateisystems und der Dateisystem-Metadaten des primären Laufwerks (Neustart erforderlich) oder eines zusätzlichen Volumes, um nach physischen und logischen Fehlern zu suchen.
Die Verwendung ohne Parameter führt dazu, dass das CHKDSK-Dienstprogramm nur den Status des Volumes anzeigt und keine Fehler korrigiert. Um Fehler zu korrigieren, müssen wir sie mit einigen Parametern verwenden.
Um dieses Tool zu verwenden, greifen wir als Administrator auf das CMD zu. Zunächst führen wir Folgendes aus:
chkdsk c: / f / r (für Systemlaufwerk):
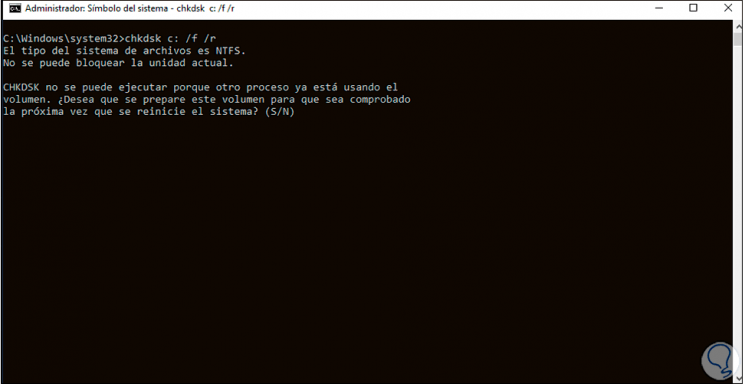
Wie bereits erwähnt, ist die Analyse als C-Laufwerk beim Neustart von Windows 10 erforderlich. Wir führen Folgendes aus:
chkdsk e: / f / r (für vorhandene Partitionen)
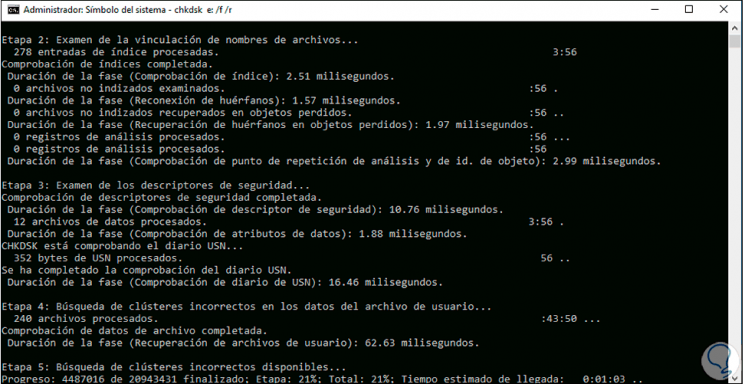
Dadurch wird eine vollständige Analyse der ausgewählten Einheit durchgeführt. Am Ende sehen wir:
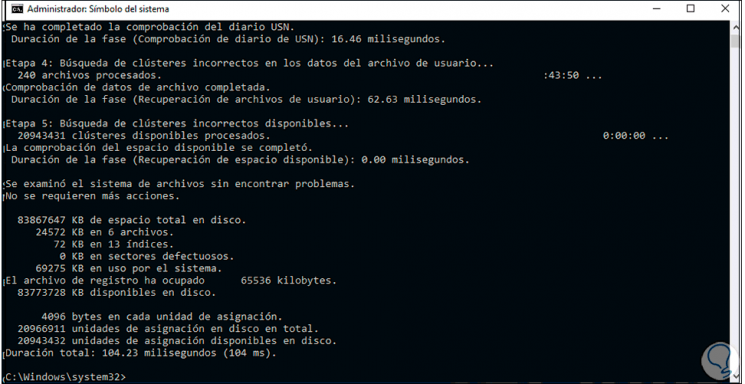
Jetzt führen wir aus:
chkdsk e: / f / r / scan / perf / i / c
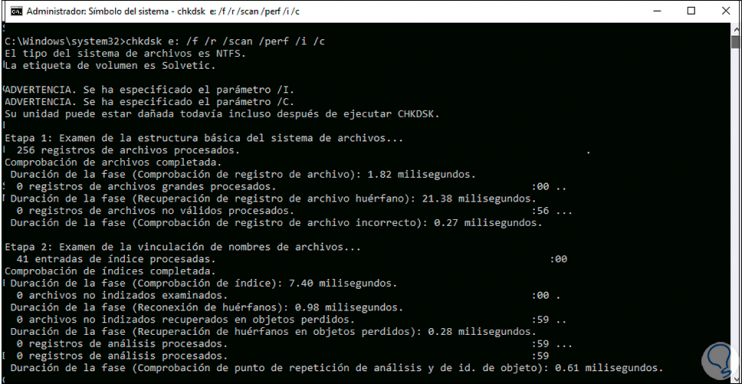
Am Ende sehen wir die erzielten Ergebnisse:
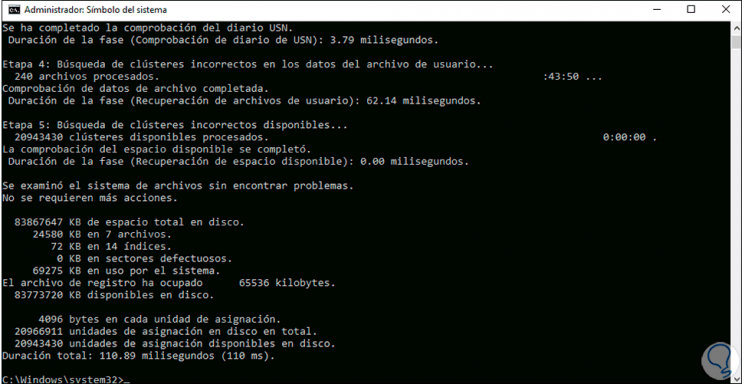
Um auf die Hilfe von CHKDSK zuzugreifen, verwenden wir den Befehl “help chkdsk”:
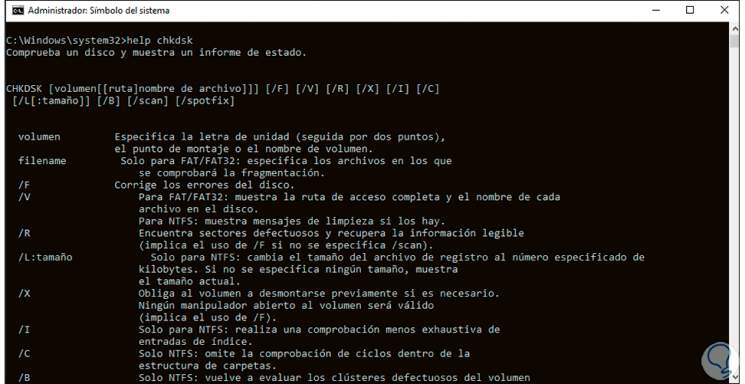
Einige der verfügbaren Parameter sind:
- Volume – Bezieht sich auf den Laufwerksbuchstaben, den Einhängepunkt oder den zu scannenden Volume-Namen
- / F: Festplattenfehler behoben
- / V: Gilt für FAT / FAT32-Systeme und zeigt den vollständigen Pfad und Namen jedes dieser Systeme an
- / R: ist verantwortlich für die Erkennung fehlerhafter Sektoren und stellt die möglichen lesbaren Informationen wieder her
- / L: Größe: Gilt für NTFS-Systeme und ändert die Größe der Protokolldatei auf die angegebene Anzahl von KB
- / X: Erzwingt das Aufheben der Bereitstellung der Lautstärke
- / Ich bewerbe mich für NTFS-Systeme und führe einen weniger gründlichen Scan der Indexeinträge durch
- / B: In NTFS werden fehlerhafte Cluster des ausgewählten Volumes ausgewertet
- / scan: Gilt nur für NTFS. Ihre Aufgabe besteht darin, einen Online-Scan auf dem ausgewählten Volume auszuführen
- / perf: Gilt für NTFS (muss mit / scan verwendet werden). Die Aufgabe besteht darin, mehr Systemressourcen zu benötigen, um den Scan schneller durchzuführen
- / markclean: Gilt nur für FAT / FAT32 / exFAT-Systeme und markiert das Volume als sauber, wenn keine Schäden festgestellt werden
Daher haben wir zwei großartige Dienstprogramme, um die Festplatte in Windows 10 zu reparieren.