Unser Telefon hat viele Funktionen, die wir oft gar nicht kennen. Eine davon kann darin bestehen, den Bildschirm so zu unterteilen, dass wir auf diese Weise auf zwei Anwendungen gleichzeitig zugreifen können, ohne die eine und die andere verlassen zu müssen.
Die Möglichkeit, den Bildschirm unseres Telefons zu teilen, ist sehr nützlich, weshalb er bereits seit mehreren Jahren verwendet wird. Es wird jedoch nicht bei allen Modellen auf die gleiche Weise ausgeführt. Im Folgenden zeigen wir Ihnen alle Schritte, die Sie ausführen müssen, um zu wissen, wie ein Samsung Galaxy A32, A42, A52 und A72 mit zwei Bildschirmen und auf diese Weise der Bildschirm von Diese Telefone sind geteilt und wir können zwei verschiedene Apps sehen.
Um auf dem Laufenden zu bleiben, abonniere unseren YouTube-Kanal! ABONNIEREN
Legen Sie Doppelbildschirm Samsung Galaxy A32, A42, A52 und A72
Die Schritte, die Sie ausführen müssen, um den Bildschirm beim Samsung Galaxy A32, A42, A52 und A72 in zwei Teile zu teilen, sind die folgenden.
Als erstes müssen Sie einen der Hauptbildschirme des Telefons aufrufen. Jetzt müssen wir die Navigationstaste drücken, die die geöffneten Anwendungen öffnet.
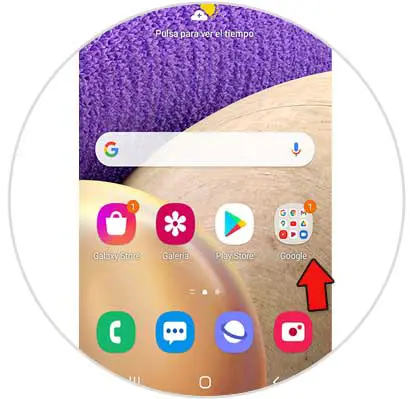
Von hier aus sehen Sie die geöffneten Apps, mit denen Sie den Bildschirm teilen können. Klicken Sie auf das zentrale Symbol dieser App.
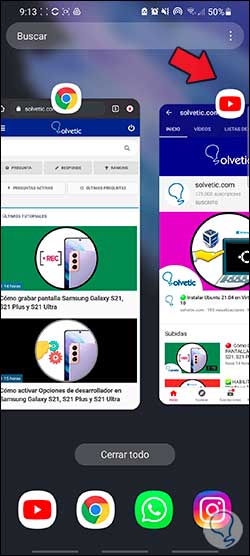
Klicken Sie nun auf die Option “In geteilter Bildschirmansicht öffnen”.
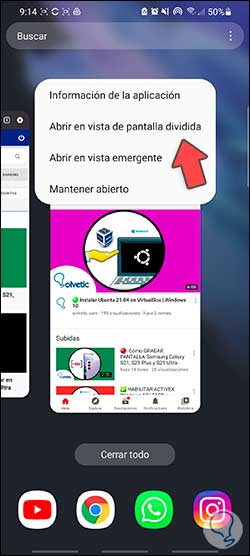
Als nächstes müssen Sie eine der Apps für diesen Modus auswählen. In diesem Fall wählen wir “Chrome”.
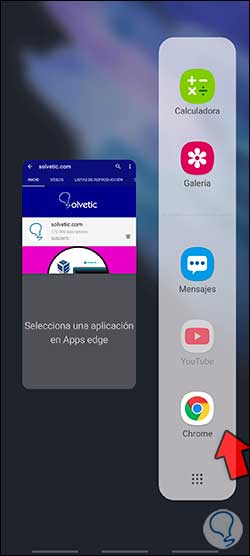
Sie können sehen, dass der Bildschirm mit beiden Apps geteilt wurde. Sie können die Größe jedes Fensters mit dem zentralen Einsteller anpassen.
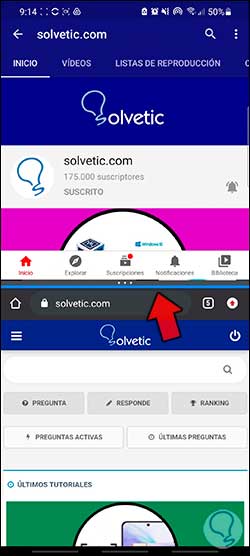
Wenn Sie auf diesen blauen Linieneinsteller klicken, sehen Sie, dass Sie die Position beider Fenster austauschen oder diese Kombination von Bildschirmen speichern können.
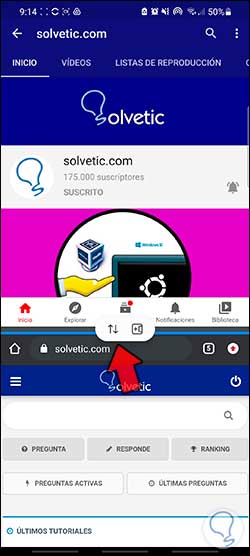
Wenn Sie eines der Fenster schließen möchten, müssen Sie den blauen Einsteller an den oberen Bildschirmrand ziehen.
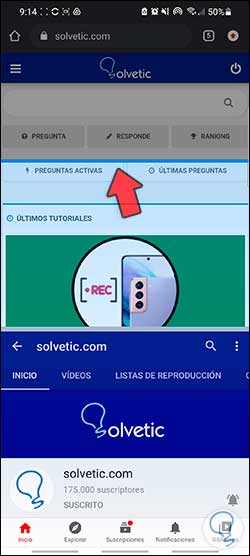
Auf diese Weise können Sie den Bildschirm Ihres Samsung Galaxy A32, A42, A52 und A72 auf einfache Weise teilen, wann immer Sie es möchten und brauchen.