Word ist Teil der Office-Suite und bietet uns daher eine Reihe von Funktionen und Werkzeugen, damit die Arbeit im Text so vollständig wie möglich ist. Dies umfasst eine Reihe von Attributen und einige Werkzeuge geben uns die Möglichkeit, den Weg als zu bestellen Der Text wird für den Benutzer sichtbar, das Inhaltsverzeichnis ist Teil dieser Gruppe von Dienstprogrammen, und im Grunde genommen wird mit dem Inhaltsverzeichnis eine Ausrichtung der Hauptthemen des Dokuments angegeben, und wir haben einfachen Zugriff auf jedes einzelne von ihnen.
Dieses Inhaltsverzeichnis wird in einen Index mit Hyperlinks in Word übersetzt, der es uns ermöglicht, durch Klicken auf jeden Titel zu verschiedenen Teilen des Dokuments zu gelangen. Auf diese Weise erhalten wir ein Inhaltsverzeichnis als Zusammenfassung dessen, was wir in unserem Word-Dokument haben. EinWie.com erklärt Ihnen, wie Sie in Word 2021 automatisch ein Inhaltsverzeichnis erstellen .
Um auf dem Laufenden zu bleiben, abonniere unseren YouTube-Kanal! ABONNIEREN
Erstellen Sie ein automatisches Inhaltsverzeichnis in Word 2021
Wir öffnen Word, wählen dann die Titel aus und definieren im Startmenü den Titeltyp unter “Stile”:
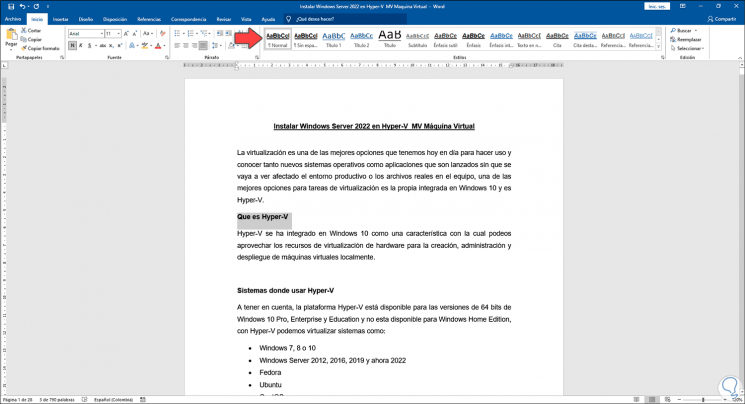
Die Haupttitel sind Titel 1, der zweite Titel 2 usw. Wenn Sie den Titel auswählen, sehen Sie in diesem Fall beispielsweise Titel 1 die Änderung im Design des ausgewählten Textes:
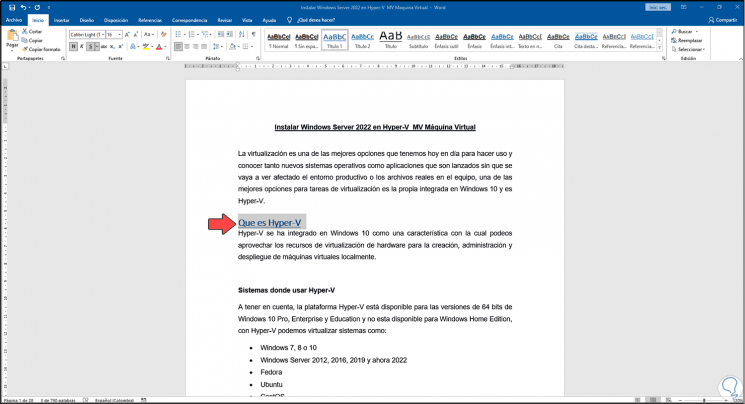
Wir können den Text zentrieren, um ihn besser darzustellen. Wir wählen die Untertitel aus:
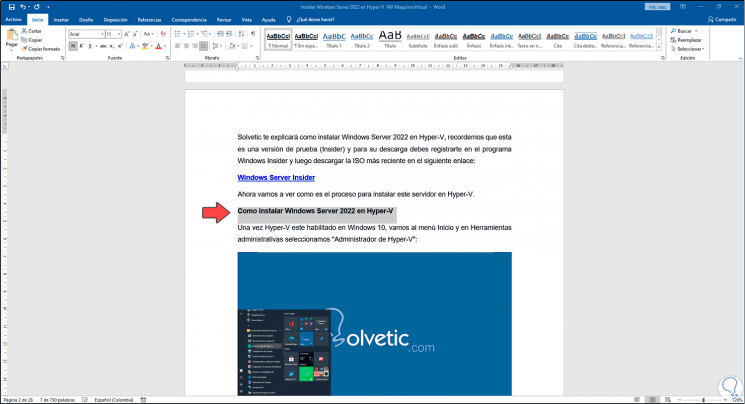
Wir wenden den Überschriftenstil wie folgt an:
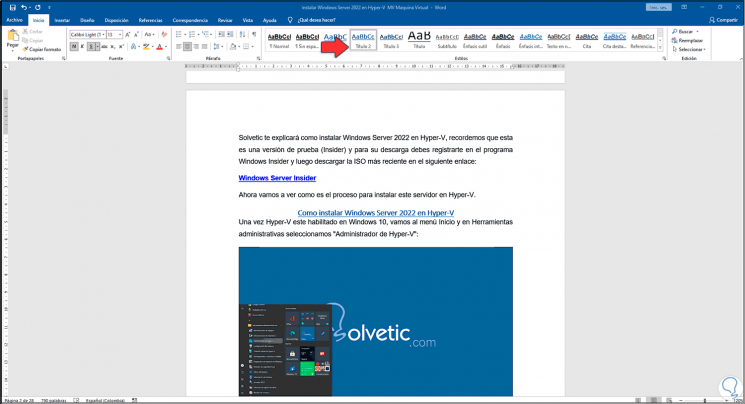
Wir wiederholen dies mit jedem Segment des Dokuments, von dem wir glauben, dass es im Inhaltsverzeichnis enthalten sein sollte:
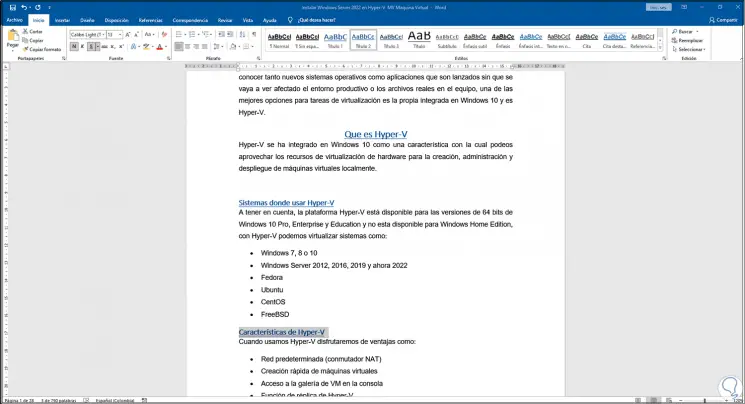
Zeigen Sie anschließend im Menü “Referenzen” die Optionen “Inhaltsverzeichnis” an:
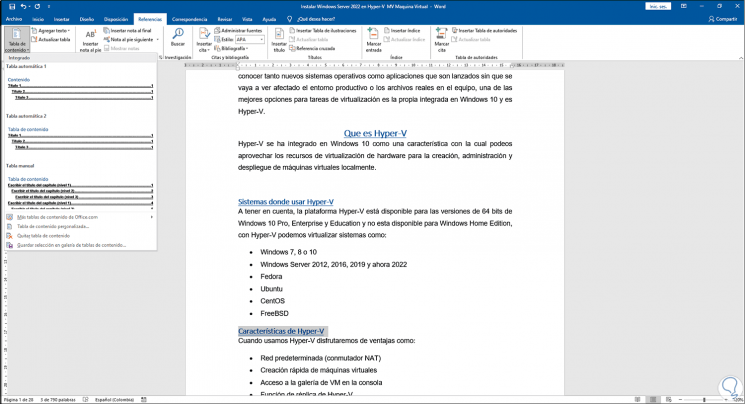
Wir wählen den gewünschten automatischen Stil aus. In diesem Beispiel haben wir die automatische Tabelle 2 ausgewählt. Die Änderung erfolgt sofort:
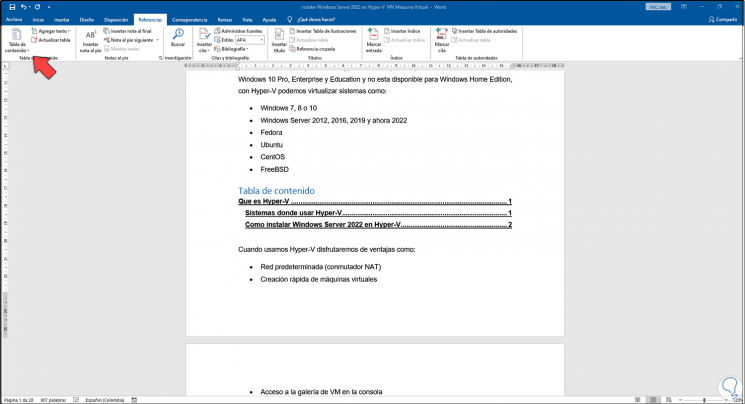
Wir setzen das Inhaltsverzeichnis am Anfang des Dokuments für eine geordnetere Darstellung:
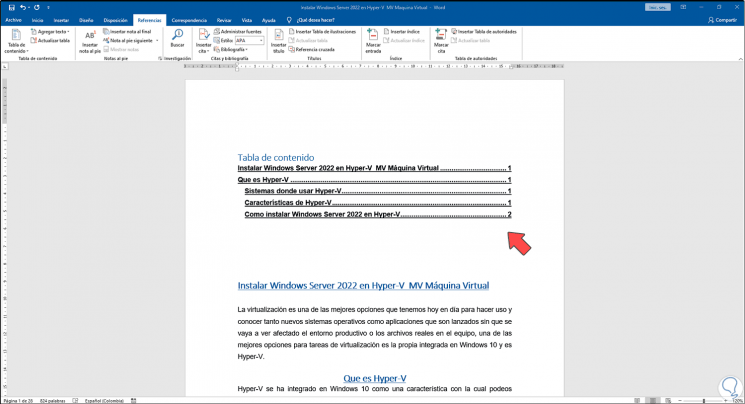
Wir können den Stil der Tabelle sehen, in der der Titel und die Seitenzahl, auf der sie gehostet wird, angegeben sind.
Mit den Strg + Klick-Tasten gelangen wir zum ausgewählten Titel in der Tabelle:
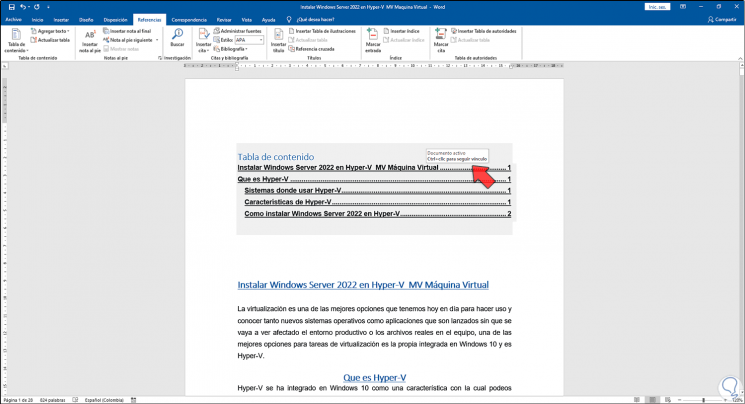
Durch Klicken auf gelangen wir automatisch zu diesem Titel:
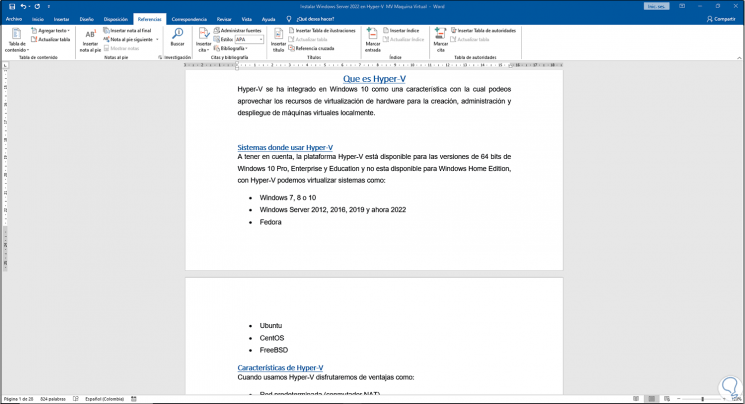
Wir bearbeiten einen Titel, wählen dann das Inhaltsverzeichnis aus und bei Auswahl des Inhaltsverzeichnisses finden wir die Option, die Daten zu aktualisieren:
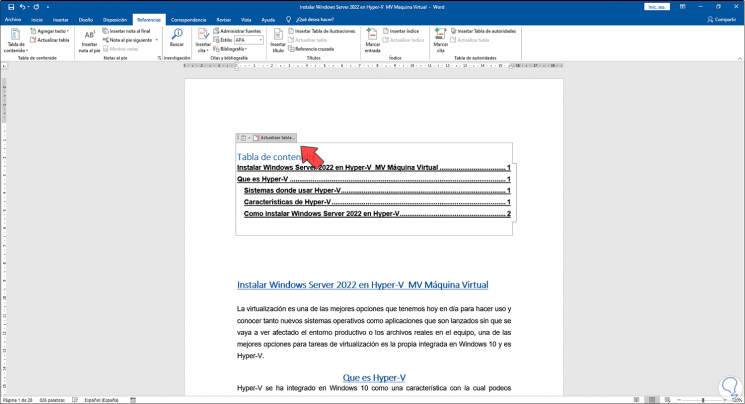
Wir klicken auf “Tabelle aktualisieren” und Folgendes wird angezeigt:
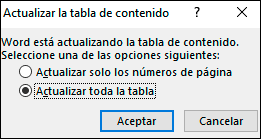
Dort definieren wir die Art der durchzuführenden Aktualisierung. In diesem Fall lautet “Aktualisieren Sie die gesamte Tabelle”. Klicken Sie auf “OK”. Die am Update vorgenommenen Änderungen werden angezeigt:
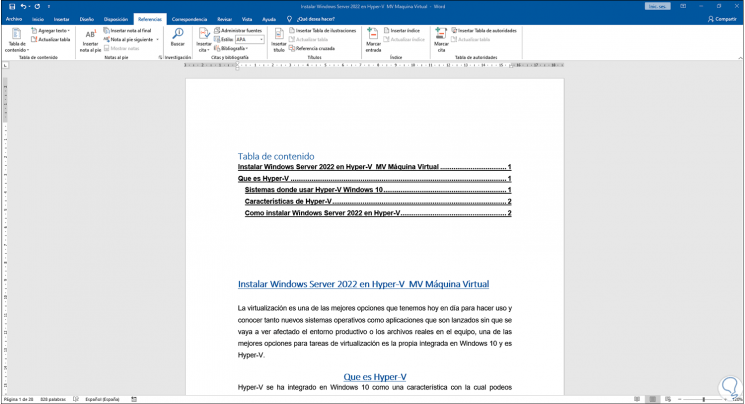
Sie können einen anderen automatischen Inhaltsverzeichnisstil aus dem Menü Referenzen auswählen:
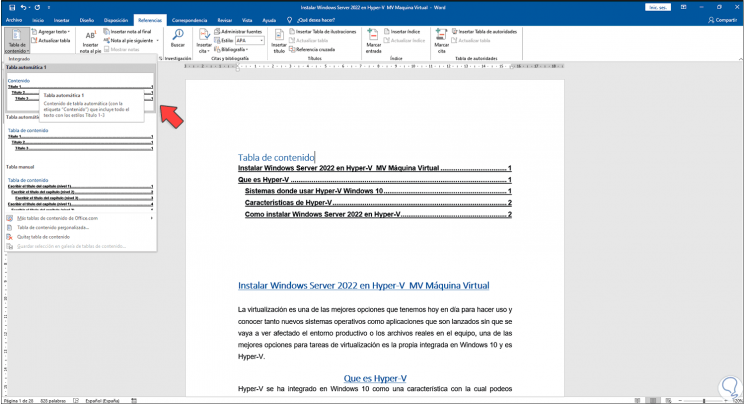
Auf diese Weise wird die Änderung sofort auf die Tabelle angewendet:
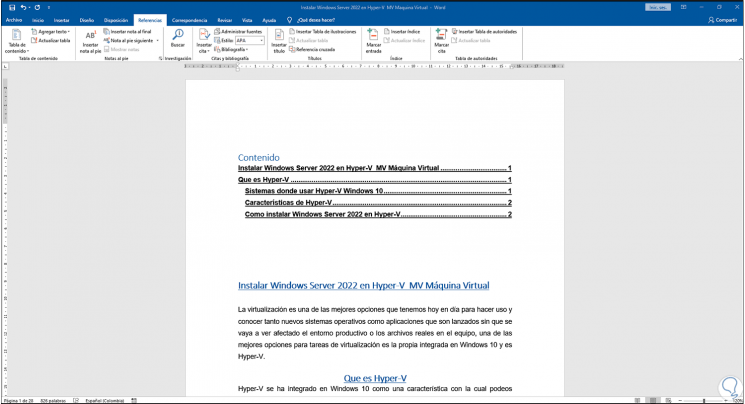
Über das Kontextmenü des Inhaltsverzeichnisses können Sie den folgenden Stil ändern:
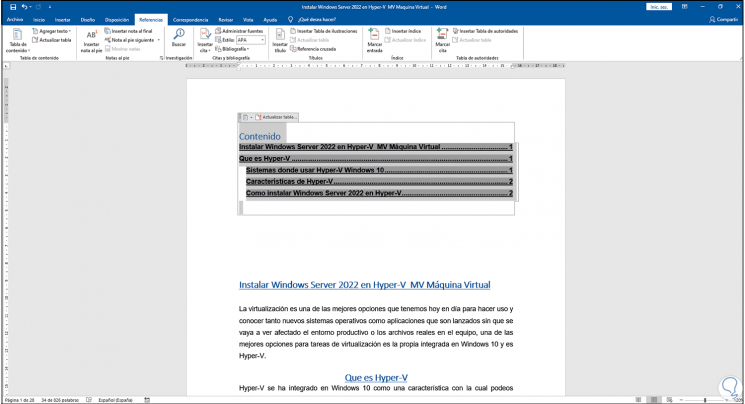
In der linken Ecke wählen wir den gesamten Inhalt der Tabelle aus, um Bearbeitungsstile anzuwenden. Wenn wir sie auswählen, gehen wir zu Startseite und in Schriftarten können wir ihre Größe, Farbe, Schriftart usw. bearbeiten. Um das Inhaltsverzeichnis zu löschen, wählen wir aus dem Menü “Inhaltsverzeichnis entfernen”.
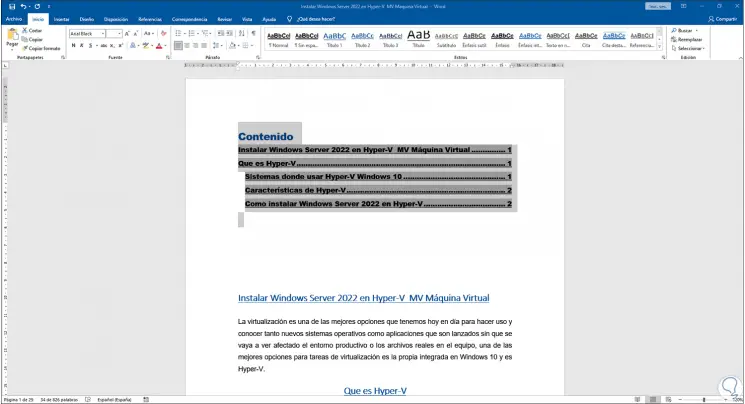
Auf diese Weise ist die Tabelle nicht mehr verfügbar:
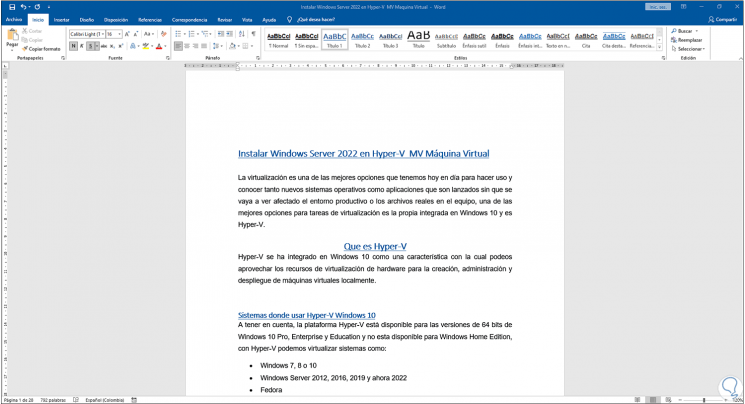
Dies war der Prozess zum Erstellen einer Pivot-Tabelle in Word 2021.