Eine der einfachsten und am häufigsten verwendeten Methoden der Welt zum Schutz der Informationen eines Systems ist die Verwendung von Passwörtern. Natürlich müssen diese Kennwörter komplex sein , um zu vermeiden, dass die aktuellen Methoden zum Erkennen verwendet werden. Wenn wir einen Server mit Windows Server 2022 verwalten, muss die Verwendung von Kennwörtern noch mehr Vorrang haben, da alle Rollen, Dienste auf dem Server konfiguriert sind und gemeinsame Zugriffe mit die gesamte Domain.
Wenn Sie aus irgendeinem Grund das Administratorkennwort in Windows Server 2022 vergessen haben , können Sie es zurücksetzen, und EinWie.com erklärt Ihnen, wie dies auf funktionale Weise funktioniert.
Um auf dem Laufenden zu bleiben, abonniere unseren YouTube-Kanal! ABONNIEREN
So setzen Sie das Administratorkennwort in Windows Server 2022 zurück
Wir müssen das ISO-Image von Windows Server 2022 unter folgendem Link herunterladen:
Danach zeichnen wir das Image auf einer bootfähigen DVD oder USB auf und konfigurieren den Server so, dass er von dort direkt im BIOS oder UEFI bootet. Beim Booten sehen wir Folgendes:
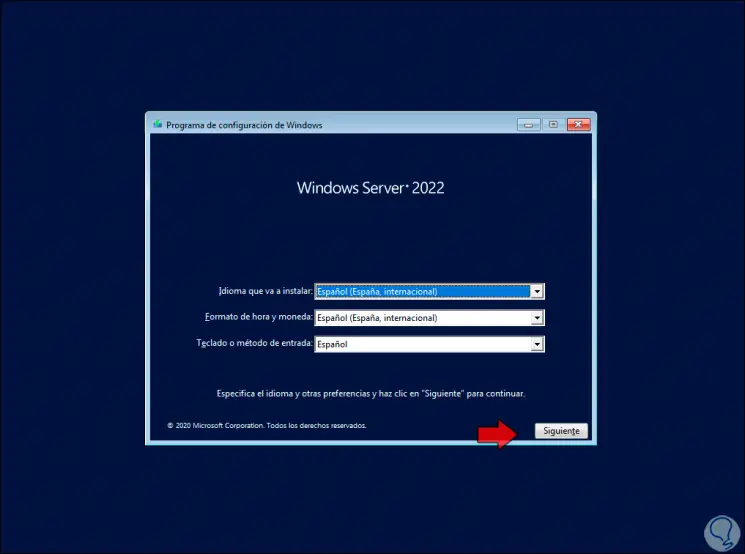
Wir klicken auf “Weiter” und dann sehen wir Folgendes:
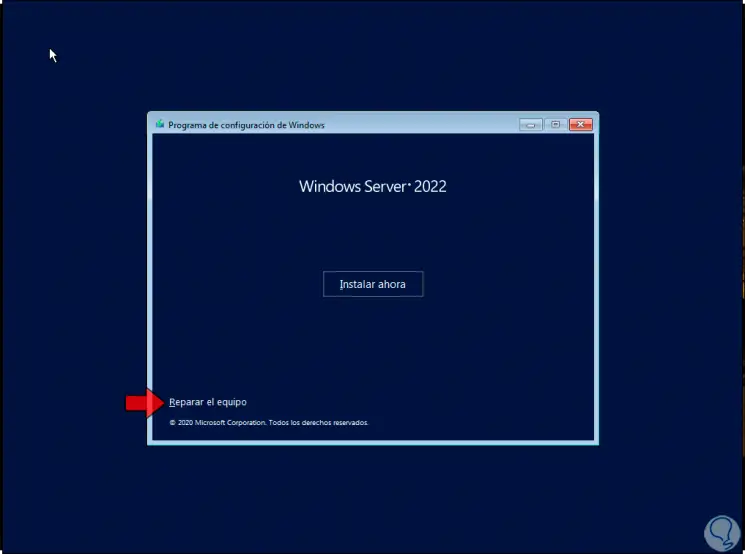
Dort klicken wir auf “Computer reparieren”, um die folgenden Optionen zu sehen:
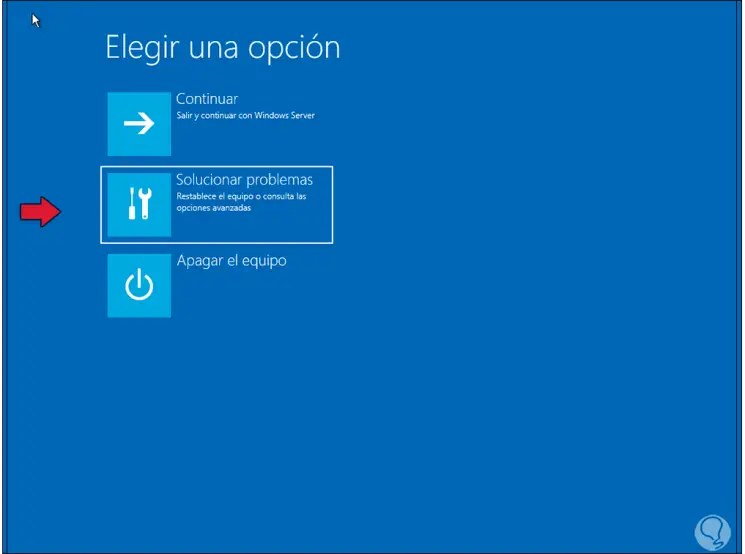
Wir klicken auf “Fehlerbehebung” und sehen Folgendes:
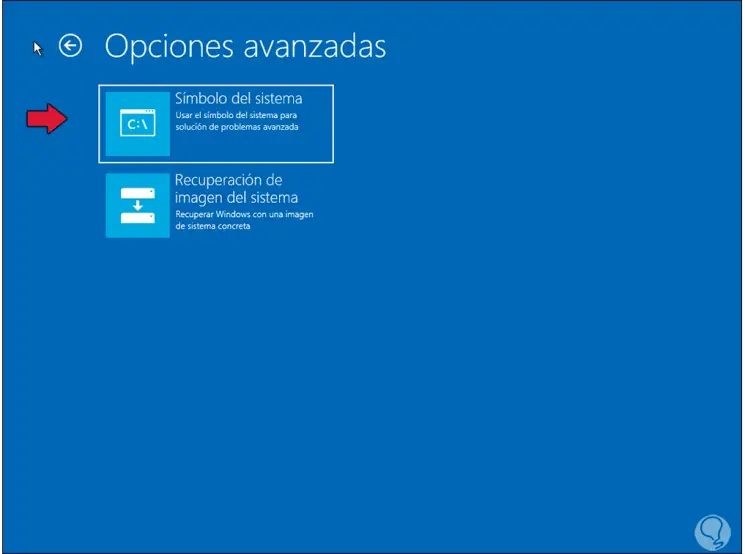
In diesem Fall klicken wir auf “Eingabeaufforderung”, um im erweiterten Modus auf die CMD-Konsole zuzugreifen. In der Konsole geben wir ad: ein und verwenden “dir”, um den Inhalt aufzulisten:
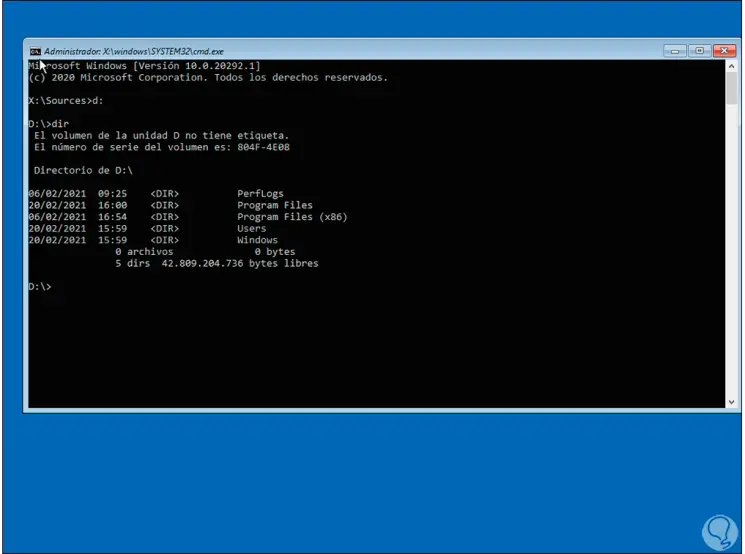
Jetzt führen wir Folgendes aus, um das beim Start zu verwendende System bereitzustellen:
bcdedit / set {bootmgr} displaybootmenu yes 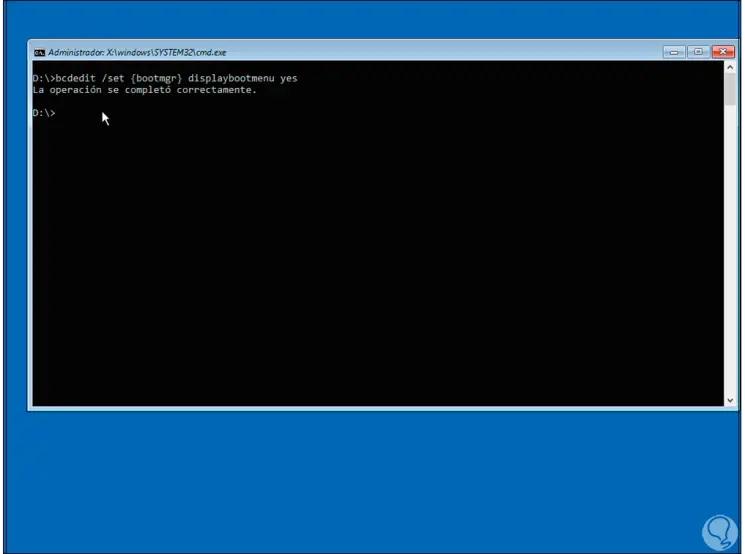
Danach konfigurieren wir, wie lange die Systemauswahl sichtbar sein wird:
bcdedit / set {bootmgr} timeout 15 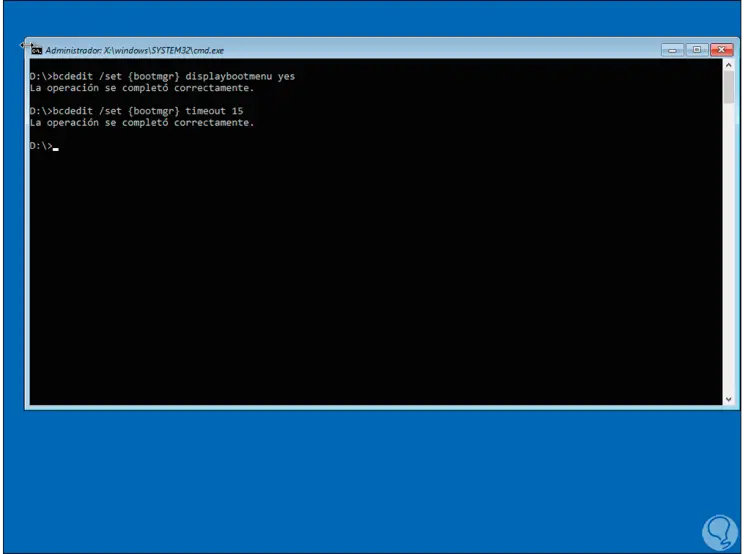
Führen Sie nun “cd / windows / system32” aus. Dort werden wir Utilman mit dem folgenden Befehl umbenennen:
ren utilman.exe utilman.bak
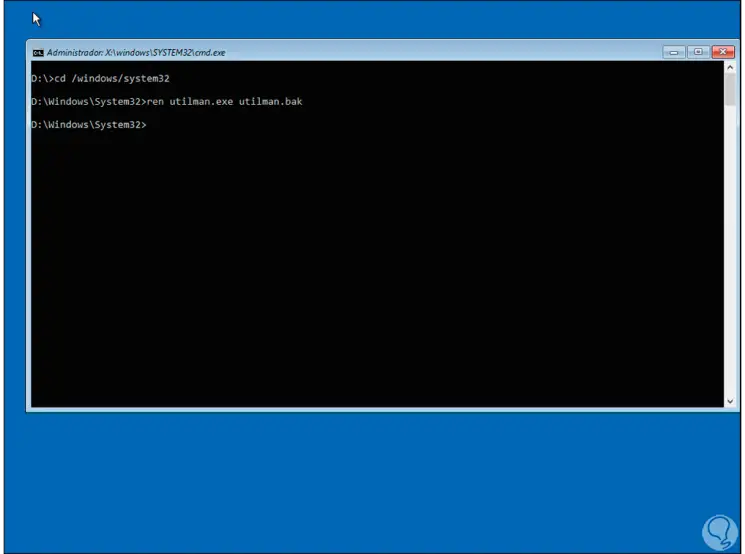
Jetzt kopieren wir CMD mit dem folgenden Befehl nach Utilman:
Kopieren Sie cmd.exe utilman.exe
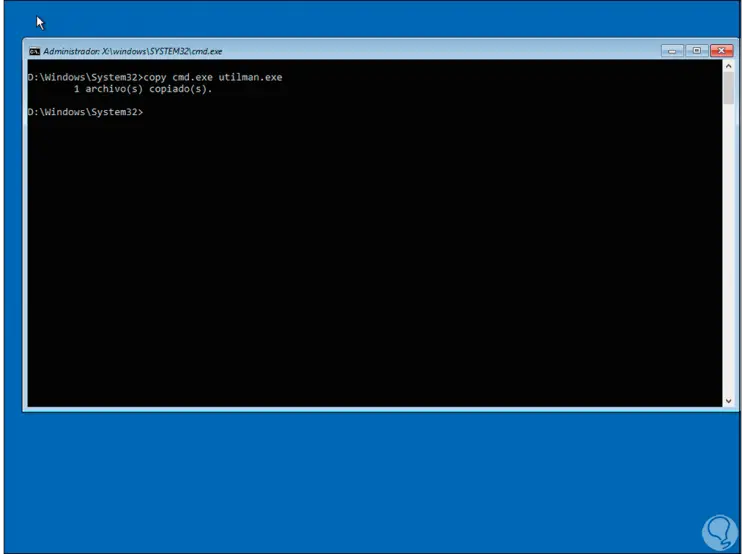
Auf diese Weise kann die Utilman-Funktion (die in Windows Server verfügbar ist) als CMD-Konsole verwendet werden, um Änderungen an Benutzerprofilen vorzunehmen.
Danach werden wir den Inhalt von CMD mit dem Befehl auflisten:
dir cmd.exe
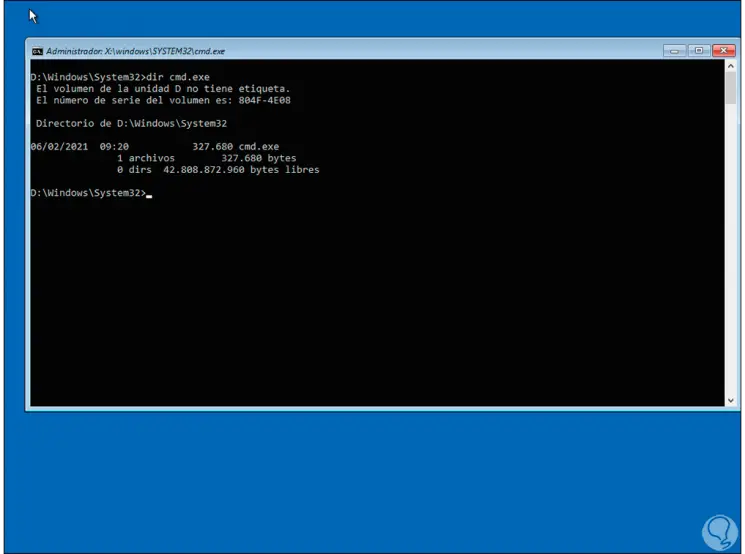
Jetzt listen wir den Inhalt von Utilman mit dem Befehl auf:
dir utilman.exe
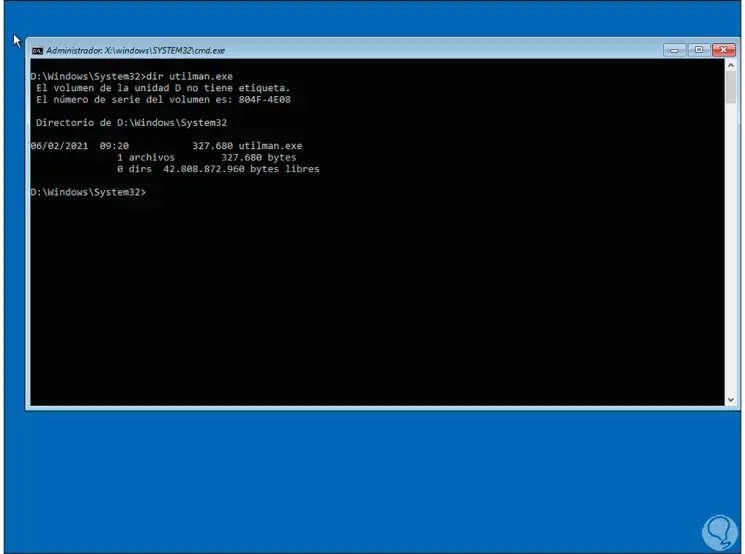
Wir verlassen die Konsole mit dem Befehl “exit” und sehen dann das folgende Fenster, dort klicken wir auf “Weiter”:
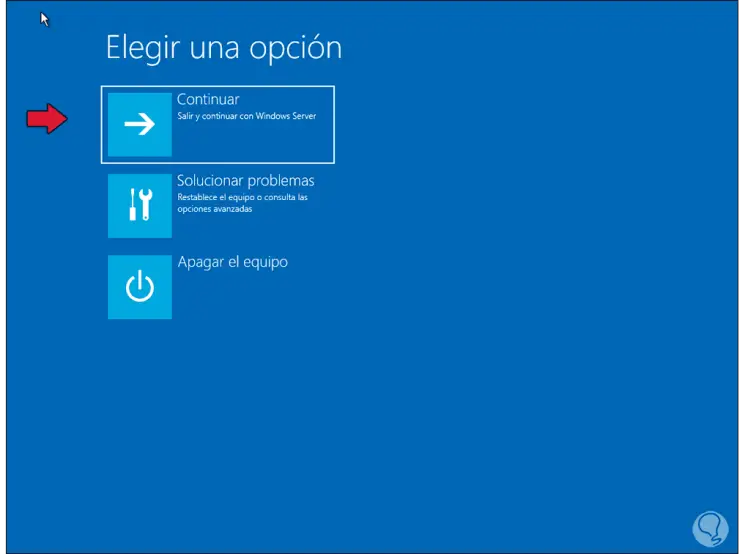
Windows Server 2022 und startet:
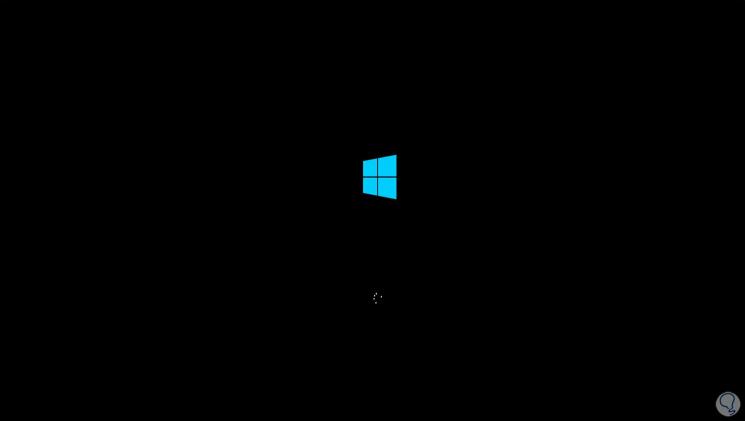
Wir kommen zum Sperrbildschirm:
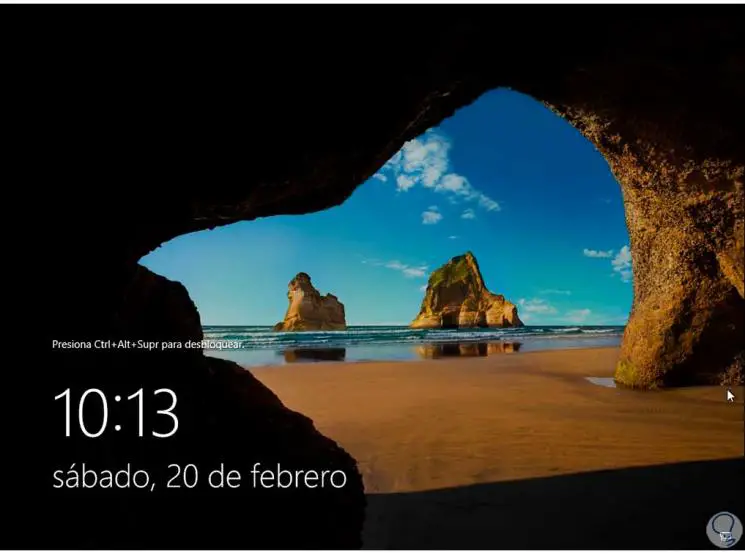
Wir verwenden die folgenden Tasten zum Entsperren und klicken unten auf das Symbol für Barrierefreiheit:
Strg + Alt + Entf
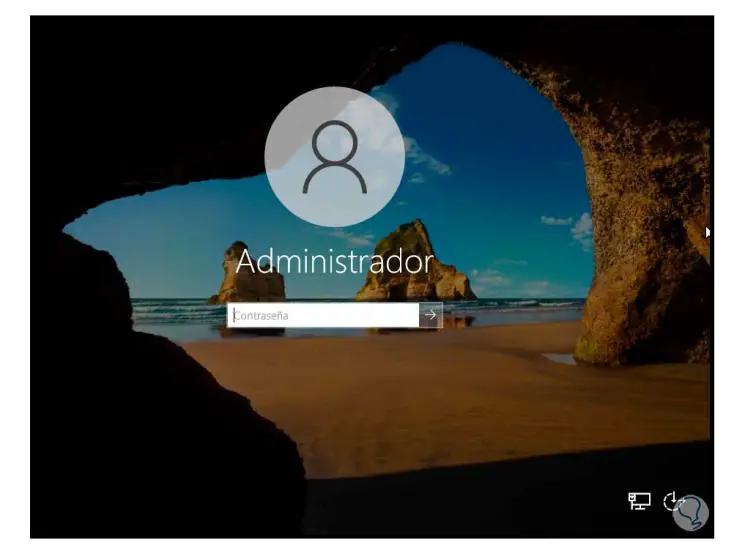
Wenn Sie dort klicken, wird eine CMD-Konsole geöffnet. Dort aktivieren wir den Administrator:
Netzbenutzeradministrator / aktiv: ja
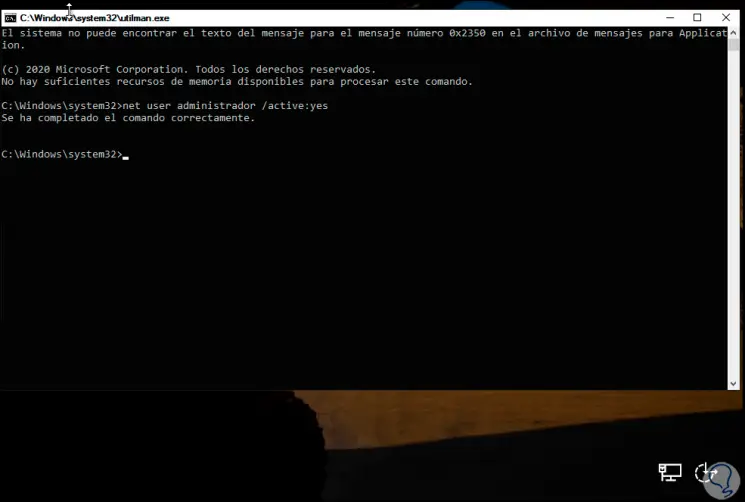
Danach setzen wir das Passwort mit der Syntax:
Netzbenutzeradministrator "Passwort"
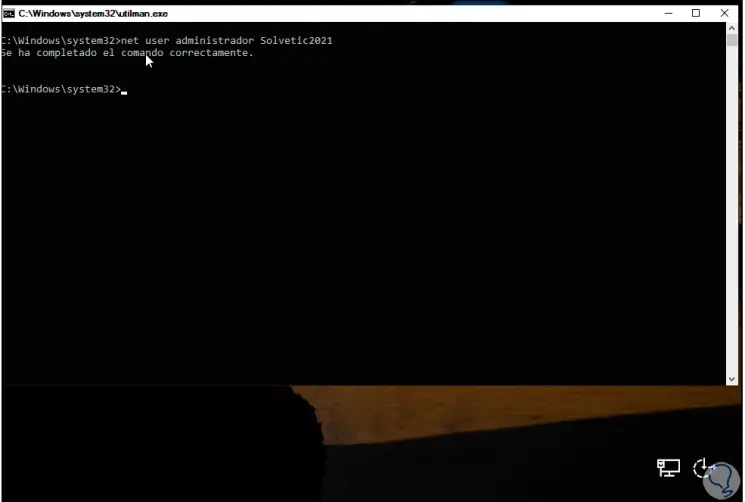
Wir beenden mit “exit” und geben dann das Kennwort ein, das für den Zugriff auf Windows Server 2022 erstellt wurde:
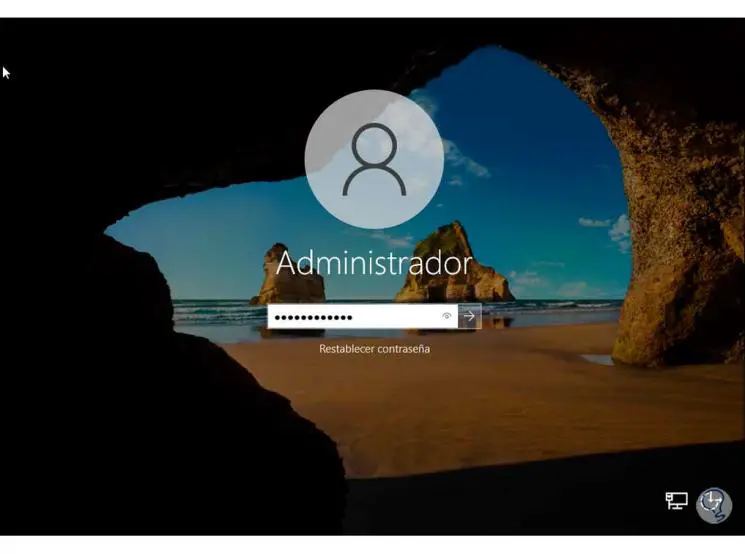
Wir werden Zugang zu dem System haben, das das Ziel ist:
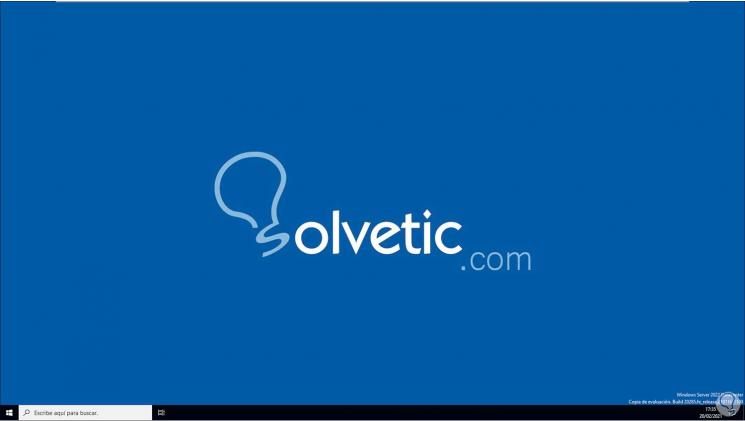
Mit diesem Vorgang ist es möglich, das Administratorkennwort zurückzusetzen und Zugriff auf Windows Server 2022 zu erhalten.