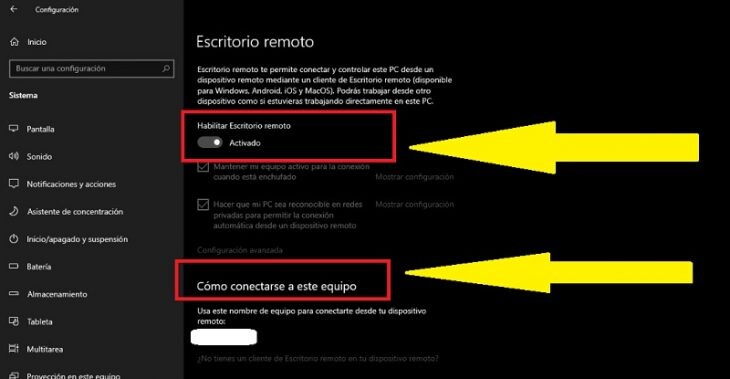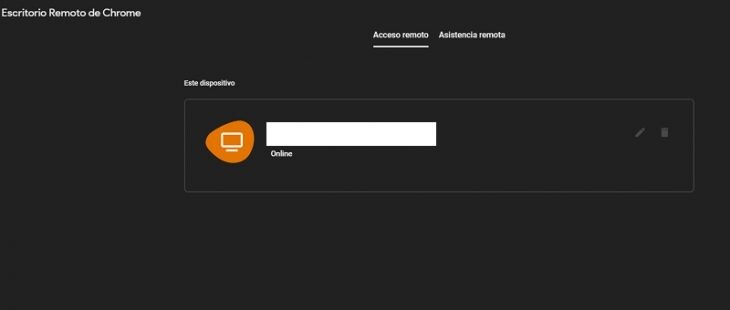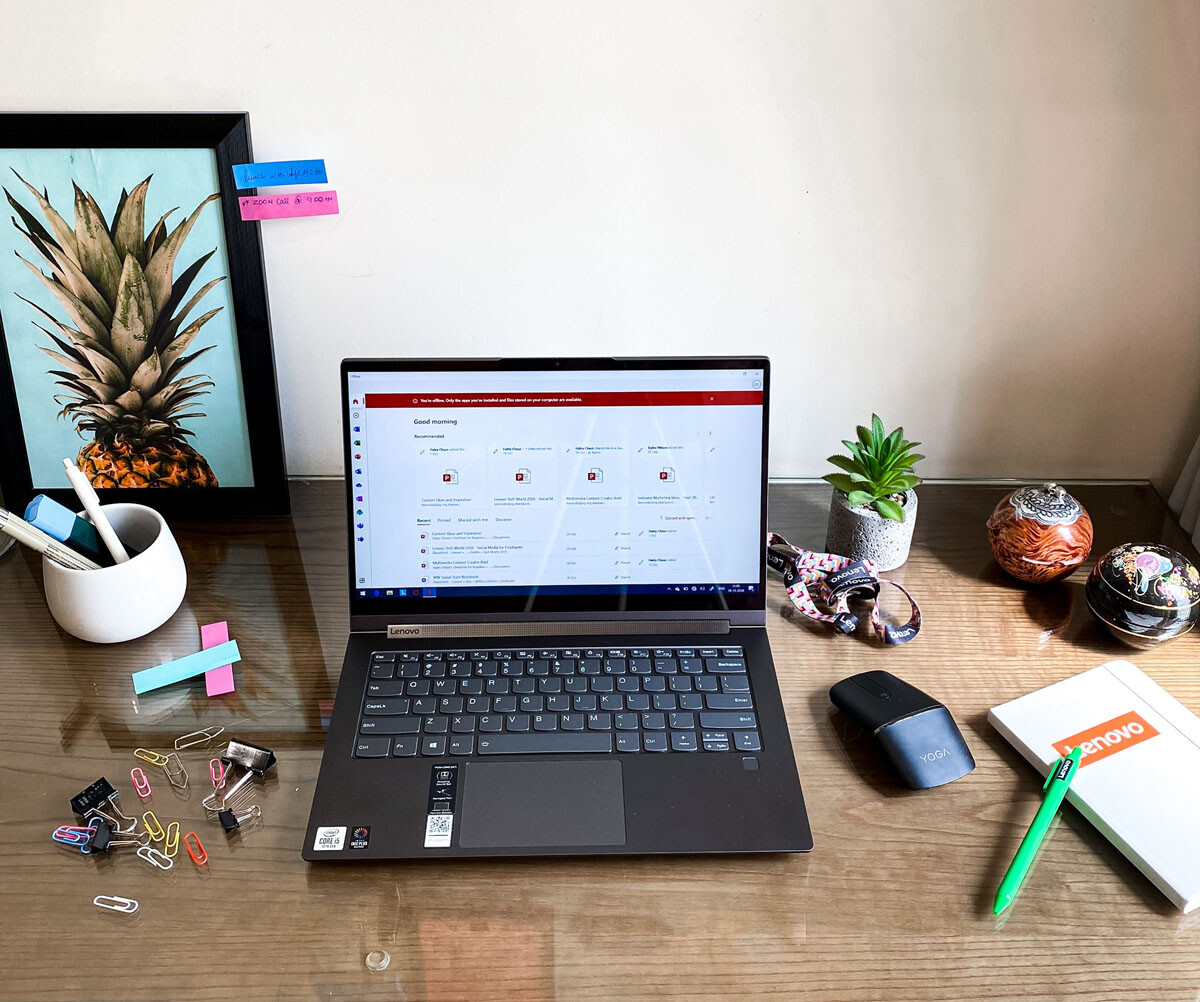

Es gibt Zeiten, in denen wir eine Verbindung zu einem Computer herstellen müssen, ohne ihn vor uns zu haben. Wenn Sie beispielsweise einige Downloads verfolgen möchten, greifen Sie auf ein Dokument zu, das sich auf der Festplatte dieses Computers befindet, oder verwenden Sie eine spezielle Anwendung. In diesem Artikel erfahren Sie, wie Sie Schritt für Schritt auf einfache und unkomplizierte Weise eine Verbindung zu einem Remotecomputer herstellen .
So verwenden Sie Remotedesktop in Windows 10 Pro
Um eine Verbindung zu einem Remotecomputer herzustellen, müssen Sie die Funktion “Remotedesktop” von Windows 10 aufrufen. Wir können diese Funktionalität unter Windows 10 sowie auf Android- und iOS-Systemen verwenden. Das erste, was wir tun werden, ist die Konfiguration der Geräte, mit denen wir später eine Remoteverbindung herstellen möchten. Dazu folgen wir den folgenden Schritten.
- Wir stellen sicher, dass wir eine Version von Windows 10 Pro haben. Es ist die einzige, die über ‘Remotedesktop’ verfügt.
- Um zu sehen, welche Version von Windows 10 uns gehört, gehen wir zu Start-> Einstellungen-> System-> Info . Auf diesem Bildschirm wählen wir ‘Edition’, um zu sehen, welches Windows 10 wir haben.
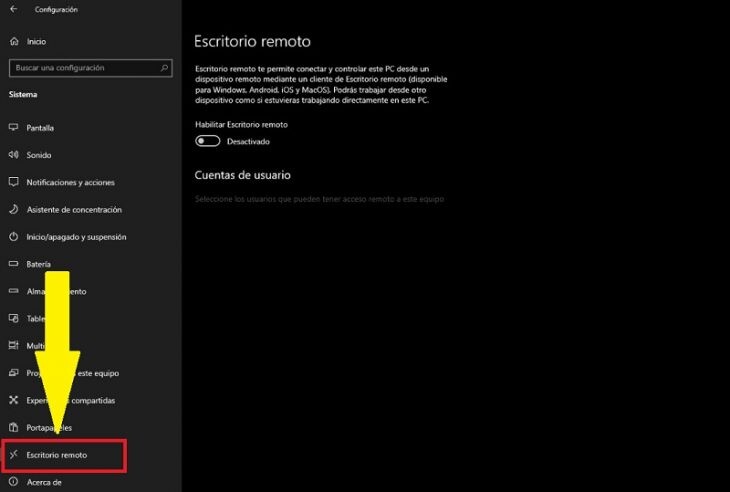
- Wenn wir bestätigen, dass es sich um Windows 10 Pro handelt, folgen wir diesem Pfad: Start-> Einstellungen-> System-> Remotedesktop (siehe oberen Screenshot) und aktivieren ‘ Remotedesktop aktivieren’.
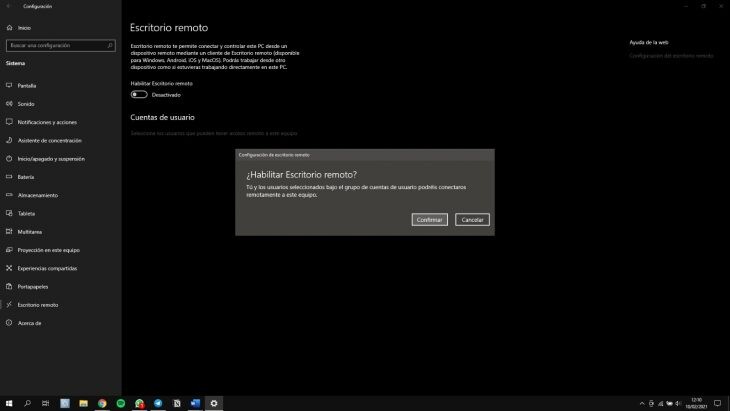
- Der letzte Schritt besteht darin, den Namen unseres PCs aufzuschreiben, den wir unter ” So stellen Sie eine Verbindung zu diesem Computer her ” finden. Wir werden das später brauchen.
-

So stellen Sie eine Remoteverbindung zum Computer her :
- In das Suchfeld in der Taskleiste schreiben wir ‘ Remotedesktopverbindung ‘.
- Dann klicken wir auf ‘Remotedesktopverbindung’.
- Jetzt brauchen wir den Namen des PCs, auf den wir bereits hingewiesen haben. Wir schreiben es und wählen ‘ Verbinden ‘.
Wenn wir vom Mobiltelefon aus eine Verbindung zu einem Remotecomputer herstellen möchten, müssen wir die Anwendung “Remotedesktop” aus dem Play Store bzw. App Store für Android bzw. iOS herunterladen.
Was machen wir, wenn wir kein Windows 10 Pro haben?
Und für alle von uns, die keine Windows 10 Pro-Lizenz haben? Es gibt kostenlose Alternativen, mit denen wir eine Verbindung zu einem Remotecomputer herstellen können, z. B. die vom Google Chrome-Browser angebotene.
- Gehen wir zunächst zu remotedesktop.google.com/access. Dort klicken wir auf ‘Fernzugriff konfigurieren’.
- Wir gelangen zum Download eines Plugins namens “Chrome Remote Desktop”. Wir tun dies, indem wir auf “Zu Chrome hinzufügen” klicken.
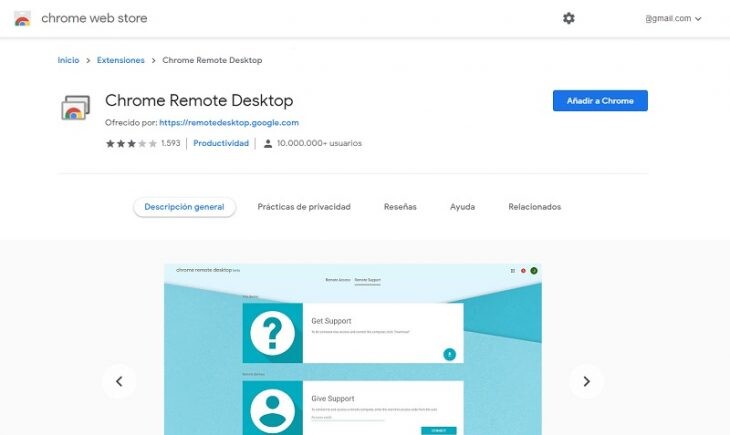
- Es wurde automatisch eine ausführbare Datei heruntergeladen, die Chrome erkennt. Wir kehren zum Konfigurationsbildschirm des Remotedesktops zurück und klicken auf ” Akzeptieren und installieren “.
- Wir folgen allen Schritten. Als nächstes werden wir nach einem Namen für den Computer und einer Sicherheits-PIN gefragt , die mindestens 6 Ziffern enthalten muss. Klicken Sie auf “Start” und setzen Sie die Installation fort.
- Im Konfigurationsbildschirm sollte der Name angezeigt werden, den wir dem Computer gegeben haben, um später eine Verbindung herzustellen.

Um von einem anderen auf diesen Computer zuzugreifen, müssen wir hierher zurückkehren und unseren Computer auswählen. Das ist alles.