Wenn Sie ein Ubuntu 20.04- Benutzer sind, werden Sie zweifellos alles bemerkt haben, was dieses System uns als Benutzer zu bieten hat. Wenn Sie also die neue Linux Mint, Version 20.0, sehen, werden Sie eine ähnliche Umgebung wie Ubuntu 20 bemerken, da Mint auf dieser beliebten Distribution basiert . Linux .
Linux Mint 20 wurde als Langzeit-Support-Version entwickelt, die Kompatibilität bis zum Jahr 2025 bietet und aktualisierte Software integriert, die Verbesserungen und neue Funktionen hinzufügt, damit der Endbenutzer in einer sicheren und zuverlässigen Umgebung bleibt .
Linux Mint 20 kann unter folgendem Link heruntergeladen werden:
- Warpinator ist eine Verbesserung von Giver. Wenn der Server für FTP, NFS oder Samba konfiguriert wird, werden viele Ressourcen für Dateiübertragungsaufgaben verwendet. Dies ändert sich, da Warpinator eine einfache Dateifreigabe über das lokale Netzwerk ermöglicht
- NVIDIA Optimus: In Linux Mint 20 finden wir eine verbesserte Unterstützung für NVIDIA Optimus. Wir werden diese Änderung sehen, da das NVIDIA Prime-Applet es uns ermöglicht, den GPU-Prozessor zu visualisieren, um auszuwählen, welche Karte wir zusätzlich zum Profil aus dem Menü ändern können. ” NVIDIA On-Demand “wird unterstützt
- XApps-Verbesserungen
- Integration von Cinnamon 4.6
- Kunstwerkverbesserungen
- Gdebi ist ein Tool zum Öffnen und Installieren von .deb-Dateien. Jetzt verfügt es über eine neue Benutzeroberfläche
- Der Anmeldebildschirm (Slick Greeter) unterstützt Stretch-Hintergründe auf mehreren Monitoren
- Integration von Linux-Firmware 1.187 und Linux-Kernel 5.4
- Snapd ist standardmäßig deaktiviert und APT-Pakete können es nicht installieren
- Apturl hat das Synaptic-Backend auf Aptdaemon aktualisiert
- Das Grub-Boot-Menü ist jetzt immer sichtbar
- Live-Sitzungen, die in Virtualbox ausgeführt werden, haben jetzt automatisch eine Mindestauflösung von 1024 x 768
Lassen Sie uns sehen, wie Sie Linux Mint 20 installieren und etwas mehr über dieses neue Linux-System erfahren.
1. So installieren Sie Linux Mint 20
Sobald wir das Linux Mint 20 ISO-Image heruntergeladen haben, brennen wir es auf eine bootfähige DVD oder USB. Konfigurieren Sie das Gerät so, dass es von dort aus entweder mit dem DVD-Laufwerk oder mit dem USB (Removable Devices) bootet. Sobald die Mint-Installation startet, sehen wir Folgendes:
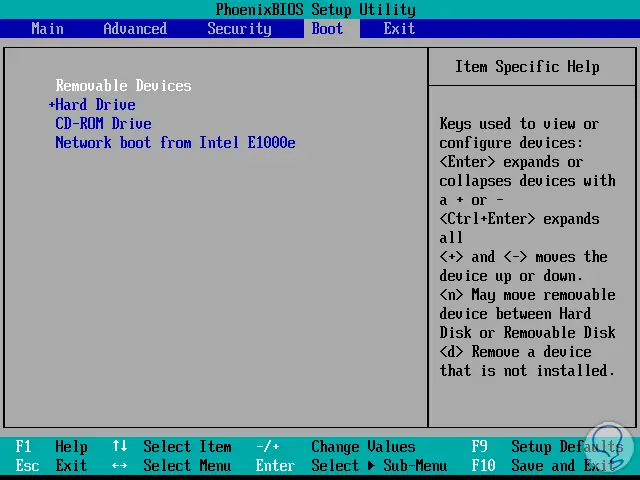
Wir wählen die erste Option aus und sehen Folgendes.
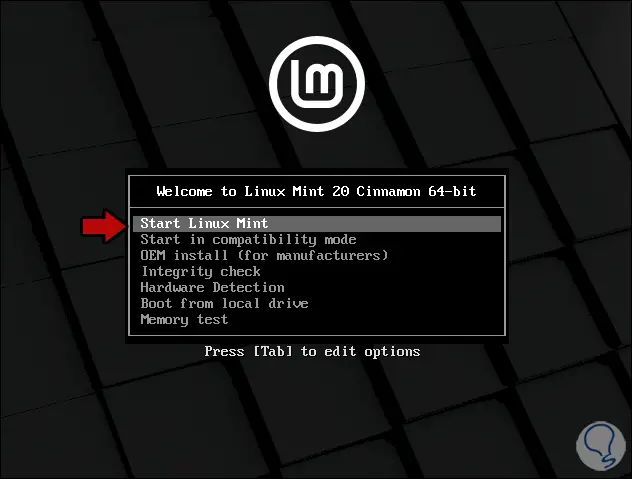
- Starten Sie Linux Mint: Starten Sie die Installation von Mint 20 live
- Im Kompatibilitätsmodus starten: Mit dieser Option können Sie das System im Kompatibilitätsmodus starten, wenn Sie nicht über die erforderlichen Hardwareressourcen verfügen
- OEM-Installation: Ermöglicht die Installation auf Original-Werksmaschinen
- Integritätsprüfung: Führen Sie eine Integritätsanalyse für Hardware und Software durch
- Hardwareerkennung: Führen Sie eine Hardwareanalyse durch
- Vom lokalen Laufwerk booten: Starten Sie Linux Mint, wenn eine vorhandene Installation vorhanden ist
- Speichertest: Führen Sie einen RAM-Speicherscan durch
Dort greifen Sie auf den “Live” -Modus zu, mit dem wir das System kennenlernen können, aber ohne es zu installieren, wird nicht alles, was wir hier tun, gespeichert. Um Linux Mint 20 zu installieren, doppelklicken wir auf “Linux Mint installieren”.
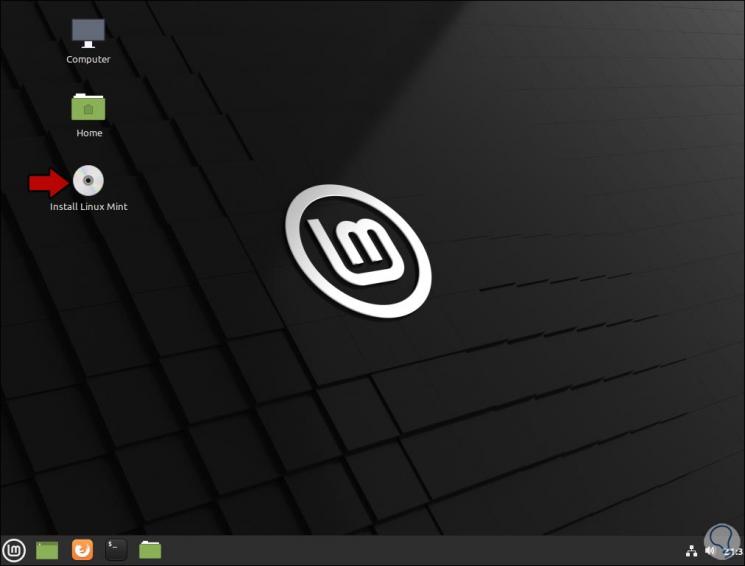
Wir werden Folgendes sehen, wo wir die Installationssprache auswählen können:
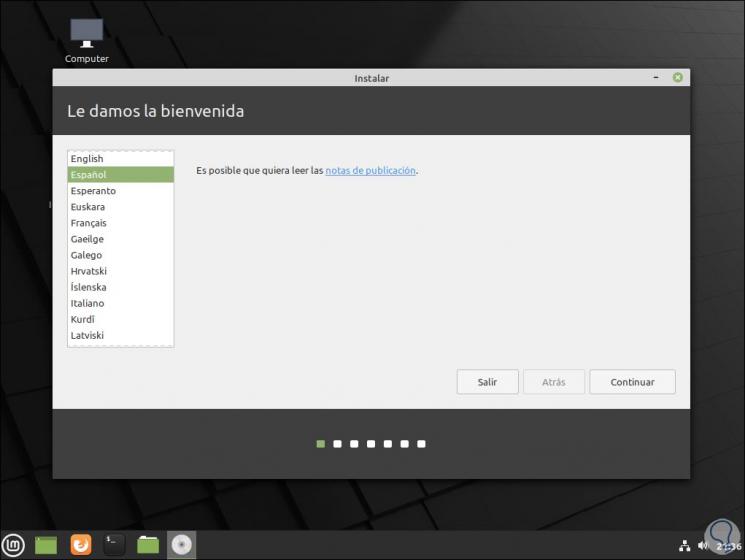
Wir klicken auf “Weiter” und wählen die Tastatursprache aus:
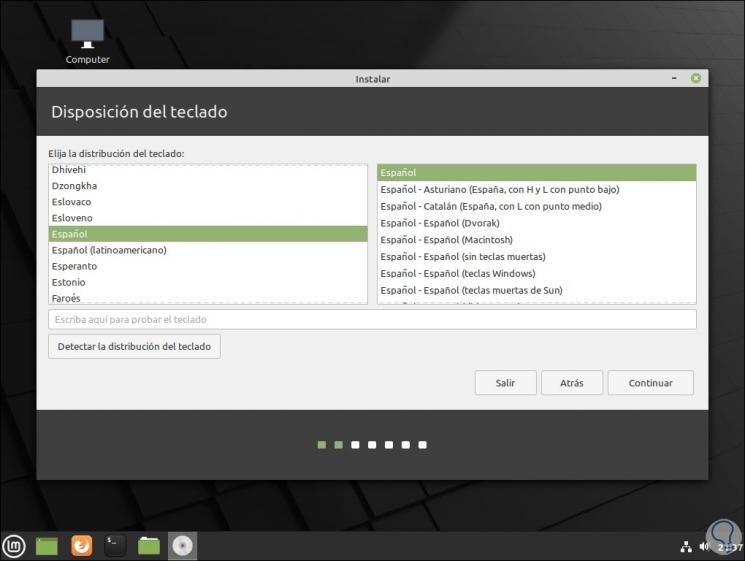
Wir klicken erneut auf “Weiter” und können nun die Multimedia-Codecs installieren, wenn wir möchten:
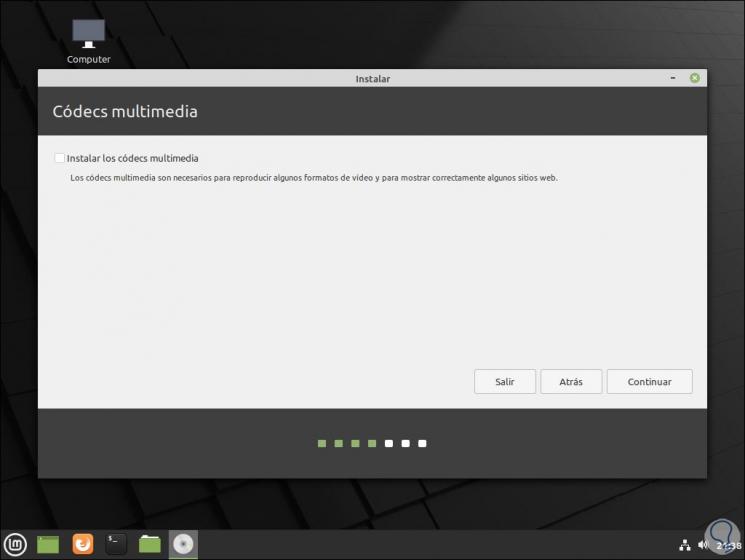
Im nächsten Fenster greifen wir auf den Diskettenbereich zu. Dort können wir die Standardoption für das System selbst auswählen, um die Struktur der Partitionen zu definieren, oder das Feld “Weitere Optionen” aktivieren, um sie manuell zu erstellen. Wenn wir auf “Erweiterte Funktionen” klicken, sehen wir Folgendes:
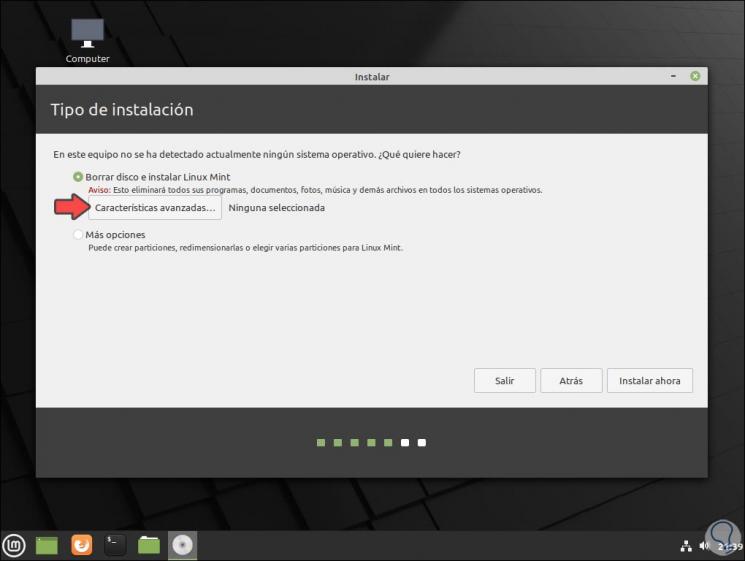
Dort können wir die LVM-Box aktivieren, um die Verschlüsselung auf den Volumes zu verwenden. Sobald wir die Änderungen definiert haben, klicken wir auf “Jetzt installieren”.
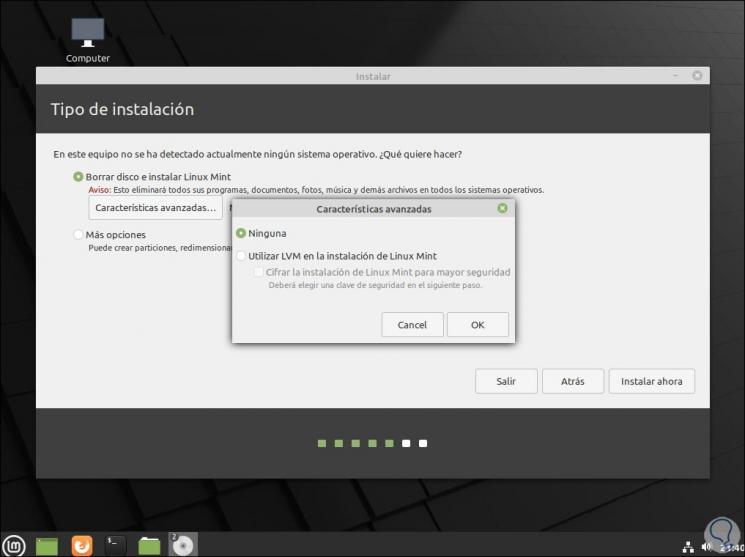
Wir werden die folgende Warnung sehen:
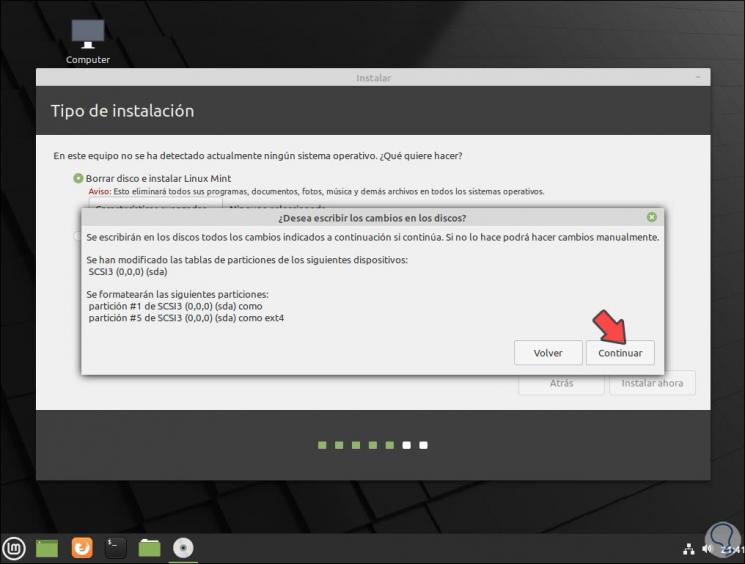
Wir bestätigen durch Klicken auf “Weiter”. Jetzt wählen wir unseren geografischen Standort.
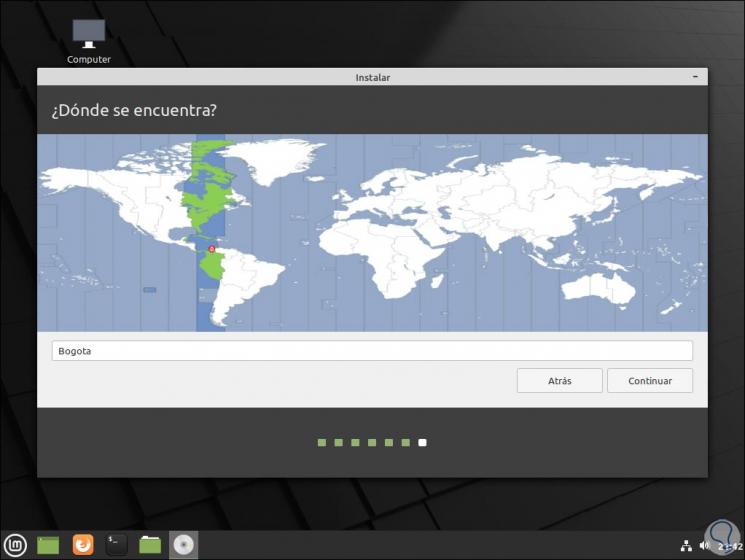
Wir klicken auf “Weiter” und es ist Zeit, den Administrator mit seinem jeweiligen Passwort zu konfigurieren:
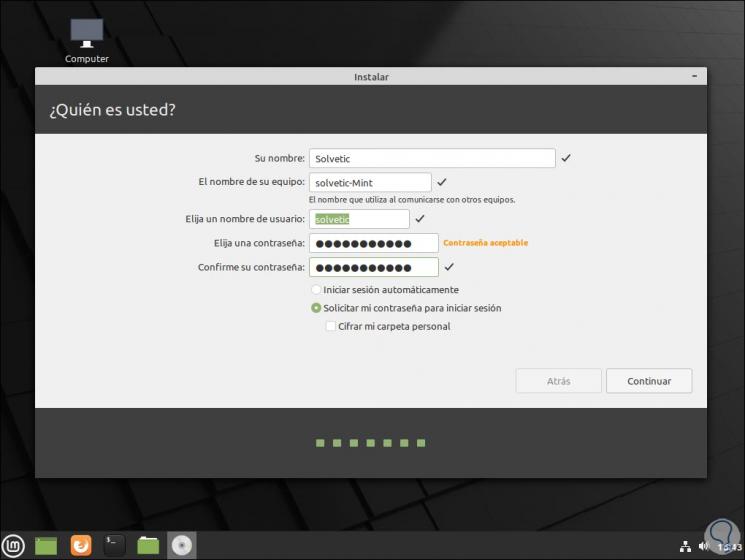
Wir klicken auf “Weiter”, um den Installationsprozess für Linux Mint 20 zu starten:
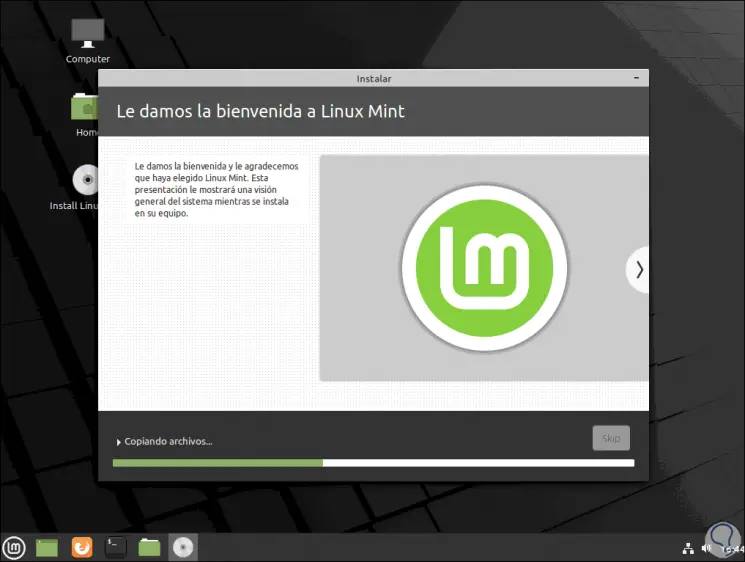
Sobald dies abgeschlossen ist, sehen wir Folgendes:
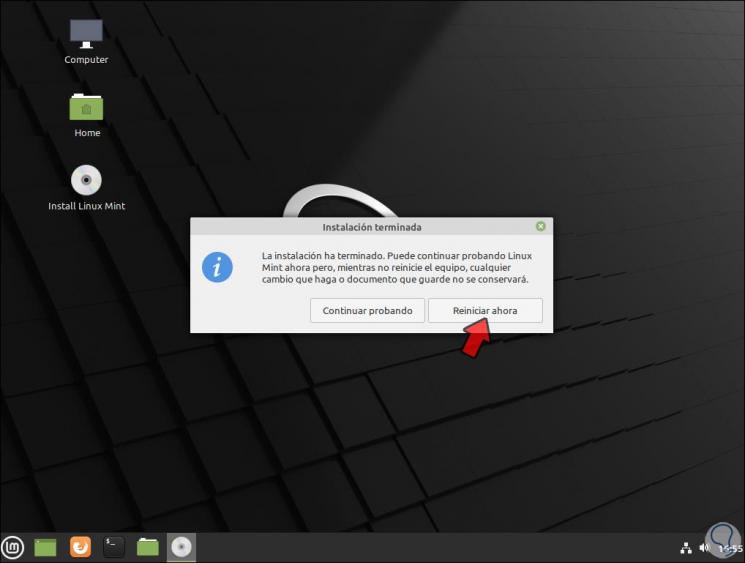
Wir klicken auf “Jetzt neu starten” und gelangen auf den Anmeldebildschirm:
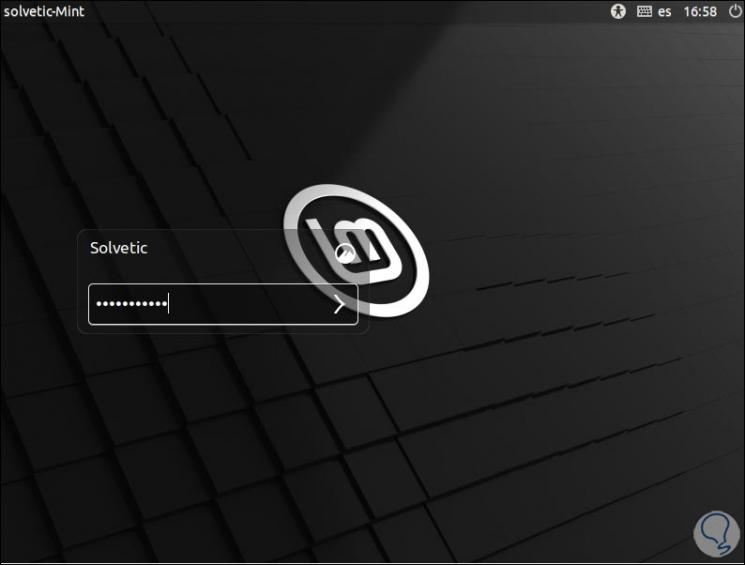
Wir sind angemeldet und dies ist die anfängliche Umgebung, in der wir einige zusätzliche Aspekte konfigurieren müssen:
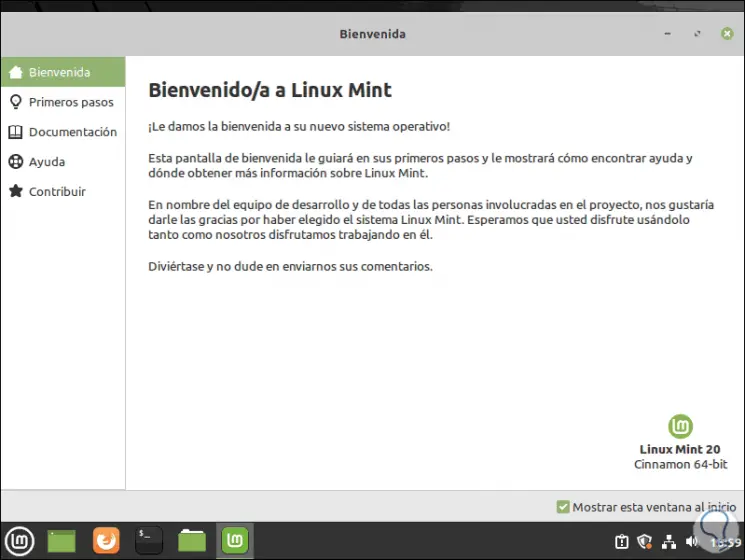
Wir sind jetzt bereit, Linux Mint 20 zu verwenden:
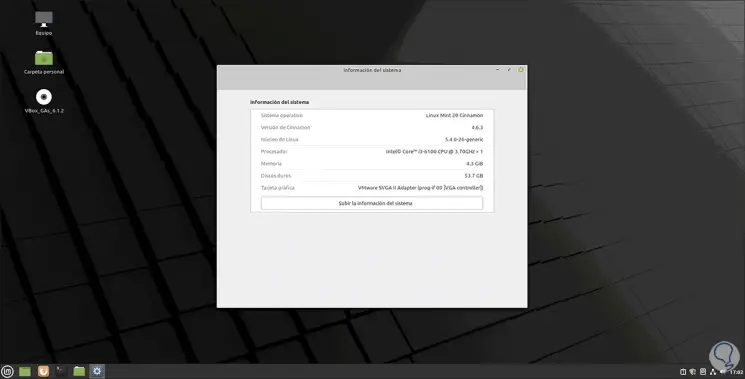
Mit den Schritten, die EinWie.com Ihnen erklärt hat, sind Sie bereit, jede der Neuheiten von Linux Mint 20 zu erkunden und somit zu wissen, ob es sich an Ihre Bedürfnisse anpasst.