Festplatten in jedem Betriebssystem erfüllen grundlegende Aufgaben, da eine Festplatte nicht nur der Ort ist, an dem das Betriebssystem und die Anwendungen installiert sind, sondern auch Folgendes ermöglicht:
- Weisen Sie neue Partitionen zu, um zukünftige Daten zu verwalten
- Erstellen Sie Sicherungskopien, um die Informationen immer verfügbar zu halten
- Aktivieren Sie die Verfügbarkeit des Laufwerks C für zusätzliche Aufgaben
In Windows Server 2022 ist es möglich, die Größe der Festplatte entsprechend den aktuellen Anforderungen zu verringern oder zu erhöhen (zu erweitern). EinWie.com erklärt, wie diese Aufgabe auf verschiedene Arten ausgeführt werden kann.
Um auf dem Laufenden zu bleiben, abonniere unseren YouTube-Kanal! ABONNIEREN
So verkleinern oder erweitern Sie ein Volume in Windows Server 2022
Eine der ersten Optionen ist das Aufrufen des Server-Managers:
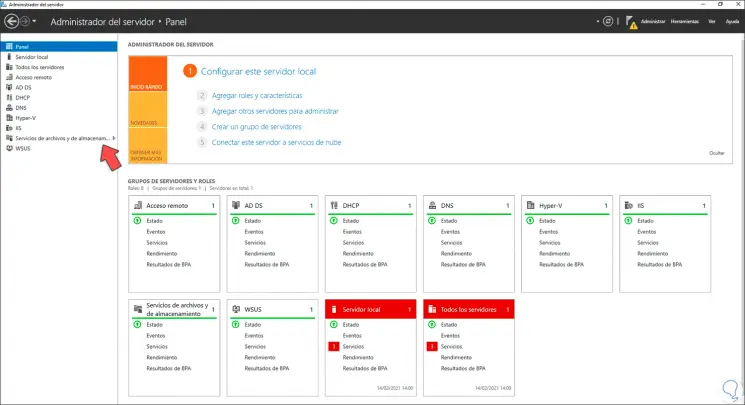
Dort gehen wir zum Abschnitt “Datei- und Speicherdienste” und wählen “Volumes”:
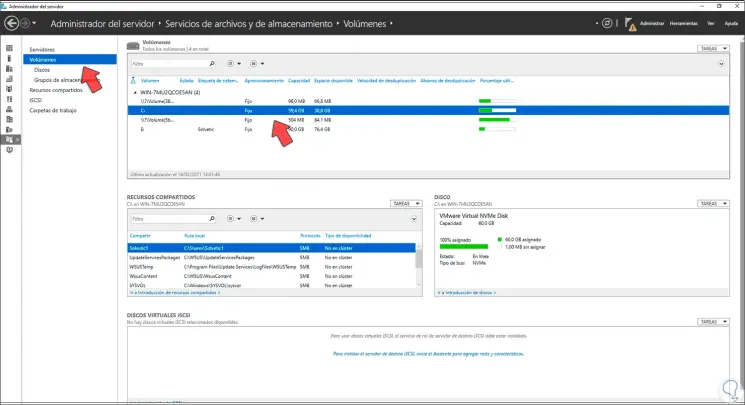
Sie können mit der rechten Maustaste auf das Gerät klicken und “Lautstärke erweitern” auswählen:
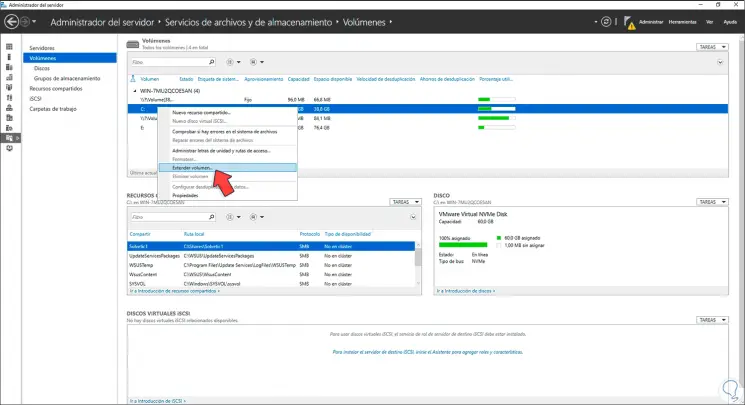
Eine andere Möglichkeit besteht darin, mit der rechten Maustaste auf das Startmenü zu klicken und “Computerverwaltung” auszuwählen:
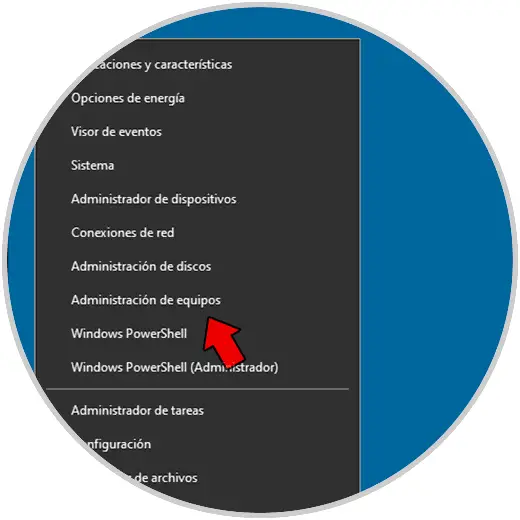
Wir gehen zum Abschnitt “Speicher” und doppelklicken dann auf “Datenträgerverwaltung (lokal)”:
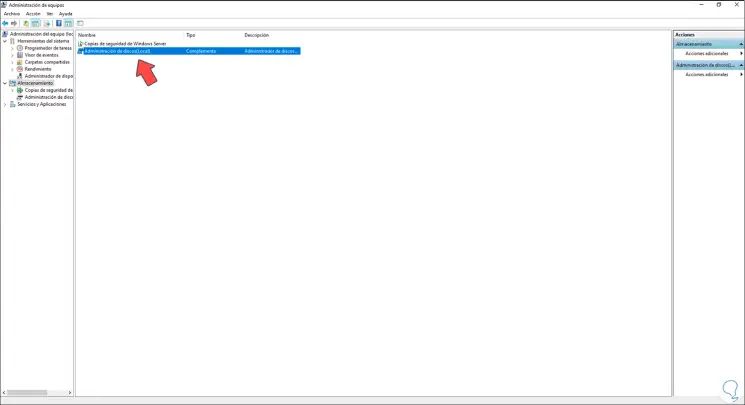
In den angezeigten Optionen klicken wir mit der rechten Maustaste auf das Gerät und wählen “Lautstärke reduzieren”:
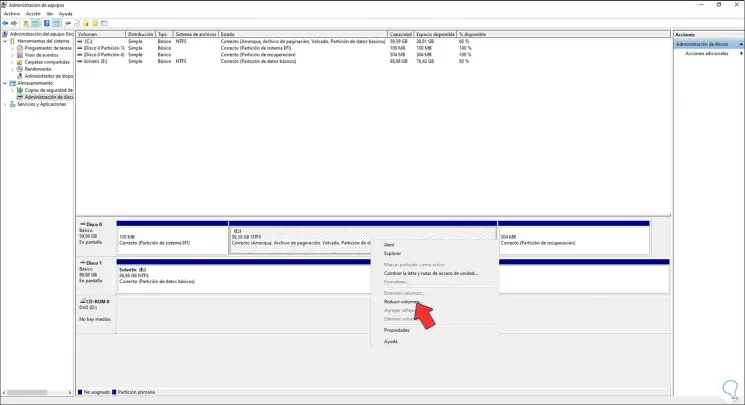
Dadurch wird ein Assistent gestartet, der für die Durchführung der Raumanalyse verantwortlich ist:

Dann sehen wir den verfügbaren Speicherplatz, um das Laufwerk zu verkleinern:
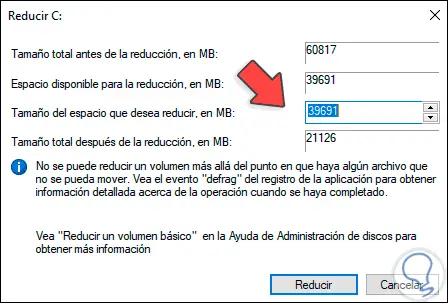
Wir definieren den zu reduzierenden Betrag in MB:
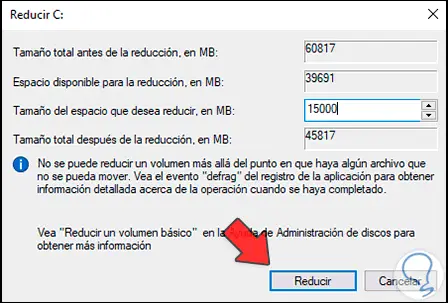
Klicken Sie auf “Reduzieren” und wir sehen den freien Speicherplatz mit der Legende “Nicht zugewiesen”:
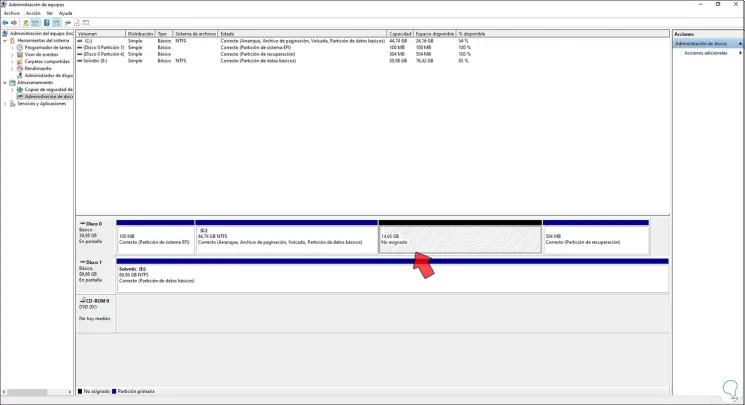
Wir klicken mit der rechten Maustaste auf das neue Volume und wählen “Neues einfaches Volume”:
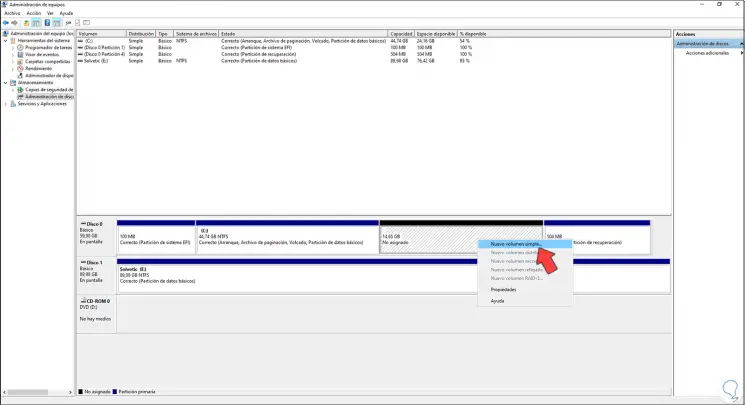
Der folgende Assistent wird angezeigt:
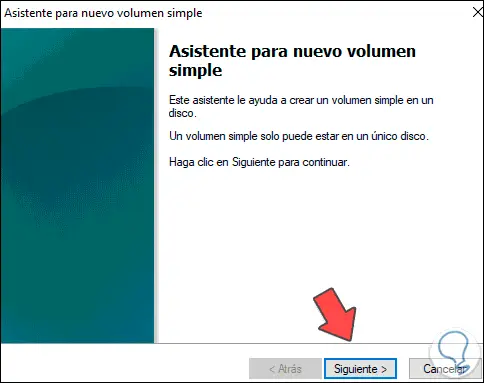
Wir klicken auf Weiter und definieren die zu verwendende Größe:
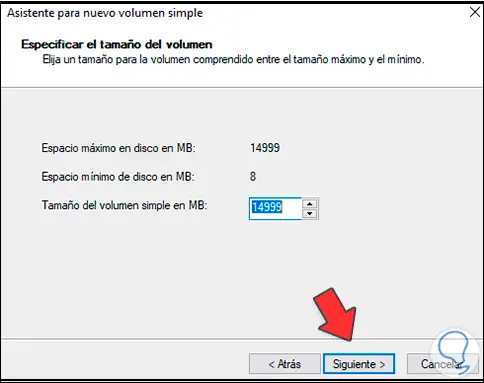
Klicken Sie auf Weiter, um den gewünschten Buchstaben zuzuweisen:
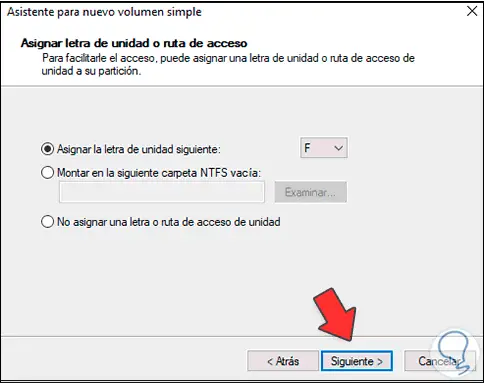
Dann weisen wir Name und Typ des Dateisystems zu:
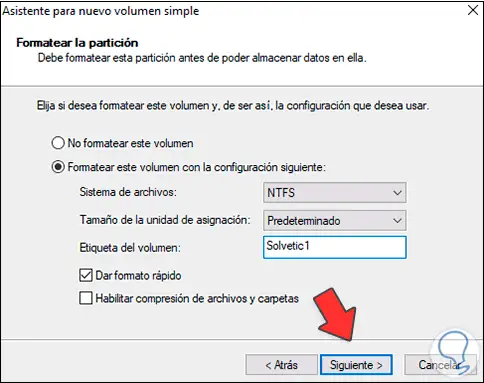
Klicken Sie auf Weiter, um eine Zusammenfassung der Aufgabe anzuzeigen:
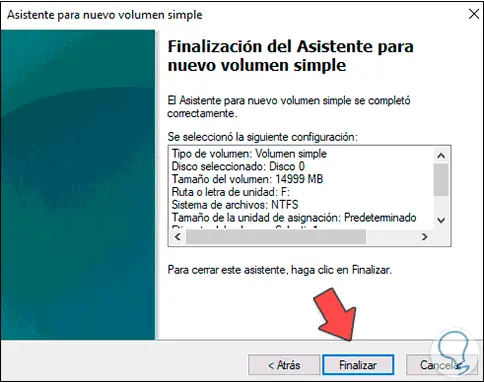
Klicken Sie auf “Fertig stellen” und wir sehen die verfügbare Partition:
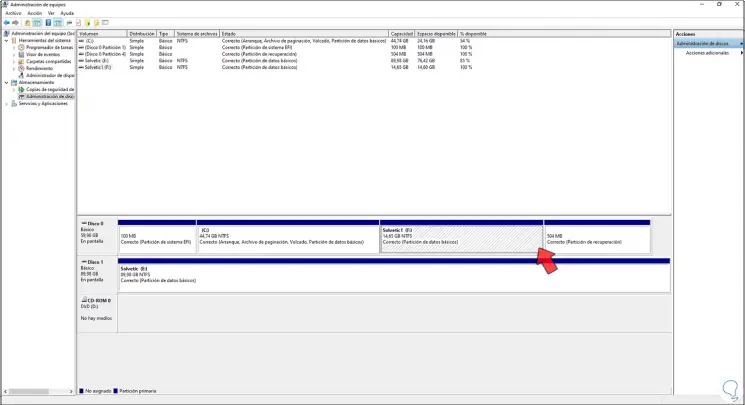
Wenn dieser Speicherplatz entfernt wird, ist dieser Speicherplatz verfügbar. In diesem Fall können wir das Volume erweitern, um es zu nutzen. Um das Volume zu erweitern, klicken Sie mit der rechten Maustaste auf das Gerät und wählen Sie “Volume erweitern”:
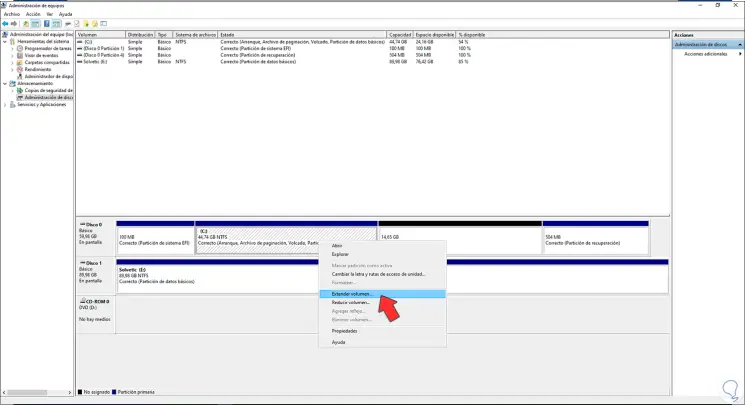
Wir werden den folgenden Assistenten sehen:
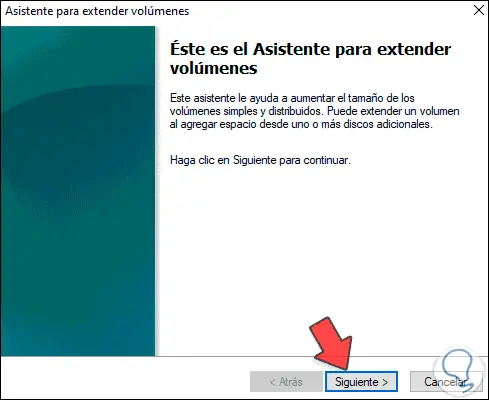
Klicken Sie auf Weiter, um die verfügbaren Speicherplatzoptionen aufzulisten:
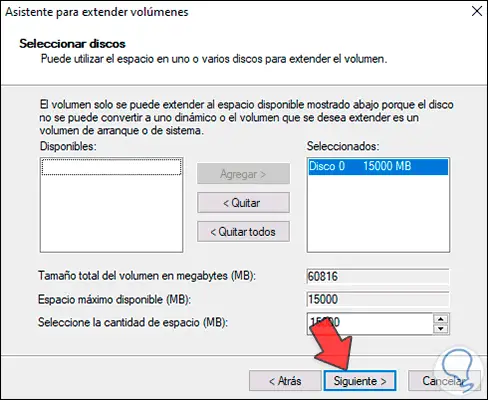
Wir wählen es aus und klicken auf Weiter, um den Vorgang abzuschließen:
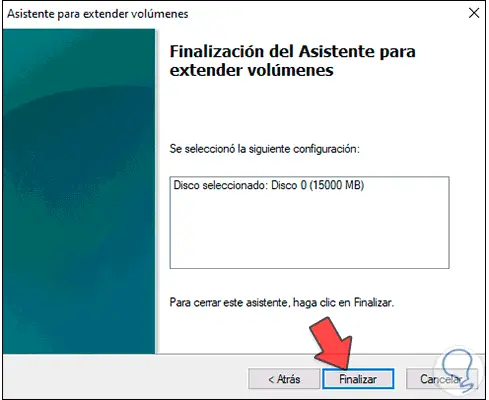
Klicken Sie auf “Fertig stellen” und wir sehen das erweiterte Volume:
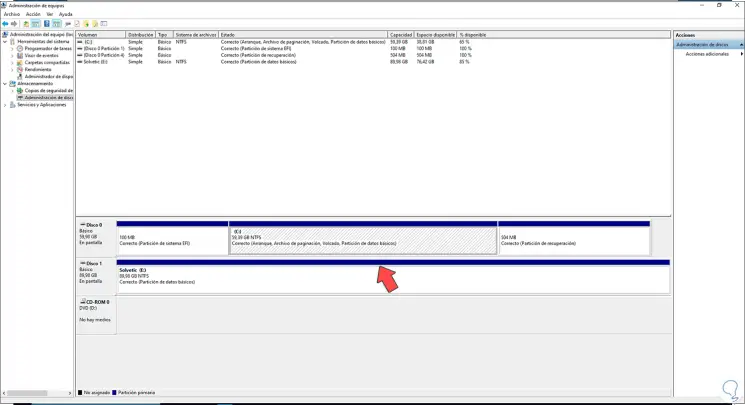
Eine weitere Option zum Reduzieren oder Erweitern eines Volumes in Windows Server 2022 ist die Verwendung der Eingabeaufforderung. Dazu greifen wir über Start auf die Eingabeaufforderung zu:
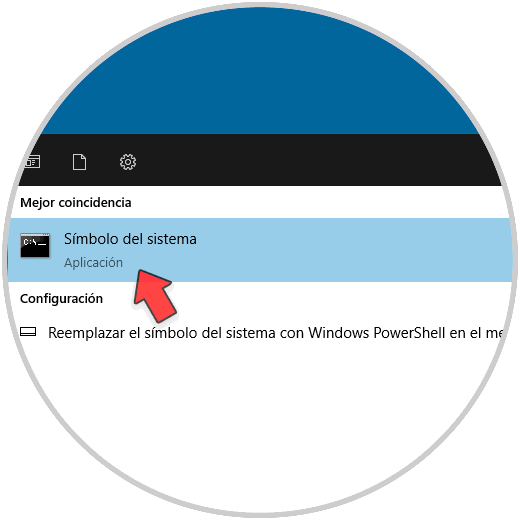
Führen Sie in der Konsole “diskpart” aus, um auf den Festplattenmanager zuzugreifen:
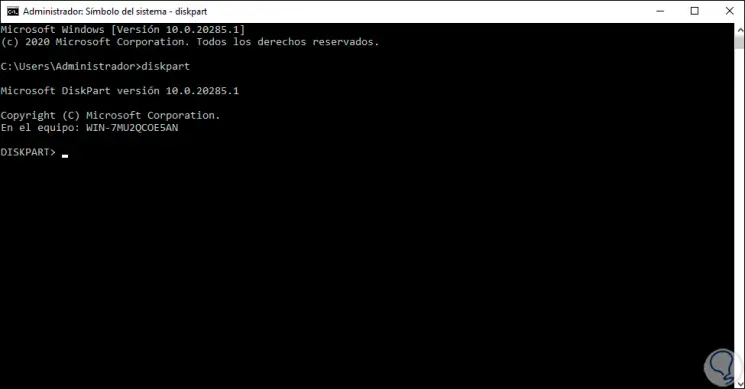
Listen Sie die “List Volume” -Datenträger auf:
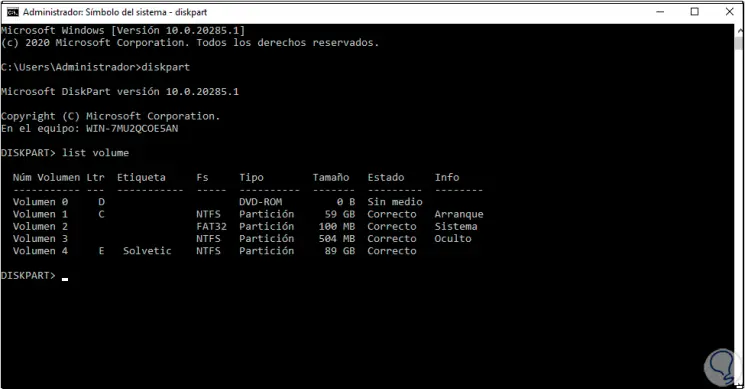
Wir wählen das Volume mit der Syntax “select volume #” aus:
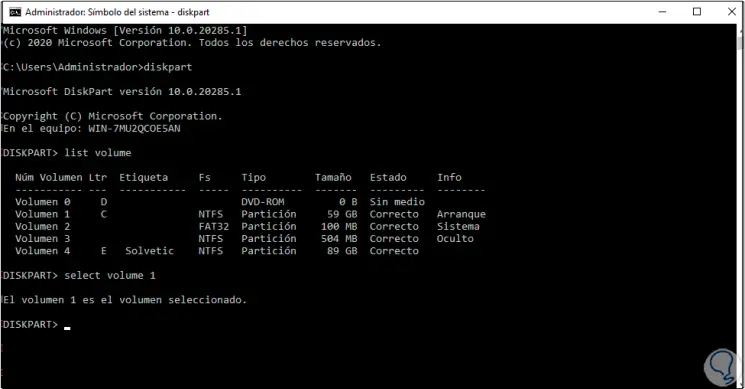
Jetzt reduzieren wir die Größe mithilfe der Syntax:
schrumpfen gewünscht = (Größe in MB)
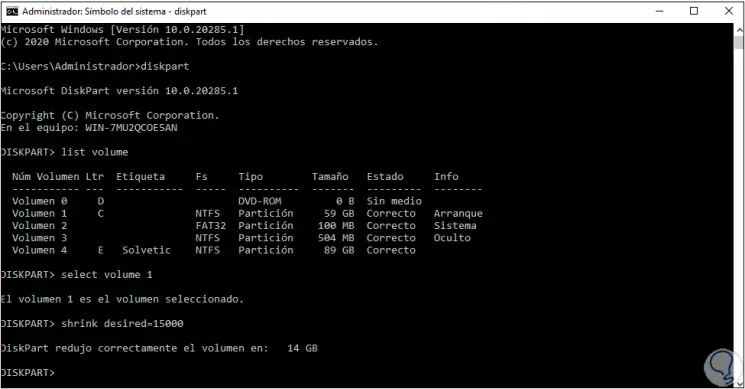
Um das Volume zu erweitern, listen wir zuerst die Volumes mit “List Volume” auf, wählen dann die Festplatte mit “Select Volume #” aus und erweitern schließlich die Größe:
Größe erweitern: (Größe)
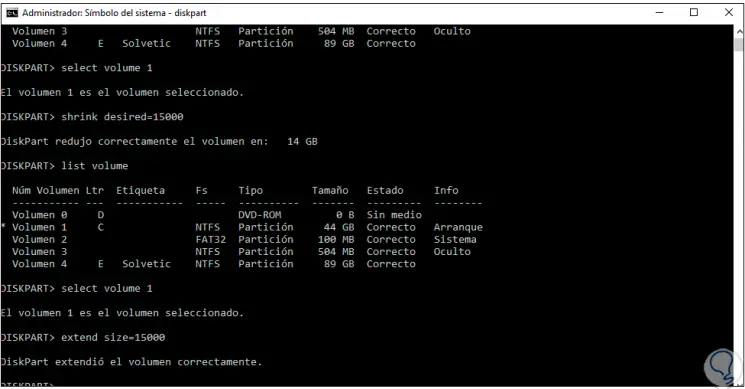
Dies sind die verfügbaren Methoden zum Verkleinern oder Erweitern eines Volumes in Windows Server 2022.