Die Verwendung von Protokollen in Betriebssystemen ist seit langem vorhanden und ermöglicht Administratoren und Benutzern den Zugriff auf verschiedene zusätzliche Funktionen, entweder für Dateien oder für die interne und externe Kommunikation. Eines dieser Protokolle ist Telnet. Telnet (Teletype Network) ist ein Protokoll, das als Befehlszeilenschnittstelle fungiert und die direkte Kommunikation mit einem Remote-Gerät oder -Server ermöglicht, um dort verschiedene Verwaltungs- oder Supportaufgaben auszuführen.
Telnet-Verbindungen verwenden das Transmission Control Protocol (TCP), mit dem die Verbindung Daten mit Telnet-Steuerung übertragen kann, die zwischen den im Prozess zu verwendenden Geräten verschachtelt ist. Mit Telnet ist Folgendes möglich:
- Netzwerke und Server zentral verwalten
- Datenbanken verwalten
- Handeln Sie mit Programmen und Anwendungen auf anderen Computern und Servern
- Abmelden: ist für das Schließen der aktuellen Telnet-Sitzung verantwortlich
- Modustyp: Legen Sie den Übertragungsmodus fest (Textdatei, Binärdatei).
- Hostname öffnen – Eine andere Verbindung wird für den remote ausgewählten Host geöffnet
- Beenden: Beendet den Telnet-Client und alle derzeit aktiven Verbindungen
- ?: Zeigt die Telnet-Hilfe an
- Schließen: Schließen Sie die aktuelle Telnet-Sitzung
- Anzeigeargument: Mit dieser Option können Sie die Parameter für die aktuelle Verbindung anzeigen (Port, Terminaltyp und mehr).
- send argument: Ihre Aufgabe ist es, die Telnet-Strings an den Host zu senden
- set argument: Verbindungsparameter einstellen
- nicht gesetzt: Dieser Wert lädt die Standardverbindungsparameter
EinWie.com erklärt Ihnen, wie Sie Telnet in Windows Server 2022 aktivieren, da es standardmäßig unbewohnt ist.
Um auf dem Laufenden zu bleiben, abonniere unseren YouTube-Kanal! ABONNIEREN
So aktivieren Sie Telnet in Windows Server 2022
Wir validieren die Version von Windows Server mit “winver”:
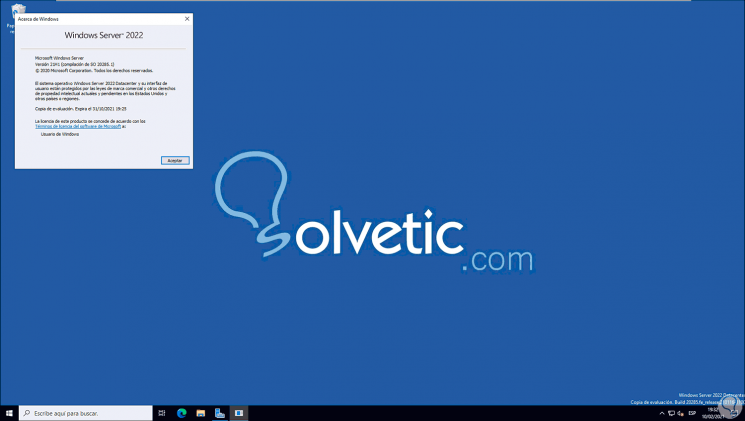
Jetzt greifen wir auf die Eingabeaufforderung zu und führen dort in der Konsole “telnet google.com: 80” aus:
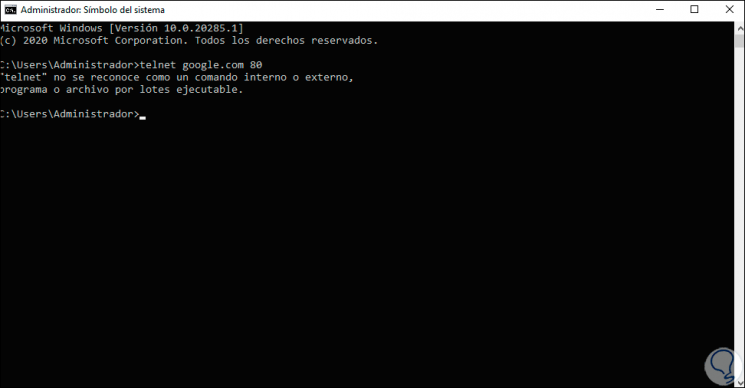
Wir können sehen, dass Telnet nicht als Befehl auf dem Server erkannt wird.
Wir greifen als Administratoren auf PowerShell zu:
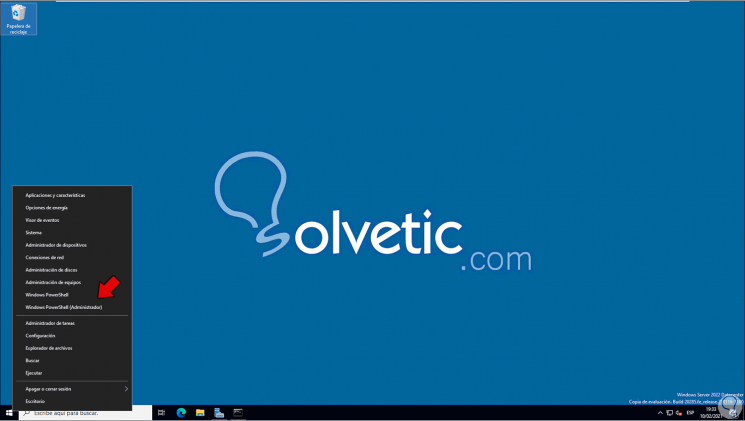
In der PowerShell-Konsole führen wir Folgendes aus:
Install-WindowsFeature-Name Telnet-Client
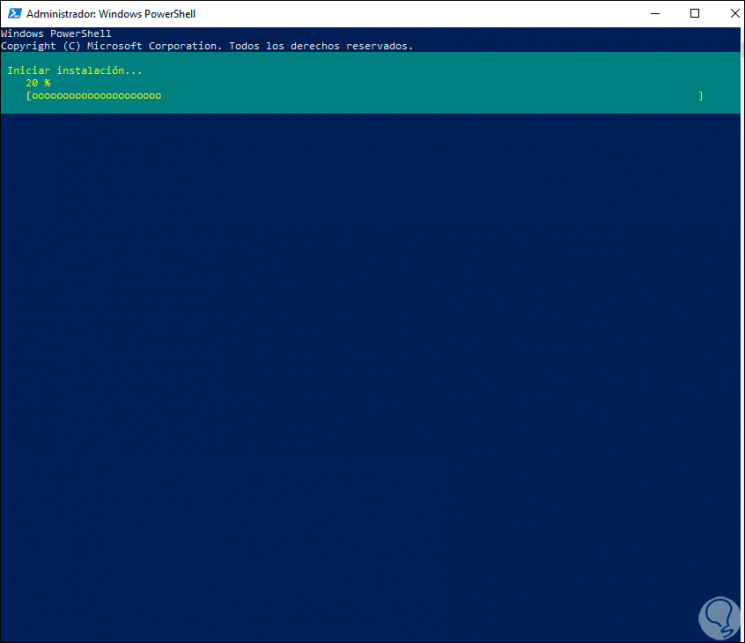
Wenn der Prozess beendet ist, werden wir Folgendes sehen:
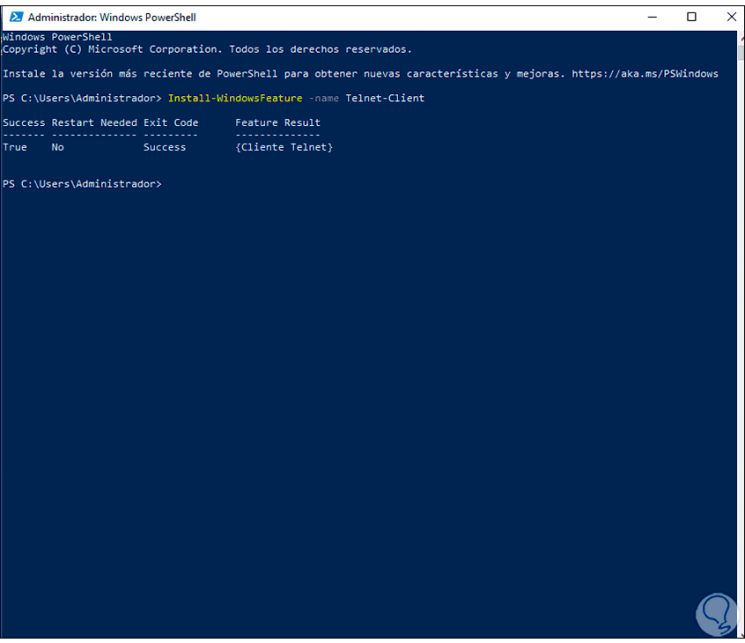
Nun gehen wir zum Server Manager und klicken dort auf “Rollen und Eigenschaften hinzufügen”:
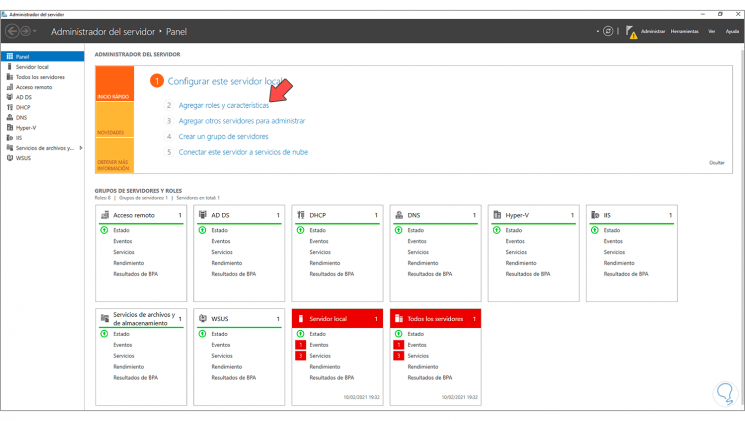
Der folgende Assistent wird geöffnet:
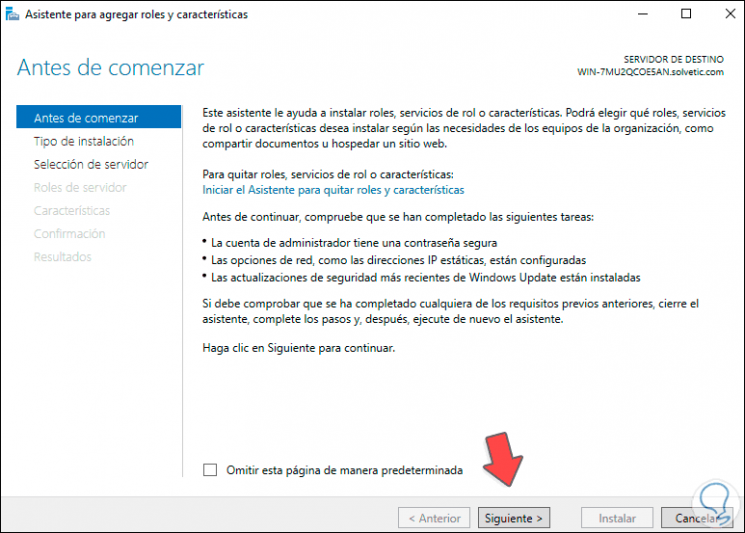
Wir aktivieren das Feld “Installation basierend auf Eigenschaften oder Rollen”:
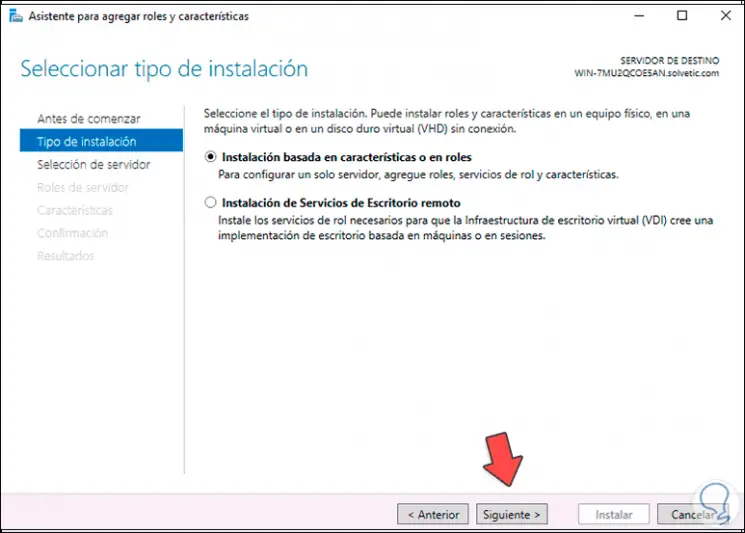
Nun wählen wir den Server aus:
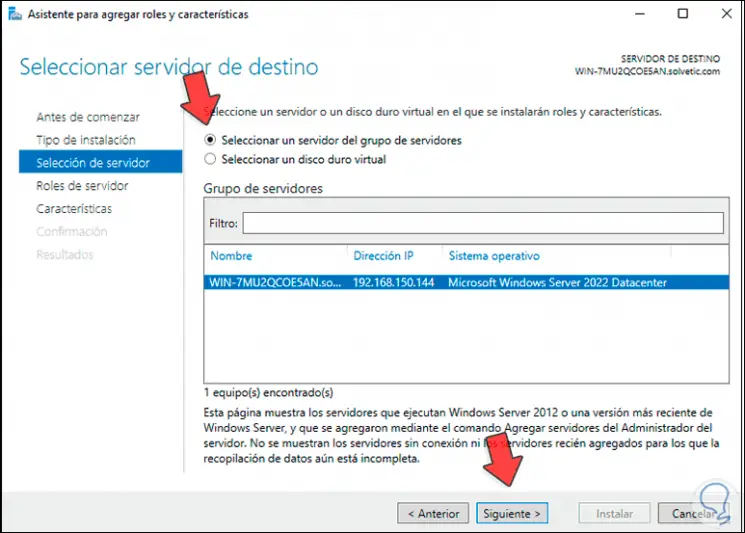
Wir gehen zum Abschnitt “Funktionen” und überprüfen dort, ob das Feld “Telnet-Client” aktiv ist. Wenn nicht, aktivieren Sie es und schließen Sie den Vorgang ab:
Wenn es nicht aktiv ist, müssen wir es aktivieren und den Prozess abschließen.
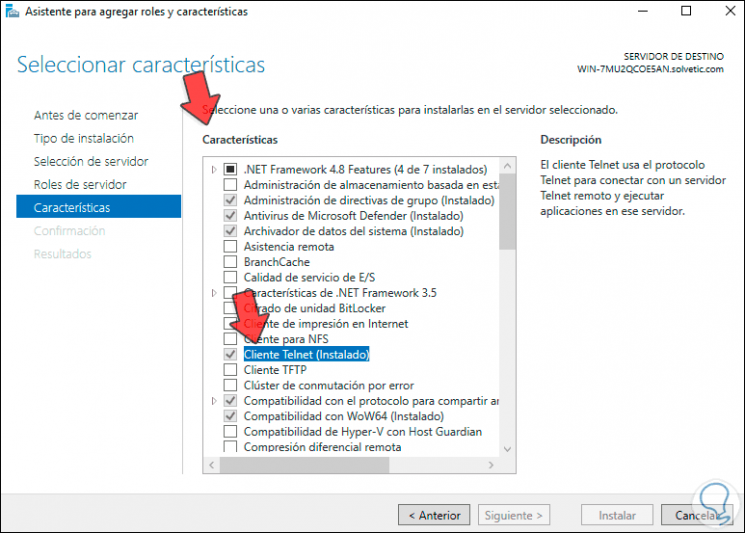
Danach kehren wir zur Eingabeaufforderungskonsole zurück und führen “Telnet” aus. Wir sehen Folgendes:
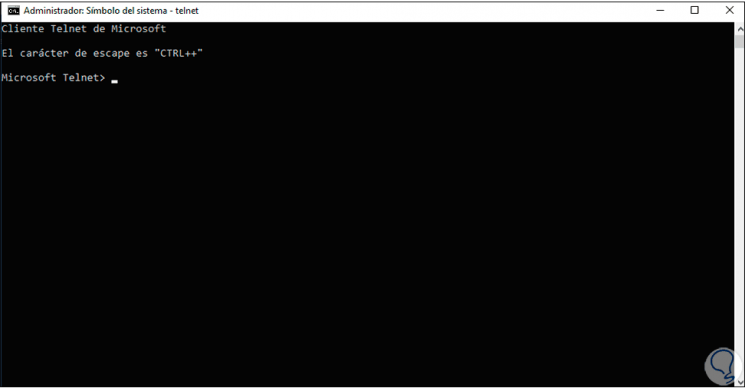
Wir können sehen, wie wir auf Telnet zugreifen können, und ab diesem Zeitpunkt können die Verbindungen nach Bedarf verwaltet werden.