NET Framework ist eine Technologie, die vollständig mit den Aufgaben des Kompilierens und Ausführens von XML-Webanwendungen und -Diensten kompatibel ist und Entwicklern oder Benutzern bessere Tools für die Arbeit in diesen Segmenten bietet, obwohl .Net Framework in Version 4.7 verfügbar ist, in einigen Fällen jedoch Für Kompatibilitätsprobleme einiger Anwendungen müssen frühere Versionen verwendet werden.
- Reduzieren Sie die Software-Implementierung umfassend.
- Bietet Benutzern eine Code-Ausführungsumgebung zur Optimierung der Ausführungsleistung.
- Entwickelt unter dem objektorientierten Programmiermodell.
- Verbessern Sie die Integration zwischen Anwendungen.
- Durch die Implementierung von ASP.NET AJAX erhalten wir viel interaktivere Web-Erlebnisse, da wir mit modernen Browsern kompatibel sind.
- Neue Klassen in der .NET Framework 3.5 Base Class Library (BCL)
- Unterstützung für Visual Studio 2008-Tools für WF, WCF und WPF
- LINQ-Integration (Language Integrated Query)
Diese Funktion ist in die Windows Server 2022- Rollen integriert, jedoch deaktiviert. Windows Server 2022 ist die nächste Version des Windows-Betriebssystems für Server und Unternehmensumgebungen. Mal sehen, wie wir .NET Framework 3.5 unter Windows Server 2022 aktivieren können.
Um auf dem Laufenden zu bleiben, abonniere unseren YouTube-Kanal! ABONNIEREN
So installieren Sie .NET Framework 3.5 unter Windows Server 2022
In diesem Fall müssen wir das ISO-Image von Windows Server 2022 unter folgendem Link herunterladen:
Nach dem Herunterladen auf den Server klicken wir mit der rechten Maustaste auf das heruntergeladene ISO-Image und wählen “Mount”:
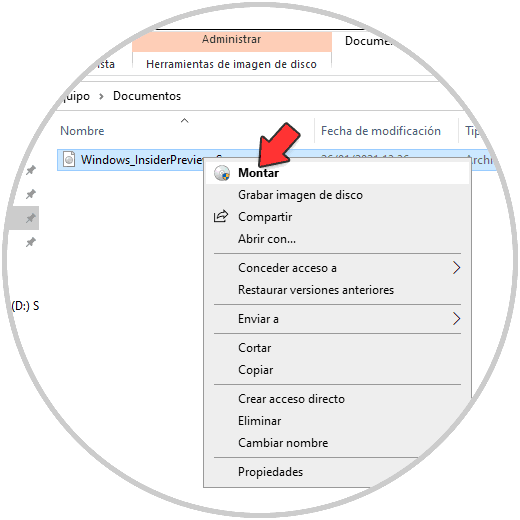
Dadurch wird ein virtuelles Laufwerk mit dem Inhalt des Abbilds erstellt. Standardmäßig werden wir zum Inhalt des ISO-Abbilds umgeleitet und dort finden wir den Ordner “Quellen”:
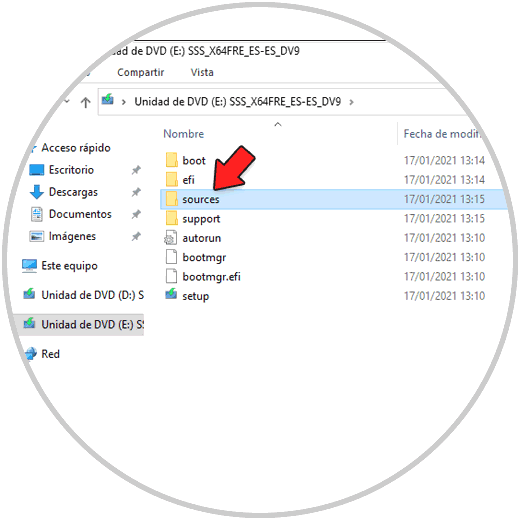
Wir doppelklicken darauf und wählen den SXS-Ordner aus:
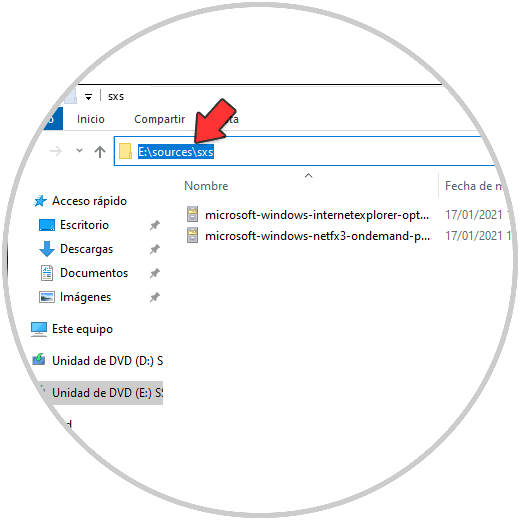
Wir öffnen den Server Manager und klicken auf “Rollen und Eigenschaften hinzufügen”:
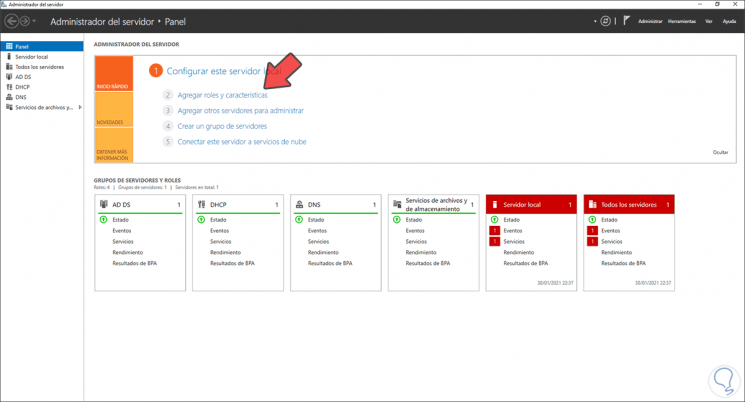
Der folgende Assistent wird angezeigt:
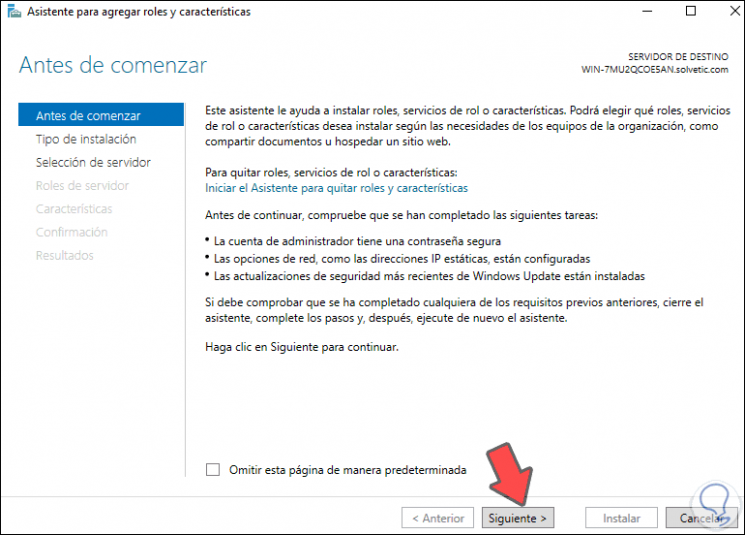
Klicken Sie auf Weiter und aktivieren Sie das Kontrollkästchen “Rollenbasierte oder funktionsbasierte Installation”:
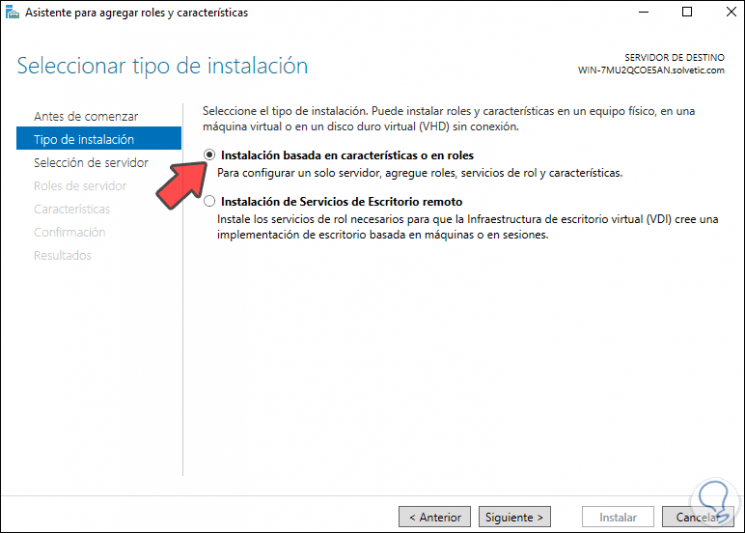
Danach wählen wir den Server:
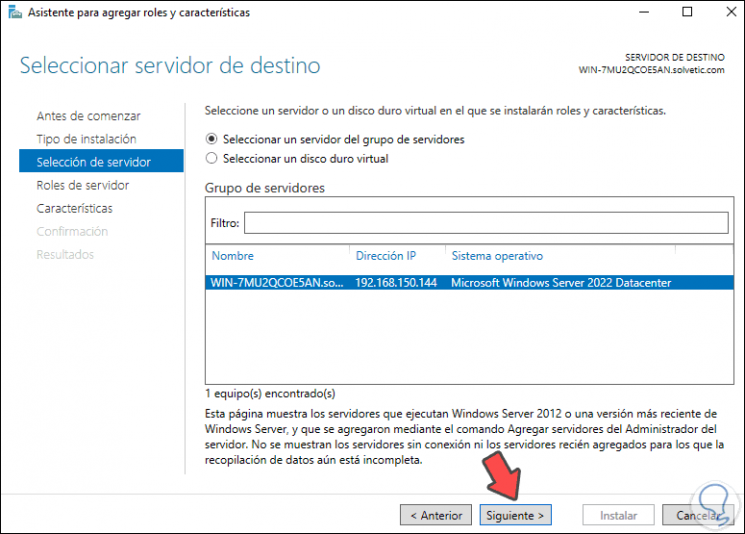
Klicken Sie auf Weiter, um zum Abschnitt Serverrollen zu gelangen:
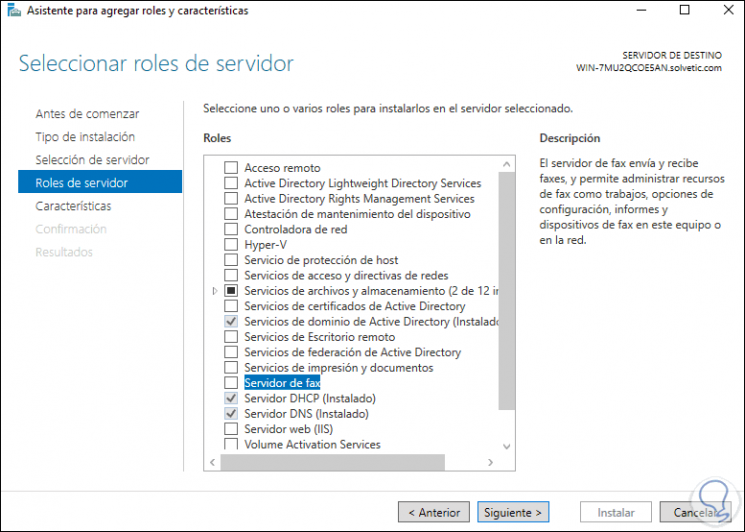
In diesem Abschnitt werden wir keine Änderungen vornehmen. Wir gehen zum Abschnitt “Funktionen” und finden dort .Net Framework 3.5-Funktionen:
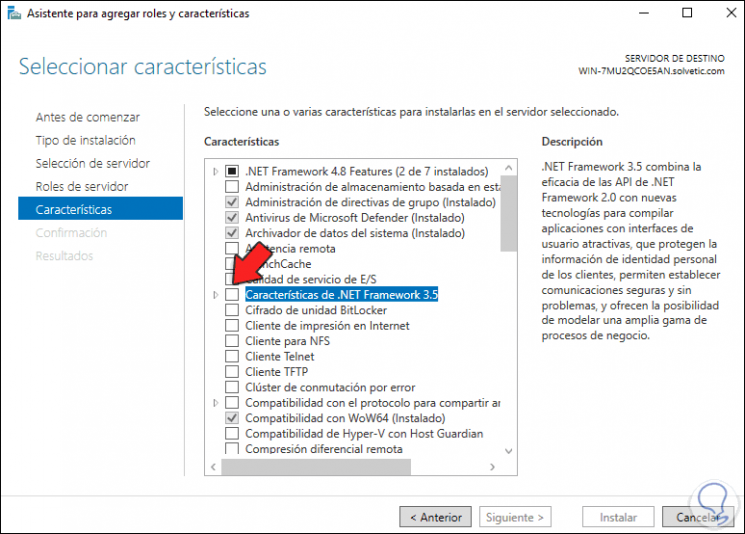
Zeigen Sie “.Net Framework 3.5-Funktionen” an und aktivieren Sie das Kontrollkästchen “.Net Framework 3.5 (einschließlich .Net 2.0 und 3.0)”:
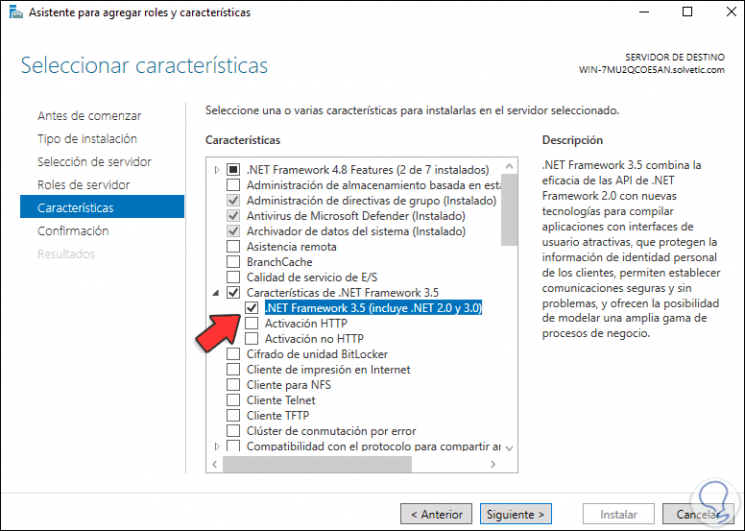
Klicken Sie auf Weiter, um Folgendes anzuzeigen:
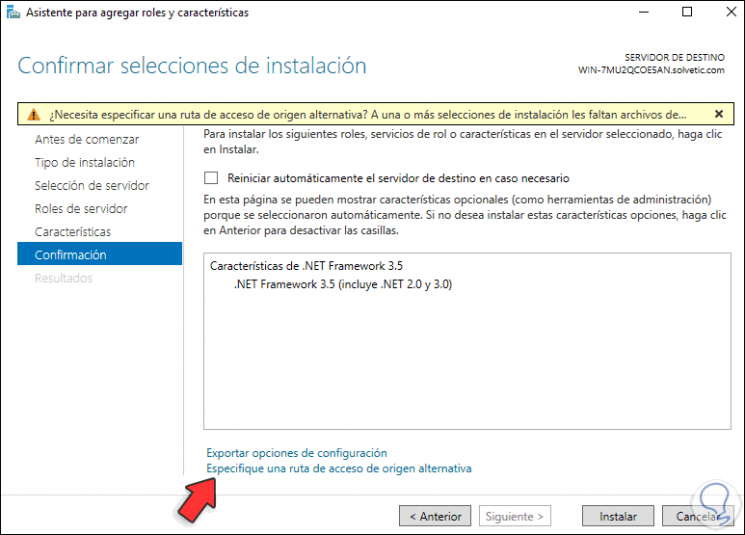
Wir klicken auf “Geben Sie einen alternativen Quellpfad an” und geben Sie im Popup-Fenster den zuvor angezeigten SXS-Pfad ein:
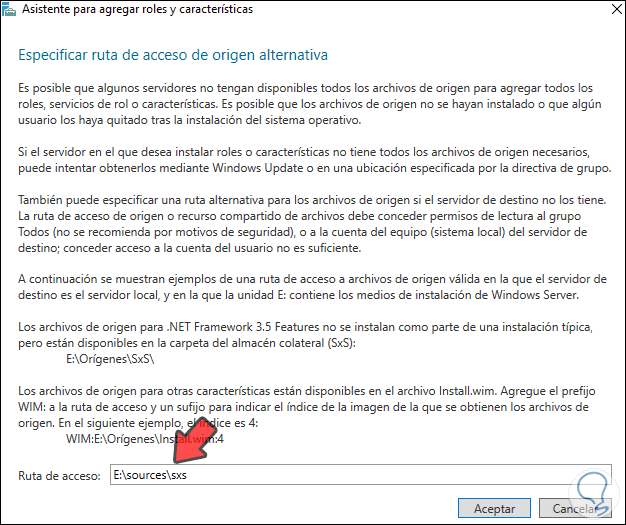
Übernehmen Sie die Änderungen, indem Sie auf OK klicken:
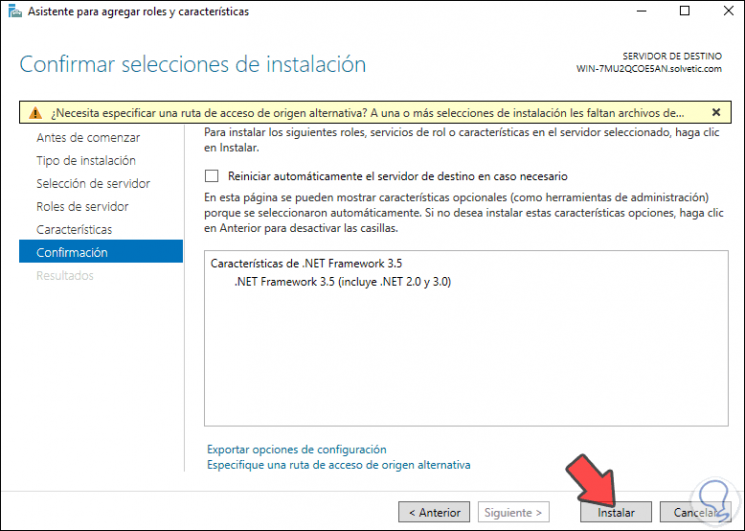
Klicken Sie auf “Installieren”, um den Installationsvorgang für .NET Framework 3.5 unter Windows Server 2022 abzuschließen:
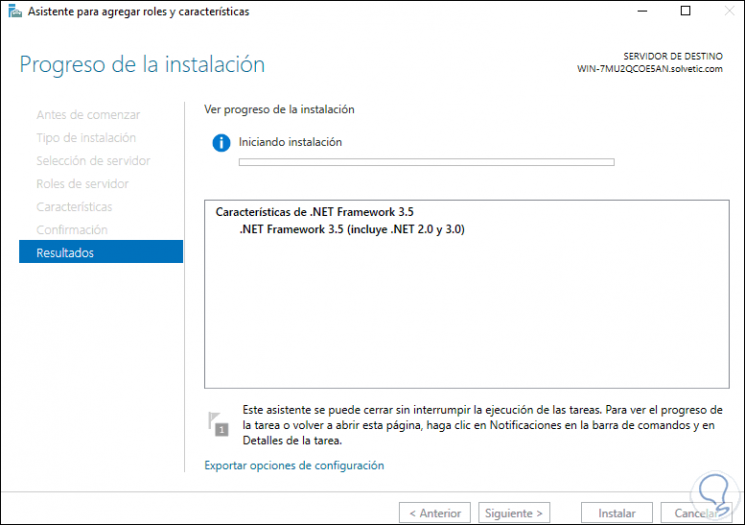
Am Ende sehen wir Folgendes:
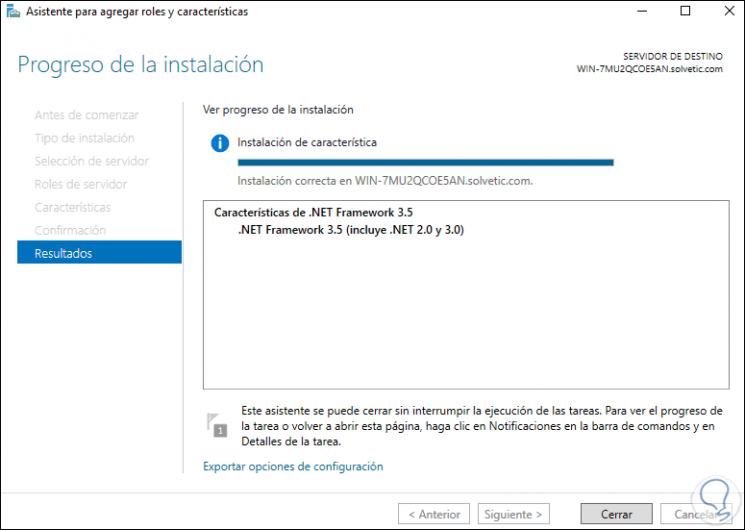
Klicken Sie auf Schließen, um den Assistenten zu beenden.
Um die installierte Version von .NET zu überprüfen, greifen Sie auf den Registrierungseditor zu und gehen Sie zu folgendem Pfad:
HKEY_LOCAL_MACHINE SOFTWARE Microsoft NET Framework Setup NDP
Im Versionsordner finden wir die vollständige .NET-Version:
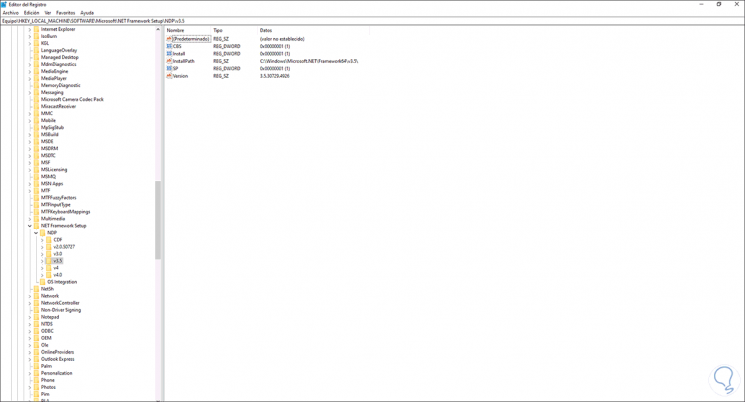
Dies ist der Prozess zum Installieren von .NET Framework 3.5 unter Windows Server 2022.