Minecraft ist eines der beliebtesten Spiele, die wir derzeit haben. Daher ist das Spiel so strukturiert, dass seine Einstellungen wie .jar-Dateien, Sounds, Hintergrundmusik, Texturpakete sowie die Welten, die während des Spiels erstellt werden Spiel- oder Benutzereinstellungen, es wird im Minecraft-Ordner in Windows 10 AppData gehostet . AppData als solches ist der zentrale Punkt, an dem Windows 10 die Ordner mit den Einstellungen jeder Anwendung enthält.
Es ist ideal zu wissen, wie man auf diesen Ordner zugreift, um die Änderungen vorzunehmen, die für das Spiel oder die Änderungen des Falls relevant sind. In Windows 10 haben wir auch einen AppData-Ordner, in dem Informationen zu den von uns installierten Anwendungen oder Programmen gespeichert werden, die von einem bestimmten Benutzer verwendet werden. Bei Spielen wäre ein Beispiel das Speichern der Spiele.
Wir überlassen Ihnen auch das Video-Tutorial, um AppData Minecraft Windows 10 auf verschiedene Arten zu öffnen .
Um auf dem Laufenden zu bleiben, abonniere unseren YouTube-Kanal! ABONNIEREN
So öffnen Sie den Minecraft AppData-Ordner in Windows 10
Dazu gehen wir zum Windows 10 File Explorer und gehen zum folgenden Pfad:
C: Benutzer Benutzer
Dort müssen wir zum Menü gehen:
- Aussicht
- Optionen
- Ordner und Suchoptionen ändern “:
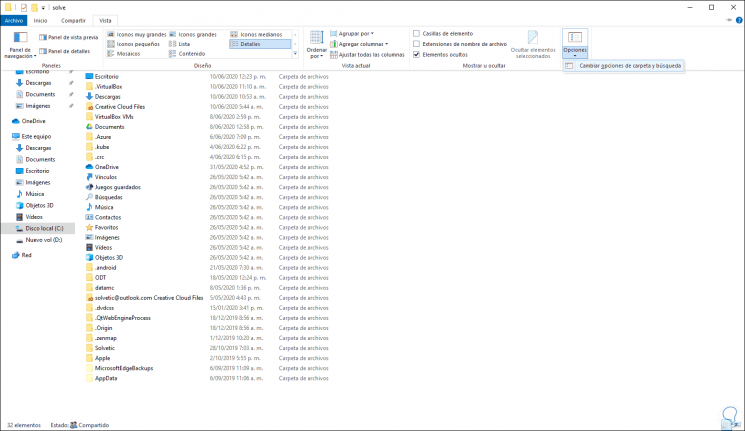
Im Popup-Fenster gehen wir zur Registerkarte “Ansicht” und müssen überprüfen, ob das Feld “Versteckte Dateien, Ordner und Laufwerke anzeigen” aktiv ist:
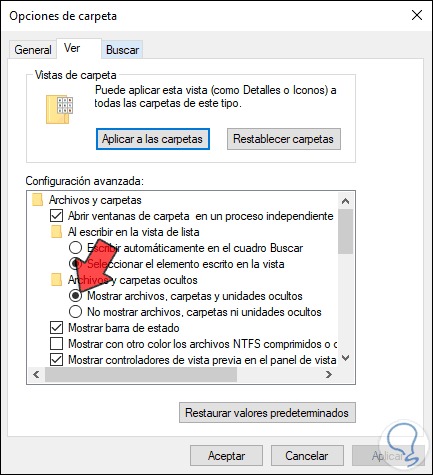
Wir klicken auf OK und jetzt ist es möglich, den Ordner “AppData” im angegebenen Pfad anzuzeigen:
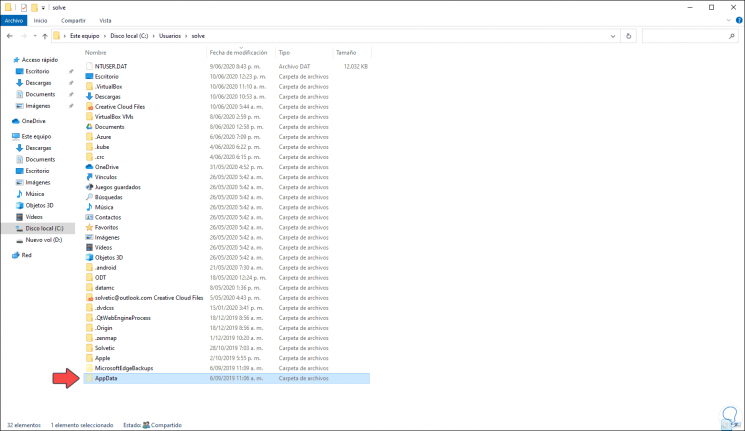
Wir doppelklicken darauf, um auf den Inhalt zuzugreifen, und wählen dort den Ordner “Roaming” aus:
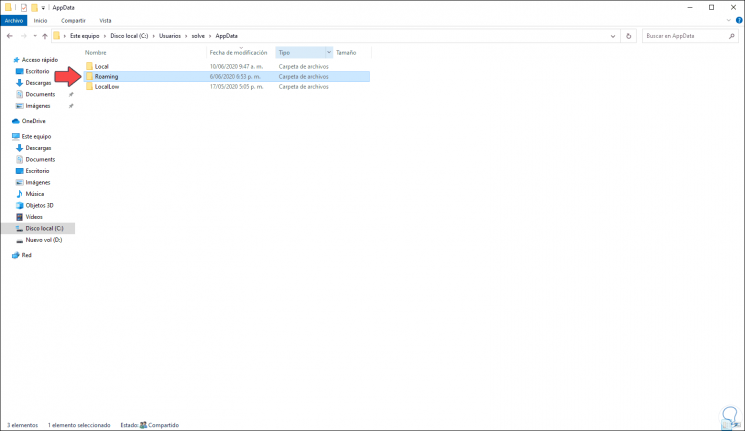
Wir öffnen diesen Ordner und dort finden wir den Minecraft-Ordner (.minecraft):
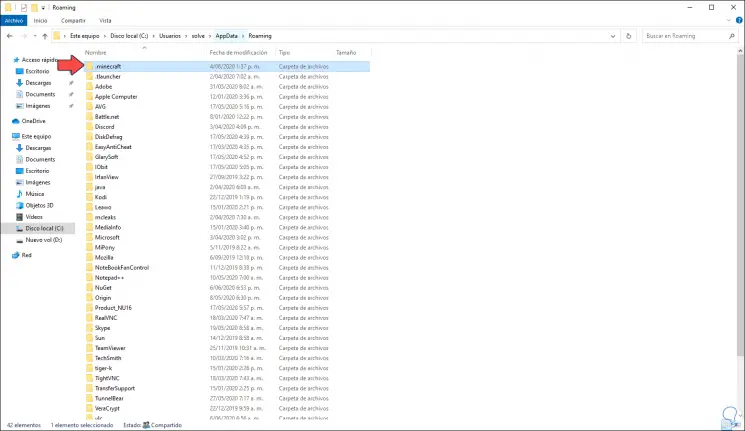
Jetzt können wir auf den Inhalt zugreifen und die Änderungen vornehmen, die wir für notwendig halten:
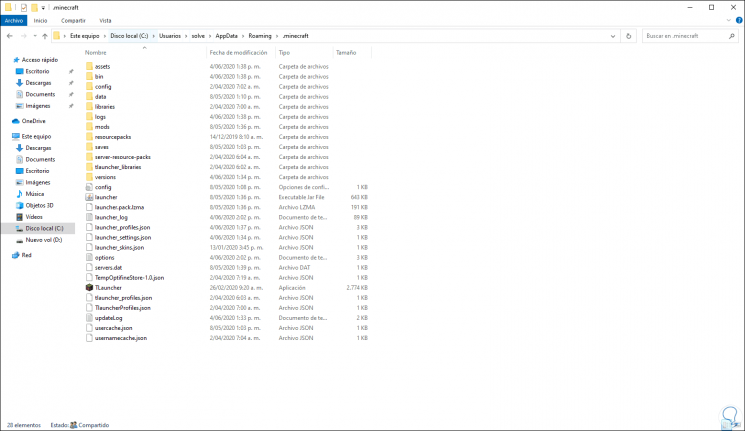
Mit dieser einfachen Methode ist es möglich, den Pfad, in dem sich der Minecraft-Ordner befindet, mit den entsprechenden Konfigurationseinstellungen zu identifizieren, die möglicherweise geändert werden müssen.