VirtualBox ist eine der beliebtesten Plattformen zum Erstellen virtueller Maschinen , auf der neue Betriebssysteme, Anwendungen und andere Vorgänge getestet werden können, die sich nicht negativ auf das System oder die physische Umgebung auswirken können. VirtualBox ergänzt die Erfahrung der Verwendung seiner Plattform wie VirtualBox Guest Additions.
Diese Guest Additions werden in einem Image namens “VBoxGuestAdditions.iso” gehostet, das im Installationsverzeichnis von Oracle VM VirtualBox installiert ist. Um sie zu verwenden, müssen wir diese ISO einfach auf der virtuellen Maschine mounten .
- Freigegebene Ordner, mit denen VirtualBox diesen Ordner dem Gastbetriebssystem im Netzwerkfreigabemodell zur Verfügung stellen kann, auch wenn der Gast keinen Zugriff auf das Netzwerk hat
- Integration des Mauszeigers, mit dem der Mauszeiger die Verwendung der Host-Taste zum Freigeben der Maus vom Gastbetriebssystem in der virtuellen Maschine vermeidet
- Generische Host / Gast-Kommunikationskanäle, mit denen die Ausführung von Gästen in VirtualBox gesteuert und überwacht werden kann
- Verbesserte Videounterstützung
- Option zum Ändern der Fenstergröße der virtuellen Maschine
- Verbesserte Zeitsynchronisation zwischen Gastsystem und Host
- Ermöglicht das Starten von Anwendungen auf einem Gast vom Host aus
- Option zur Beschleunigung von 3D-Grafiken und 2D-Videos in Gastteamanwendungen
- Gemeinsame Zwischenablage
- Automatisierte Anmeldungen
1. So installieren Sie VirtualBox Guest Additions von VirtualBox
Es ist die traditionelle Methode und dafür starten wir die Ubuntu 20.04 oder 20.10 Maschine und gehen zum Menü “Geräte – CD-Image der Guest Additions einlegen”:
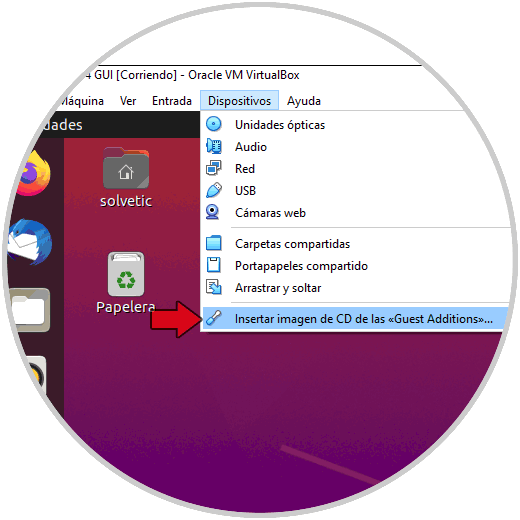
Daraufhin wird das folgende Fenster angezeigt:
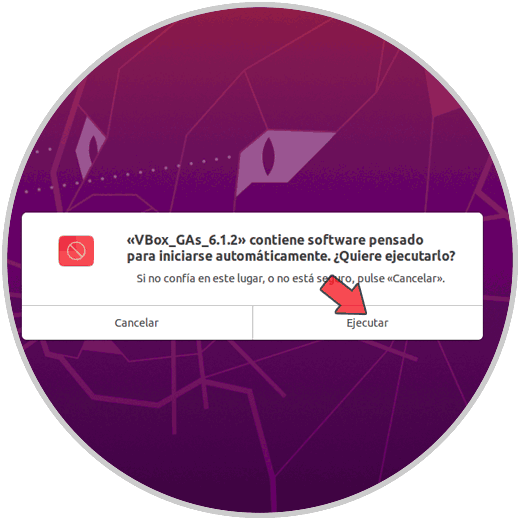
Wir bestätigen die Aktion durch Klicken auf “Ausführen” und geben dann das Administratorkennwort ein:
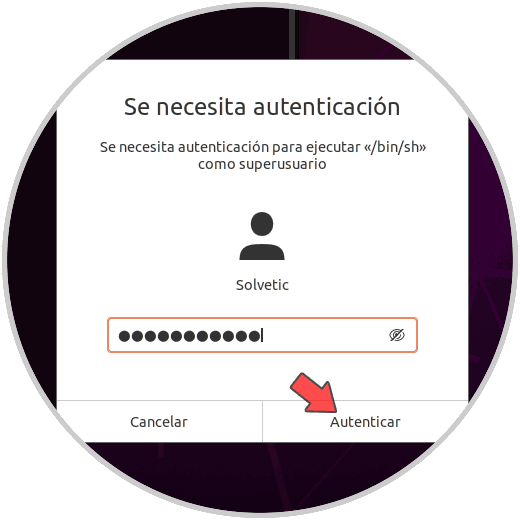
Wir klicken auf “Authentifizieren” und es wird gestartet, um sie in Ubuntu 20 zu installieren:
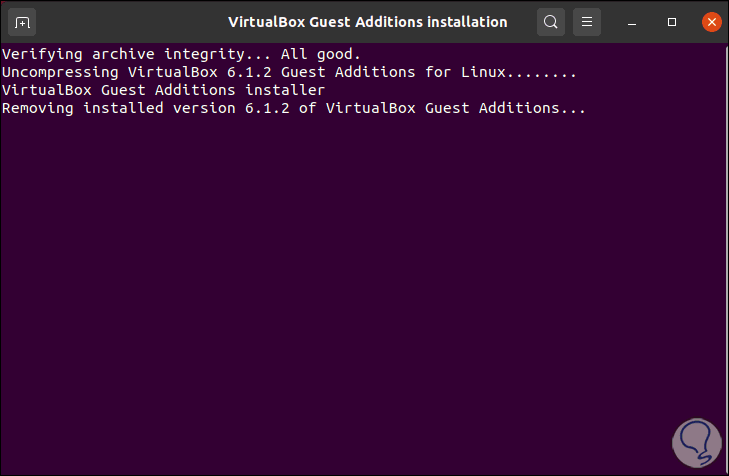
Wenn dieser Prozess endet, sehen wir Folgendes. Dort drücken wir die Eingabetaste, um den Vorgang abzuschließen.
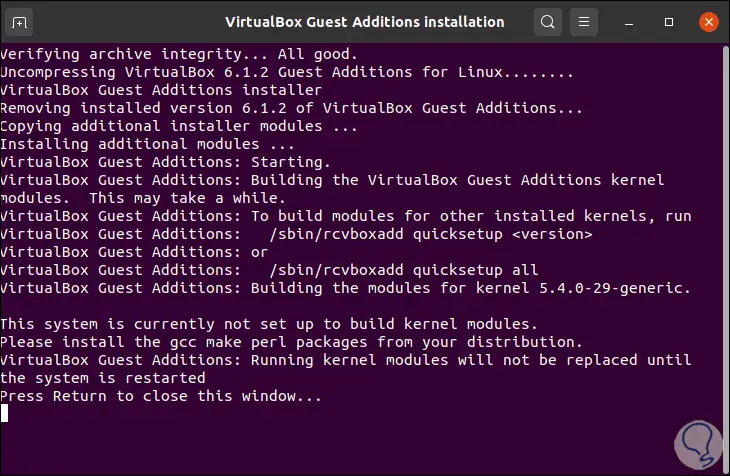
2. So installieren Sie VirtualBox Guest Additions vom Linux-Terminal
Falls es aus irgendeinem Grund nicht möglich ist, die vorherige Methode zu verwenden, ist es möglich, dies vom Terminal aus zu tun. Dazu gehen wir zur Konsole und führen Folgendes aus:
sudo apt install build-essential dkms Linux-Header - $ (uname -r)
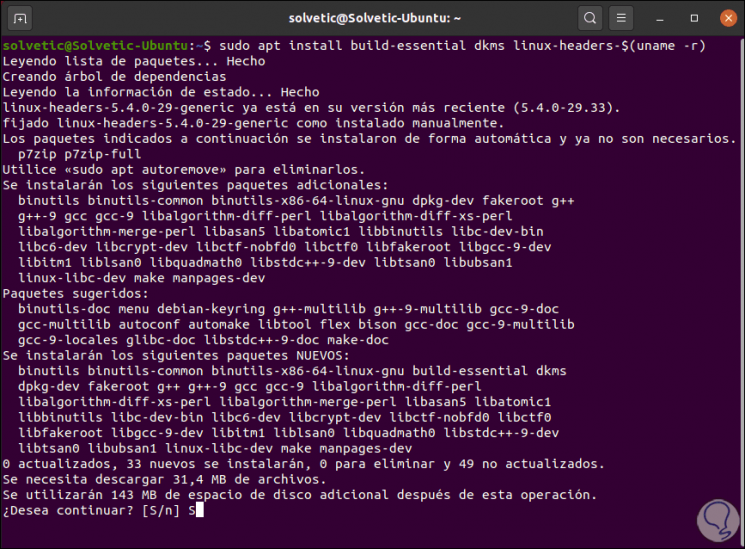
Wir geben den Buchstaben S ein, um den Download und die Installation dieser Dienstprogramme zu bestätigen. Dann können wir die vorherige Methode verwenden, damit die Installation der Guest Additions erkannt wird.
Als nächstes können wir zu VirtualBox gehen und auf die Konfiguration der virtuellen Maschine zugreifen. Dort gehen wir zum Abschnitt “Allgemein” und auf der Registerkarte “Erweitert” können wir sehen, dass die Zwei-Wege-Methode zwischen beiden Teams verwendet werden kann:
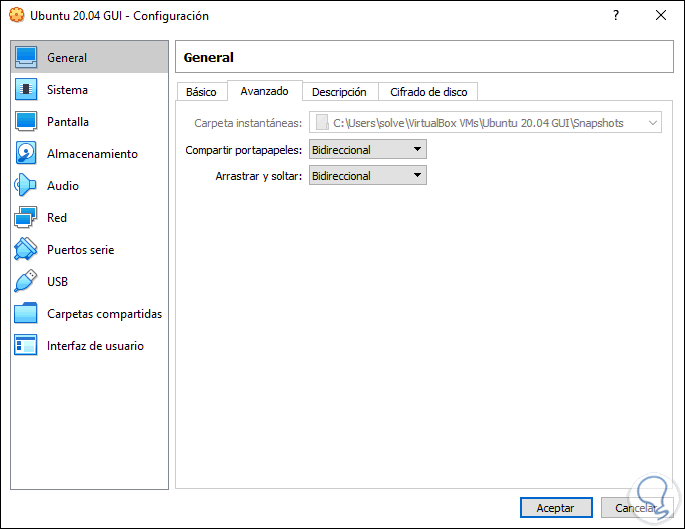
Ab diesem Zeitpunkt ist es möglich, diese Guest Additions maximal zu nutzen und somit eine zentrale und vollständige Verwaltung der virtuellen Maschine von unserer physischen Ausrüstung aus zu haben.