PST-Dateien sind Outlook-Datendateien, in denen die E-Mails und andere Einstellungen aller Outlook-Elemente gespeichert sind. Darüber hinaus können mit einer PST-Datei Sicherungskopien erstellt oder Elemente in kompatible E-Mail-Konten exportiert werden.
Eine Outlook PST-Datei enthält hauptsächlich Daten und Informationen aus E-Mails, aber auch andere Elemente wie Aufgaben oder Kalender. Dank einer PST-Datei können wir auf unsere Outlook-E-Mail-Informationen zugreifen, ohne dass eine Internetverbindung erforderlich ist, da es sich um heruntergeladene Daten handelt. Eine normale Aufgabe, die wir in Outlook ausführen können , ist das Importieren einer PST-Datei , um alle zuvor gesicherten Daten zu laden.
Um auf dem Laufenden zu bleiben, abonniere unseren YouTube-Kanal! ABONNIEREN
So importieren Sie ein PST in Outlook 2016 oder 2019
Wir überprüfen die PST-Datei, die importiert werden muss:
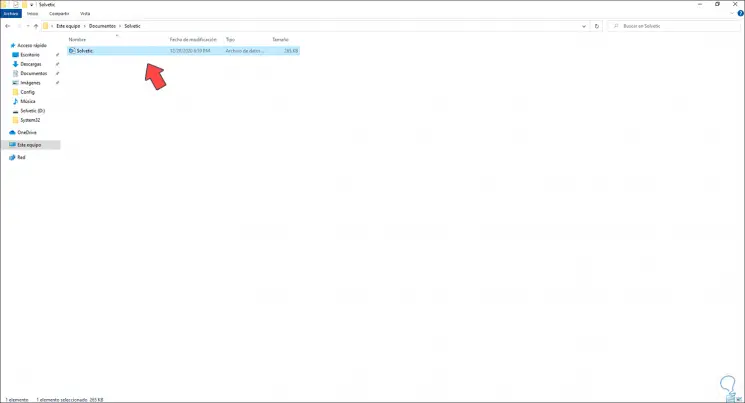
Sobald wir dies überprüft haben, öffnen wir Outlook:
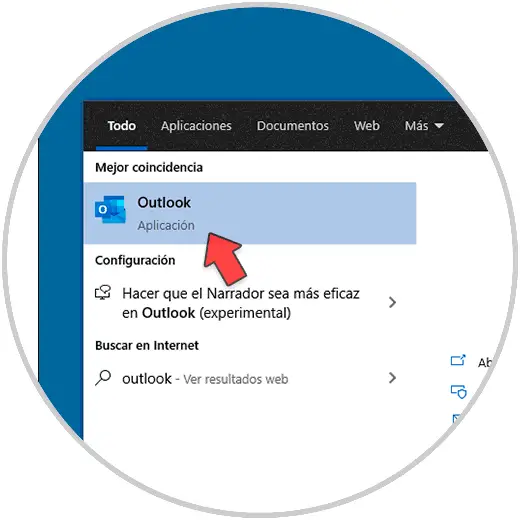
Wenn wir darauf zugreifen, gehen wir zu “Datei – Öffnen und Exportieren”:
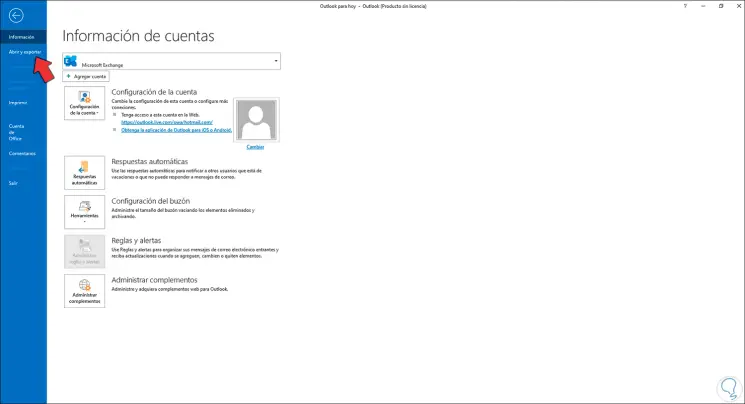
Wenn Sie dort klicken, sehen wir Folgendes:
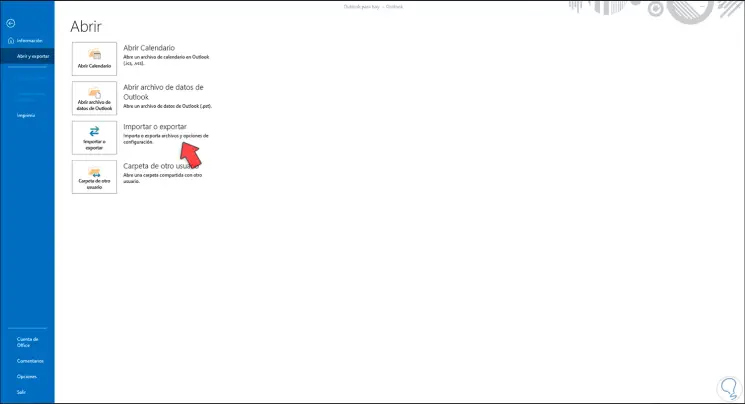
Wir klicken auf “Importieren oder Exportieren” und wählen im nächsten Fenster “Importieren aus einem anderen Programm oder einer anderen Datei”:
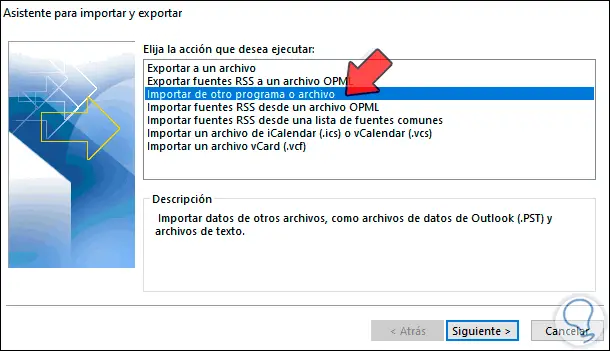
Klicken Sie auf Weiter und wählen Sie “Outlook-Datendatei (.pst)”:
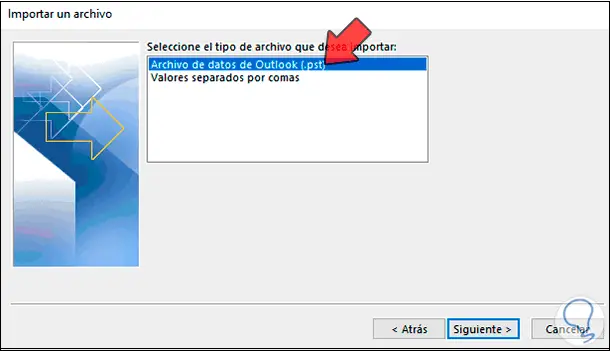
Wir klicken auf Weiter und sehen Folgendes:
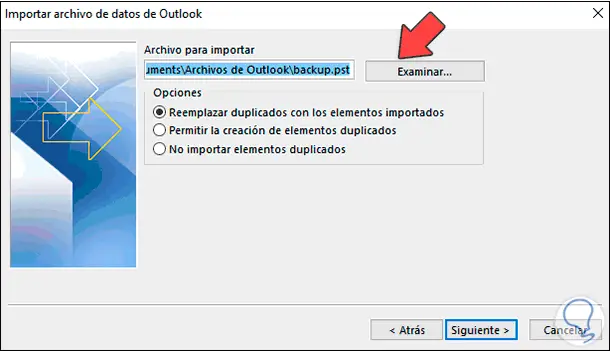
Wir klicken auf Durchsuchen, um die PST-Datei auszuwählen und hinzuzufügen:
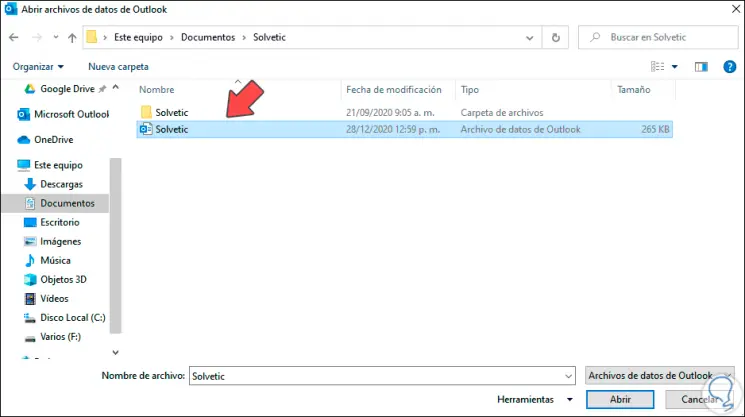
Klicken Sie auf Öffnen und wir sehen die angehängte PST-Datei:
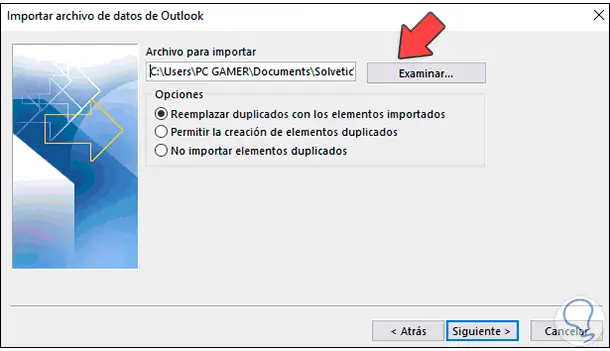
Dort können wir eine der verfügbaren Optionen auswählen, um an der Datei zu arbeiten. Wir schließen den Vorgang ab, indem wir auf Weiter klicken. Dies wird angezeigt:
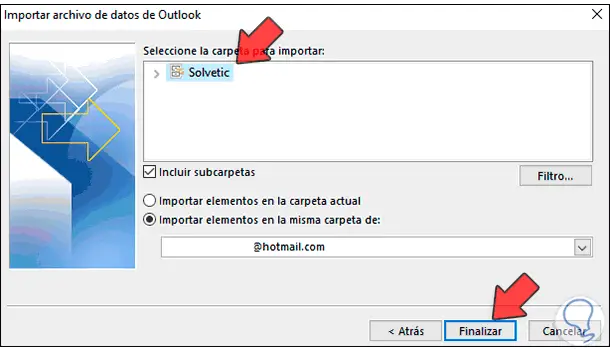
Dort können Sie den oder die zu importierenden Ordner auswählen und festlegen, ob ein aktueller oder ein anderer Ordner zum Hosten erstellt werden soll. Klicken Sie anschließend auf Fertig stellen, um die Aufgabe abzuschließen und die PST-Daten in Outlook 2016 oder 2019 zu importieren Wir können mit den importierten E-Mails im PST auf den Posteingang zugreifen:
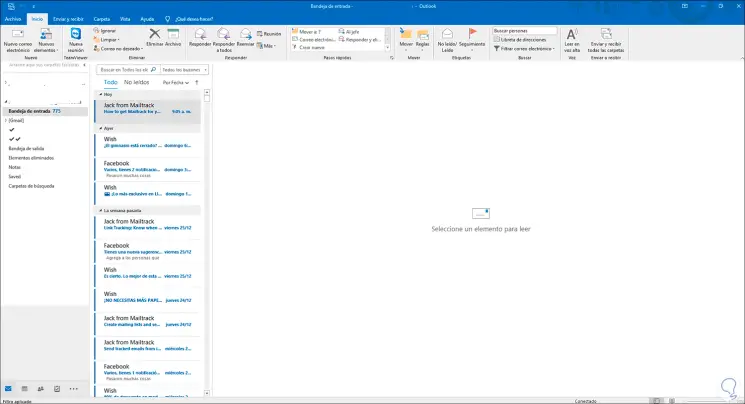
Dies ist der einfache Vorgang zum Importieren eines PST in Outlook 2016 oder 2019.