Heutzutage ist die Internetverbindung eine der Hauptkonfigurationen in unserem Computer, da der Zugriff auf das Netzwerk für die Ausführung einer Reihe verschiedener Aufgaben und den Zugriff auf Suchmaschinen bei der Suche nach Informationen, Programmen … unerlässlich ist.
Wenn wir klare Informationen über den Netzwerkadapter haben, können wir ihn und alles, was im Netzwerk passieren kann, viel genauer steuern. Ein ausgefallener Netzwerkadapter (Wi-Fi oder Ethernet ) führt dazu, dass die Verbindung instabil wird, die IP-Adressen ausfallen oder das Gerät keine lokalen und externen Signale empfangen oder senden kann, was zu einem Kettenausfall führt. Aus diesem Grund ist es wichtig, alle Details des Netzwerkadapters zu kennen, um zu wissen , mit was wir arbeiten werden.
EinWie.com gibt zwei Methoden an, um die Details und Informationen des Netzwerkadapters in Windows 10 anzuzeigen, damit Sie diejenige auswählen können, die Ihrem Geschmack am besten entspricht.
Um auf dem Laufenden zu bleiben, abonniere unseren YouTube-Kanal! ABONNIEREN
1. Details zum Netzwerkadapter aus dem Windows 10-Menü
In diesem Fall können wir auf zwei verfügbare Optionen zurückgreifen.
Die erste besteht darin, “msinfo32” in die Suchmaschine einzugeben und “Systeminformationen” auszuwählen:
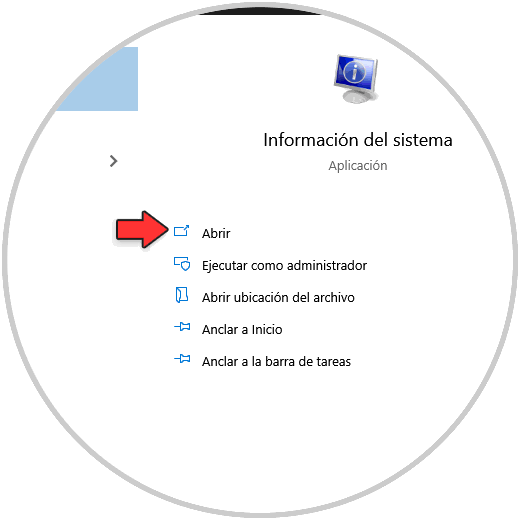
In der Systeminformationskonsole gehen wir zu
- Komponenten
- Netz
- Adapter
Dort finden wir die spezifischen Details des Adapters:
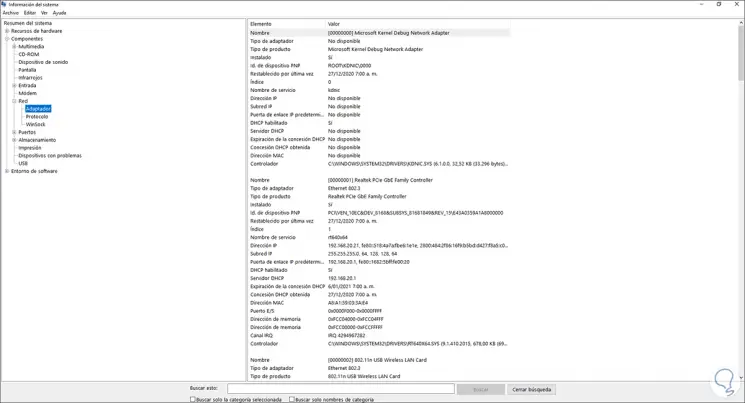
In diesem Abschnitt finden wir Daten wie:
- Adaptername und -typ
- Treiberversion und Pfad
- Zugewiesenes Gateway
- Subnetz
- Datum, an dem der DHCP-Mietvertrag abgeschlossen wurde und abläuft
- MAC-Adresse
- Marke
Darüber hinaus können wir auf CMD zugreifen und “ipconfig / all” ausführen:
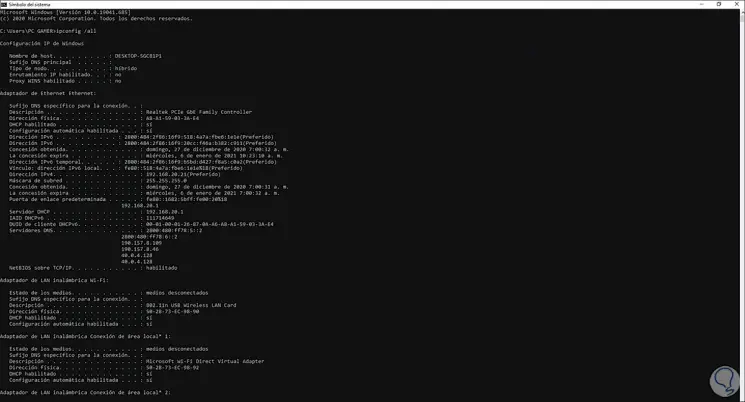
Dadurch werden Details zum Netzwerkadapter in Windows 10 angezeigt.
2. Details zum Netzwerkadapter aus der Windows 10-App
In diesem Fall verwenden wir die kostenlose NetworkInterfacesView-Anwendung, die unter folgendem Link verfügbar ist:
Diese Anwendung zeigt eine Liste mit allen in Windows 10 installierten Netzwerkschnittstellen und Adaptern an. Wir können die in Echtzeit aktiven Netzwerkschnittstellen anzeigen, aber auch die zuvor installierten Netzwerkschnittstellen.
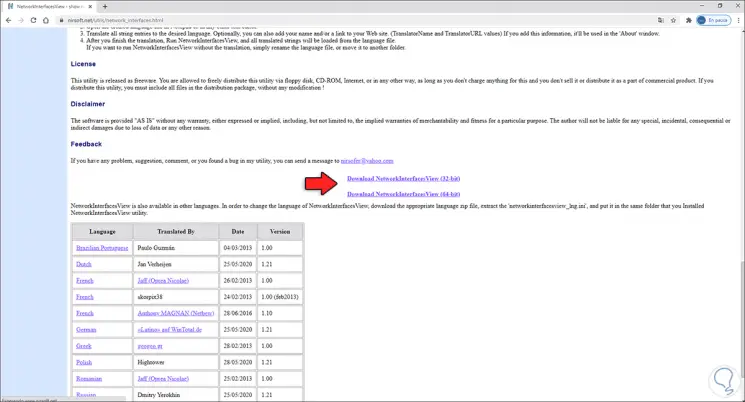
Wir laden die Version basierend auf der verwendeten Architektur herunter (32 oder 64 Bit) und speichern sie lokal:
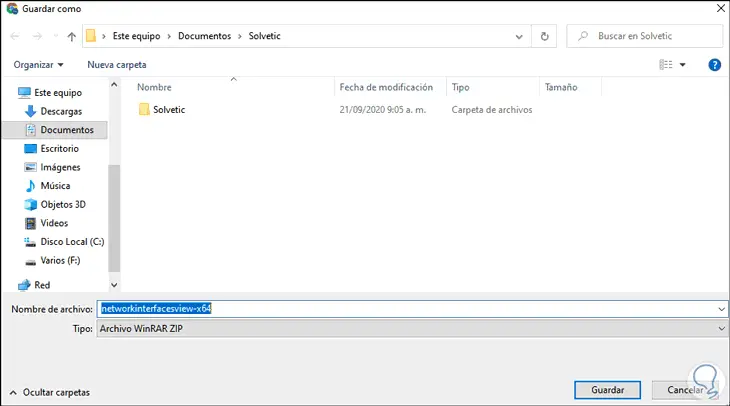
Nach dem Herunterladen führen wir es direkt aus, da es sich um eine tragbare Anwendung handelt. Wenn wir es öffnen, werden die aktuellen Windows 10-Schnittstellen angezeigt:
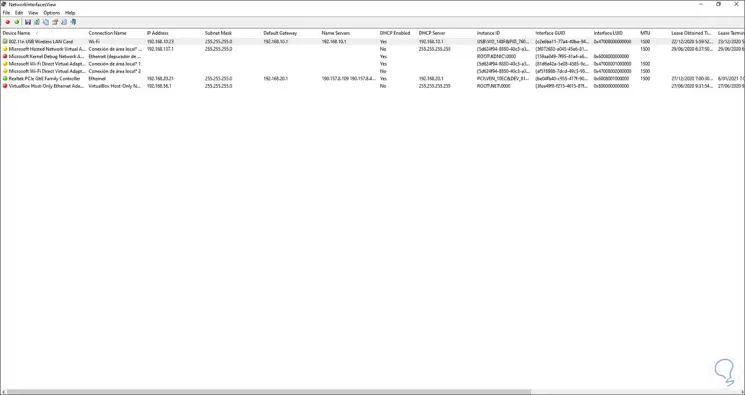
Wir sehen die Details von jedem, für eine bessere Verwaltung doppelklicken wir auf die gewünschte Oberfläche und wir werden Folgendes sehen:
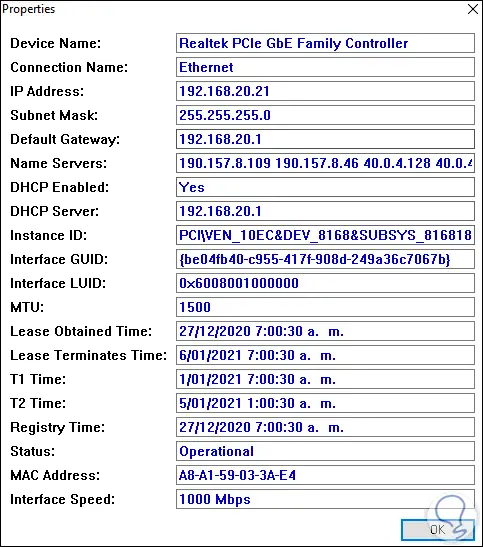
Dort sehen wir Details wie:
- Adaptername
- Verbindungstyp
- IP-Adresse, Gateway und Subnetzmaske
- DHCP-Status
- Latenzzeiten und vieles mehr
Mit dieser Anwendung können wir diese Ergebnisse (insgesamt oder einzeln) über das Menü Datei speichern:
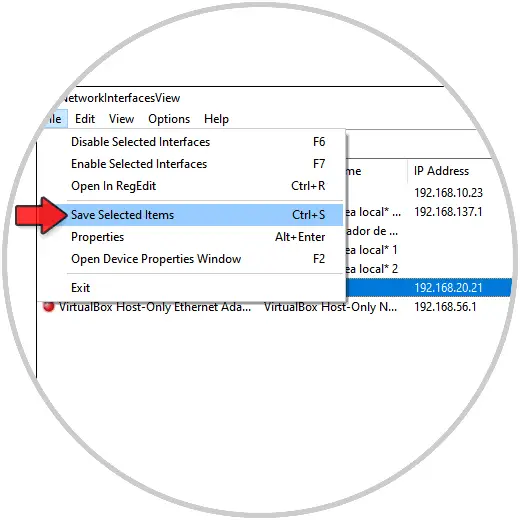
In View können wir auf die Ergebnisse im HTML-Format zugreifen:
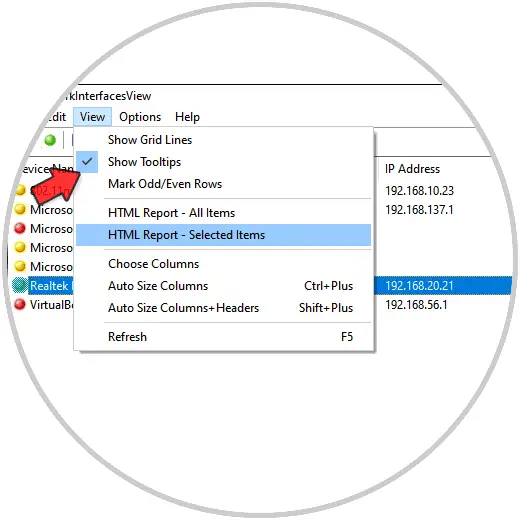
Dies gibt uns die Details in diesem Format von einem Browser:
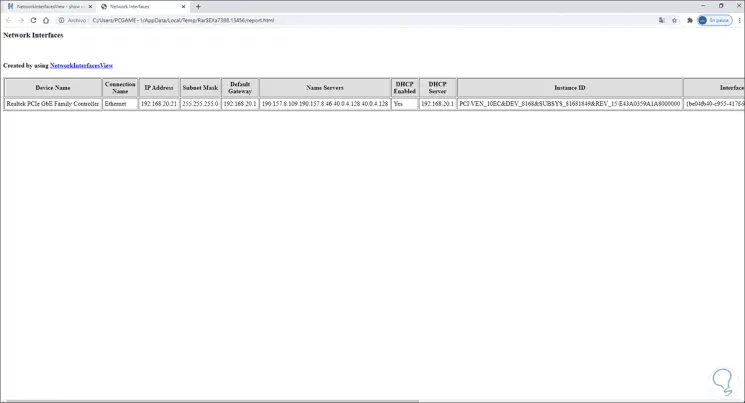
Wir sehen, wie mit diesen beiden Optionen auf bestimmte Details des Netzwerkadapters in Windows 10 zugegriffen werden kann.