WSL (Windows-Subsystem für Linux – Windows-Subsystem für Linux) ist eine in Windows 10 integrierte Funktionalität, die Benutzern und Entwicklern den Zugriff auf eine GNU / Linux-Umgebung unter Windows ermöglicht (was aufgrund der Inkompatibilität von normalerweise nicht möglich ist) Dateisystem beider Systeme) und WSL integriert Tools, Dienstprogramme und Befehlszeilenanwendungen , die ohne Fehler in Windows und ohne zusätzliche Prozesse ausgeführt werden müssen.
- Führen Sie Bash-Shell-Skripte und GNU / Linux-Befehlszeilenanwendungen wie vim, emacs und tmux aus
- Wählen Sie im Windows Store GNU / Linux-Distributionen aus
- Führen Sie gängige Befehlszeilentools wie grep, sed, awk sowie ELF-64-Binärdateien aus
- Kompatibel mit Programmiersprachen wie NodeJS, Javascript, Python, Ruby, C / C ++, C # & F #, Rust, Go und mehr
- Wir können Dienste wie SSHD, MySQL, Apache, LightTPD, MongoDB, PostgreSQL verwalten
- Es ist möglich, GNU / Linux-Anwendungen in Windows 10 aufzurufen
Jetzt wurde WSL 2 auf WSL 2 aktualisiert, die neueste Version des Windows-Subsystems, die die volle Leistung für die Ausführung von Linux ELF64-Binärdateien unter Windows 10 bietet. Dies ermöglicht die Steigerung der Dateisystemleistung und die Integration von mehr Kompatibilität mit Systemaufrufen.
WSL 2 wurde mit einem neuen Framework entwickelt, das die Verwendung von Linux-Binärdateien mit Windows sowie der Computerhardware modifiziert. Dies bedeutet jedoch nicht, dass Funktionen oder die allgemeine Leistung verloren gehen, da einzelne Linux-Distributionen mit der Architektur ausgeführt werden können WSL 1 oder WSL 2.
- Schnellere Startzeiten
- Nahtlose Integration zwischen Windows und Linux
- Zugriff auf Linux-Netzwerkanwendungen von Windows (localhost)
- Keine Konfiguration oder Verwaltung der VM (Virtual Machine) erforderlich
- Volle Unterstützung für Systemaufrufe
- Höhere Datei-E / A-Leistung
- Zugriff auf Windows-Netzwerkanwendungen von Linux (Host-IP)
Der Linux-Kernel in WSL 2 wurde von Microsoft unter Verwendung des neuesten stabilen Zweigs erstellt, der wiederum auf der auf kernel.org verfügbaren Quelle basiert. Dies bedeutet, dass der Kernel Windows-Updates erhält, wodurch der neueste erhalten wird Sicherheitskorrekturen und Kernelverbesserungen automatisch.
- Ubuntu 20.04
- Ubuntu 20.04 ARM
- Ubuntu 18.04
- Ubuntu 18.04 ARM
- Ubuntu 16.04
- Debian GNU / Linux
- Kali Linux
- OpenSUSE-Sprung 42
- SUSE Linux Enterprise Server 12
- Fedora Remix für WSL
Jetzt werden wir sehen, wie WSL auf einfache Weise in Windows 10 installiert wird.
Um auf dem Laufenden zu bleiben, abonniere unseren YouTube-Kanal! ABONNIEREN
Installieren Sie WSL 2 unter Windows 10
Wir greifen über die Suchmaschine auf die Systemsteuerung zu:
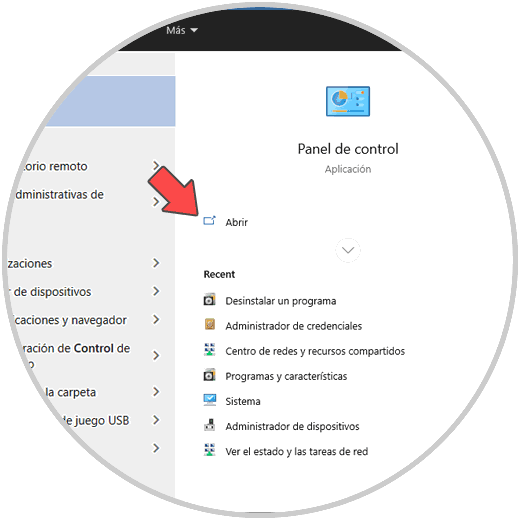
In der Systemsteuerung sehen wir Folgendes:
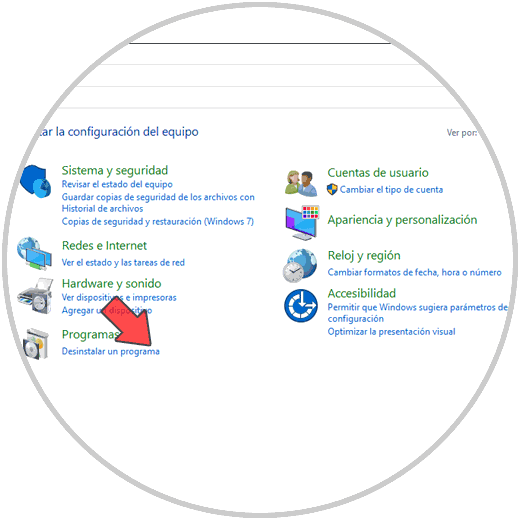
Wir klicken auf die Zeile “Programm deinstallieren” und werden zum folgenden Fenster weitergeleitet:
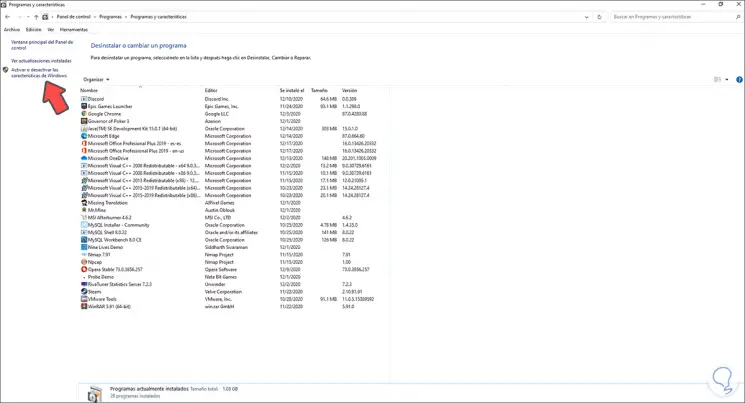
Dort klicken wir auf “Windows-Funktionen aktivieren oder deaktivieren” und das folgende Popup-Fenster wird geöffnet, in dem wir das Feld “Windows-Subsystem für Linux” aktivieren müssen:
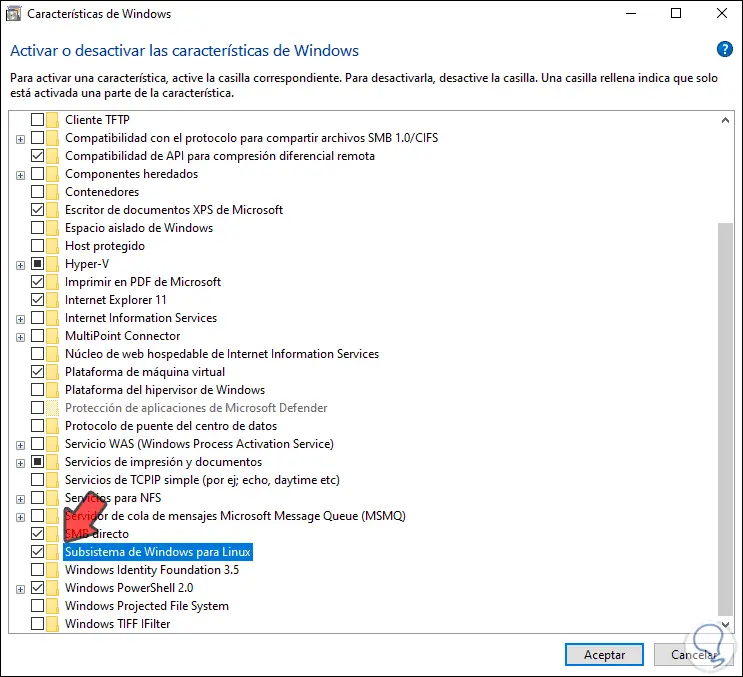
Klicken Sie auf OK, um die Änderungen zu übernehmen:
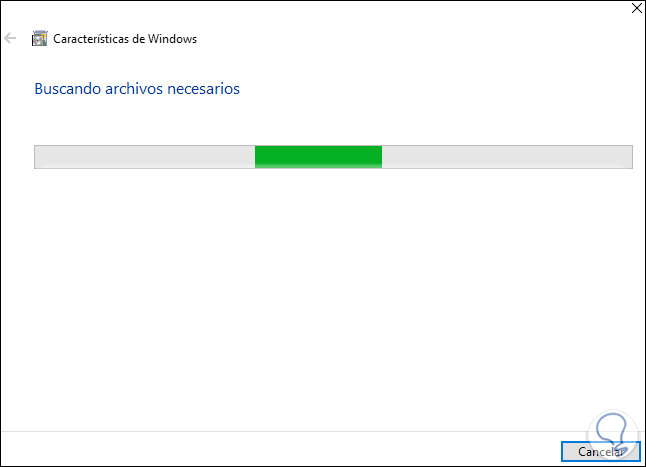
Danach sehen wir folgendes:
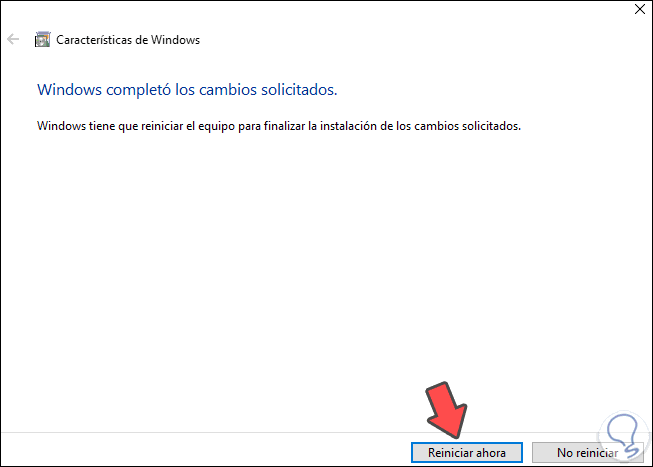
Wir starten das System neu, um den Vorgang abzuschließen, indem wir auf “Jetzt neu starten” klicken:
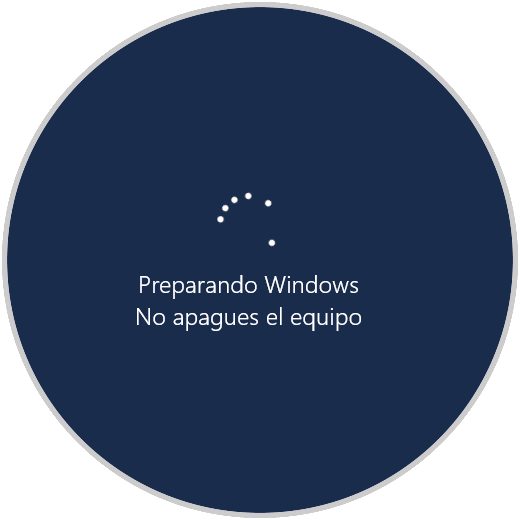
Wir melden uns bei Windows 10 an:
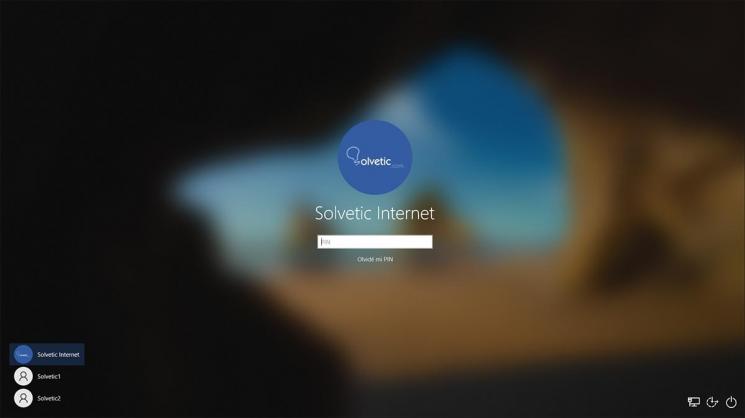
Kehren wir zu “Windows-Funktionen aktivieren oder deaktivieren” zurück und überprüfen dort, ob die folgenden Kontrollkästchen aktiv sind:
- Windows-Subsystem für Linux
- Plattform für virtuelle Maschinen
Wir klicken auf OK, um zu beenden.
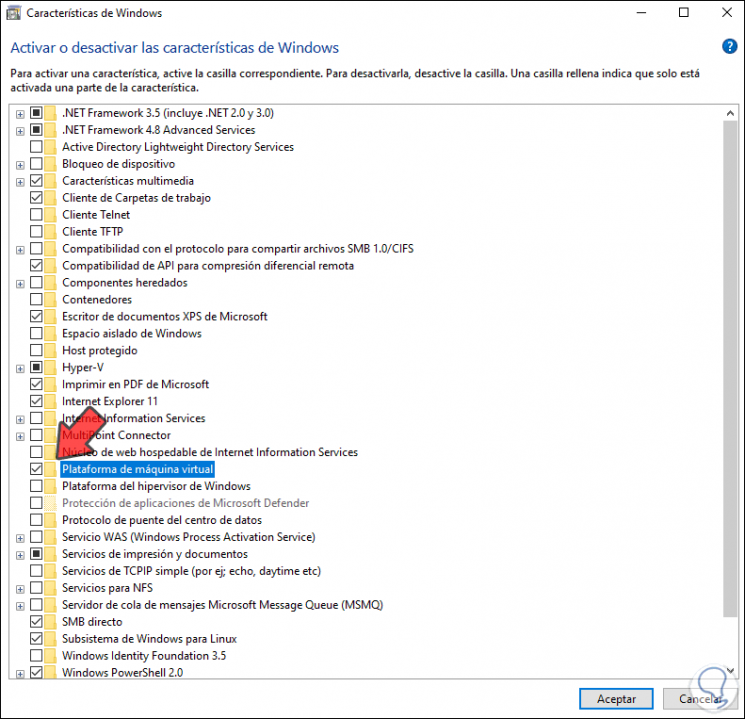
Wir öffnen den Windows Store und laden dort einige der unterstützten Linux-Versionen herunter, in diesem Fall Ubuntu 20.04:
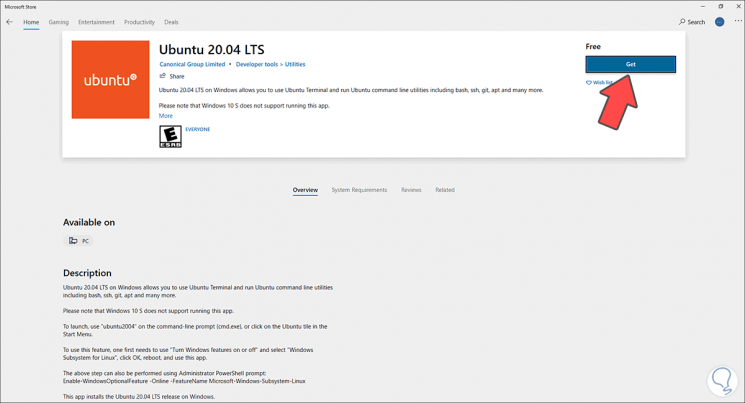
Wir klicken auf Get und warten, bis die Distribution heruntergeladen wurde:
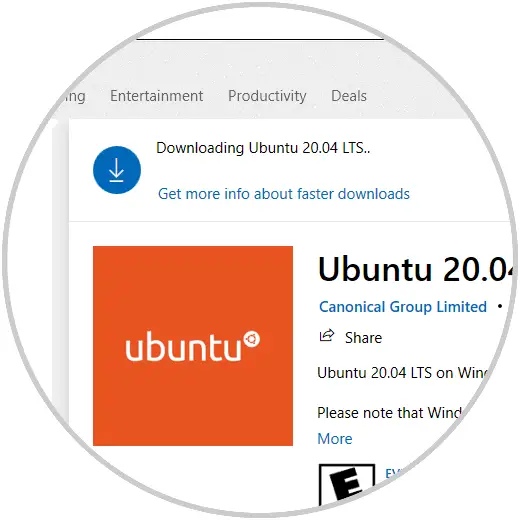
Am Ende sehen wir Folgendes:
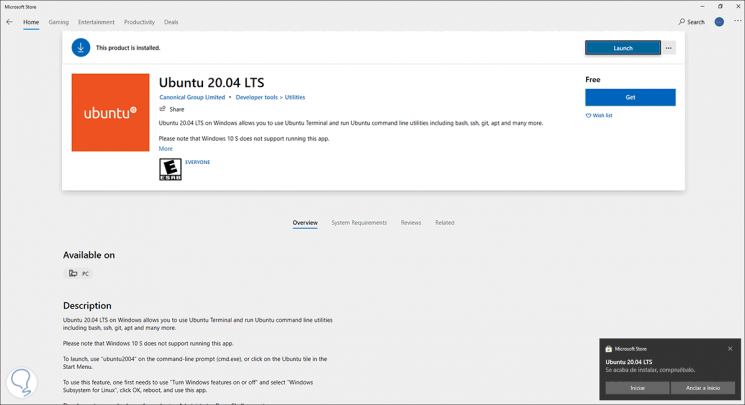
Nach dem Herunterladen starten wir es und können sehen, dass WLS seine Aufgabe in Windows 10 erfüllt:
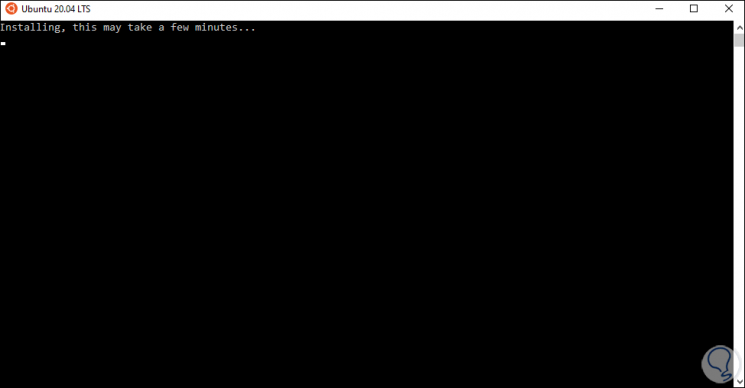
Wir füllen die erforderlichen Felder aus:
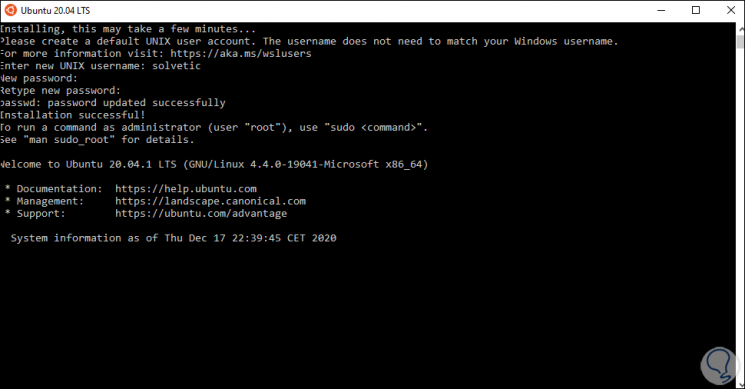
Wir werden WSL 2 unter Windows 10 verwenden können:
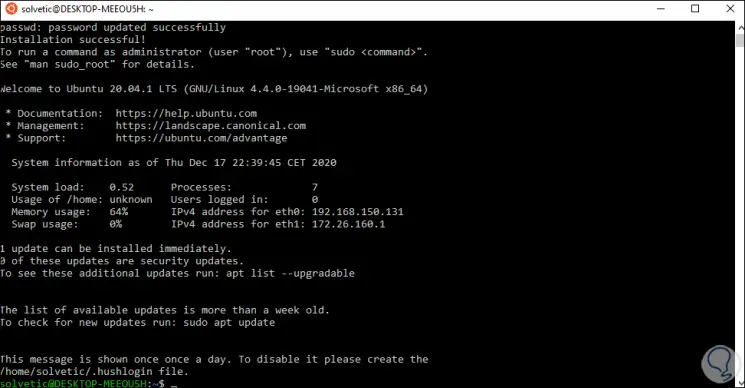
Sie sehen, dass es ein einfacher, aber voll funktionsfähiger Prozess ist, das Beste von Linux in Windows 10 zu verwenden.