Die Suchleiste in Windows 10 ist ein zentraler Punkt, von dem aus wir auf Programme, Websites, E-Mails, Dateien und im Allgemeinen auf alle auf dem System gehosteten Inhalte zugreifen können. Aus diesem Grund ist dies eine schnelle Möglichkeit, diese Elemente zu öffnen. Im Laufe der Zeit ist es jedoch möglich, dass die Suchleiste Fehler aufweist, die sich auf ihre Funktionsweise auswirken. Daher können wir Folgendes sehen:
- Ergebnisse werden nicht angezeigt
- Langsame Reaktion auf Ergebnisse
- Erlaubt nicht, Text darauf zu schreiben
All dies wirkt sich auf unsere Interaktion mit dieser Suchleiste aus. Wenn Sie dieses EinWie.com durchlaufen, erhalten Sie die Lösung, sodass dies Ihre Sucherfahrung in Windows 10 nicht mehr beeinträchtigt .
Um auf dem Laufenden zu bleiben, abonniere unseren YouTube-Kanal! ABONNIEREN
So beheben Sie Fehler mit der Windows 10-Suchleiste
Wir greifen auf die Eingabeaufforderung zu, aber da die Leiste nicht funktioniert, öffnen wir den Task-Manager, indem wir auf die Taskleiste klicken und “Task-Manager” auswählen:
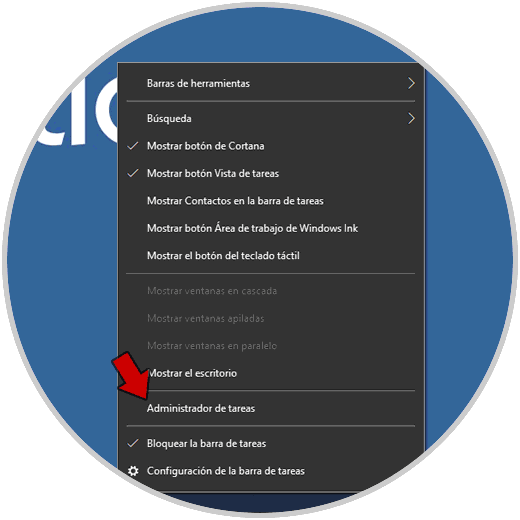
Im Task-Manager gehen wir zum Menü “Datei – Neue Aufgabe ausführen”:
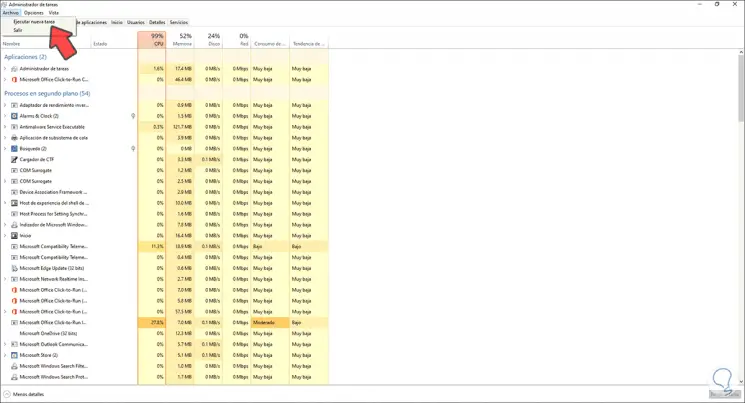
Im angezeigten Fenster geben wir “cmd” ein und führen dies mit Administratorrechten aus:
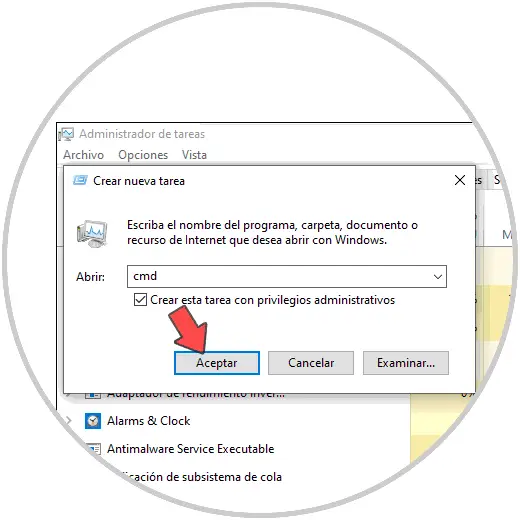
Wir klicken auf OK und in der Konsole führen wir Folgendes aus:
REG ADD HKLM SOFTWARE Microsoft Windows CurrentVersion Run / v ctfmon / t REG_SZ / d CTFMON.EXE
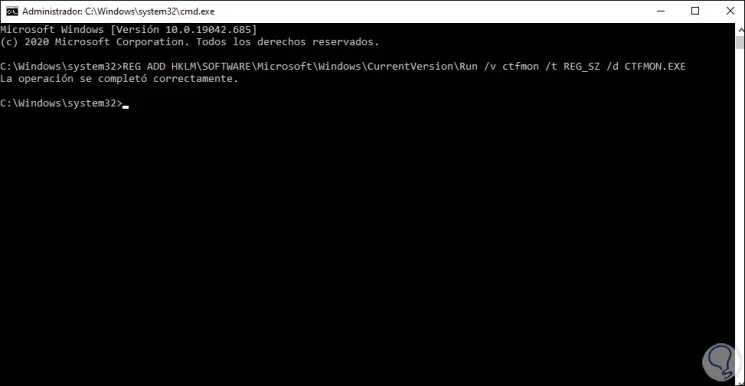
Dadurch wird ctfmon.exe zu den Systemprotokollen hinzugefügt. Dies ist ein Dienst, der die Eingabeaktivität der Eingabe- und Sprachleisten-Dienste von Microsoft Office überwacht und auch die Spracherkennung und Handschrifterkennung steuert.
Danach führen wir Folgendes aus. Dies ist ein Befehl, der dafür verantwortlich ist, dass die PowerShell-Ausführungsrichtlinien nicht eingeschränkt werden. Dadurch können alle an der Suchleiste beteiligten Prozesse problemlos ausgeführt werden.
PowerShell -ExecutionPolicy Uneingeschränkt
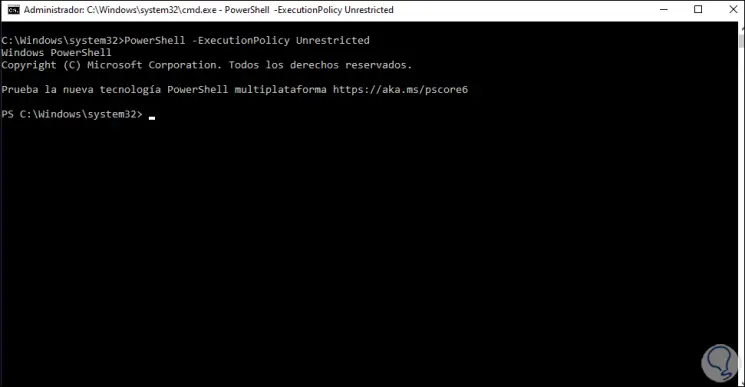
Danach führen wir Folgendes aus:
Get-AppXPackage -AllUsers | Where-Object {$ _. InstallLocation-like "* SystemApps *"} | Foreach {Add-AppxPackage -DisableDevelopmentMode -Register "$ ($ _. InstallLocation) AppXManifest.xml"} 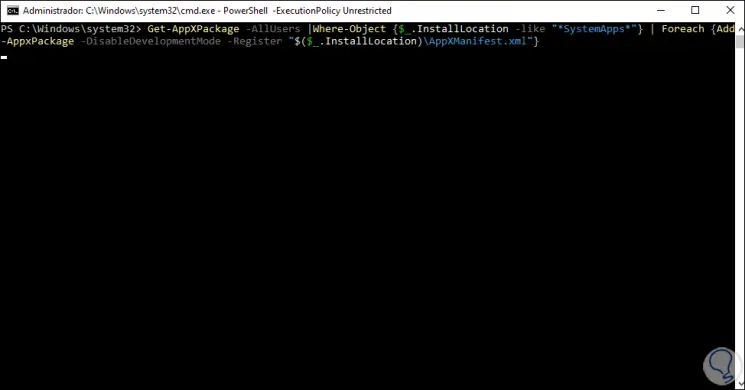
Dort erfolgt die erneute Registrierung der Suchwerte in Windows:
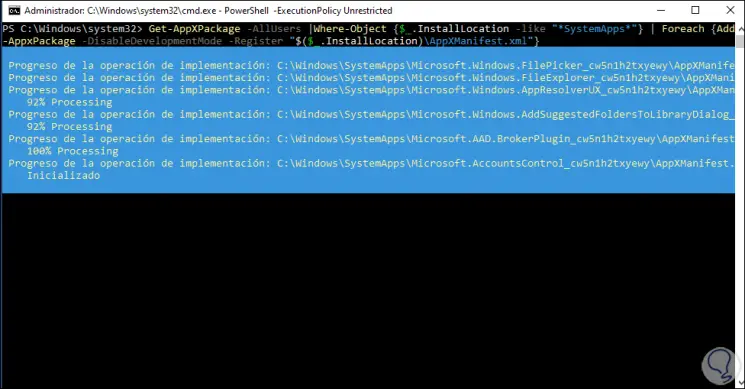
Am Ende sehen wir Folgendes:
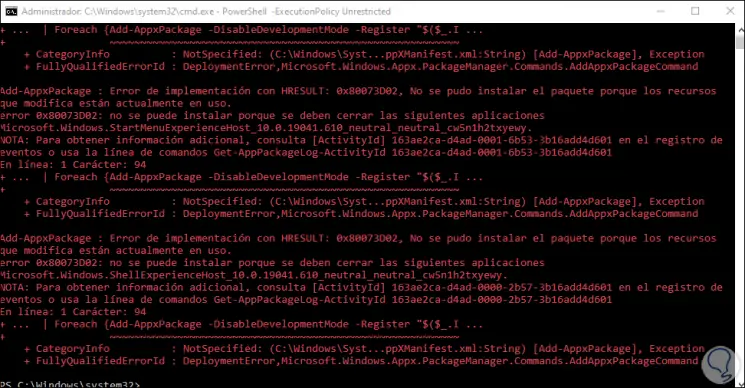
Danach kann die Suchleiste in Windows 10 fehlerfrei verwendet werden:
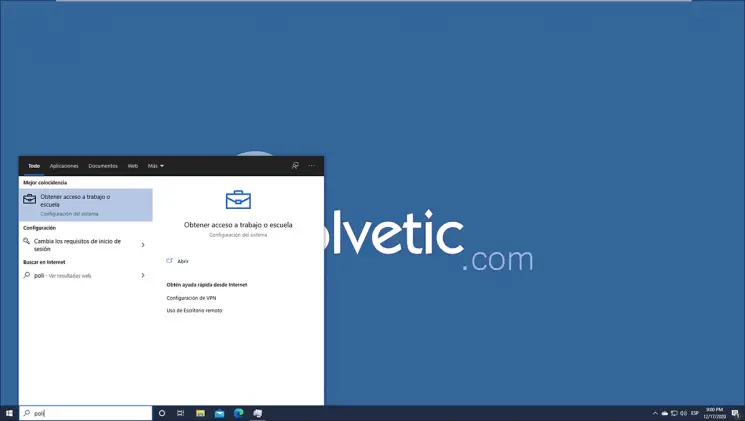
Auf diese Weise haben Sie die Fehler behoben, die in Windows 10 aufgetreten sind und bei denen Sie nicht in die Suchleiste eingeben konnten.