Windows 10 ist ein System, das verschiedene Protokolle integriert, die die Verwendung sowohl für interne als auch für externe Prozesse umfassend machen. Eines dieser Protokolle ist das SMB-Protokoll. SMB (Server Message Block) wurde als Netzwerk-Dateifreigabeprotokoll entwickelt, das aus einer Reihe von Nachrichtenpaketen besteht, mit denen festgelegt werden soll, welche Version des Protokolls verwendet werden soll. Auf diese Weise kann die Dateifreigabe möglich sein , Drucker und mehr in einem lokalen Netzwerk.
- Drucken Sie in einem lokalen Netzwerk
- Erweiterte Behandlung von Dateiattributen
- Datei ablegen und sperren
- Unicode-Unterstützung
- Dialektverhandlung
- Datei-, Verzeichnis- und Shared Access-Authentifizierung
SMB ist in den Versionen SMB1 oder SMB2 verfügbar, in denen jede unterschiedliche Eigenschaften aufweist. Beachten Sie, dass SMBv1 in den Editionen Windows 10 Home und Windows 10 Professional bereits deaktiviert ist und nur SMB2 angeboten wird.
- Verbesserungen bei der Nutzung des Netzwerks
- Vollständigeres Lesen und Schreiben
- MTU-Unterstützung
- Oplock Client Lease-Modell
- Unterstützt ältere Versionen von SMB und mehr
In diesem Tutorial lernen wir, wie diese beiden Protokolle über PowerShell als Administratoren verwaltet werden und somit SMB1 und SMB2 aktiviert oder deaktiviert werden können.
Um auf dem Laufenden zu bleiben, abonniere unseren YouTube-Kanal! ABONNIEREN
1. Aktivieren oder deaktivieren Sie SMB1 Windows 10 PowerShell
Wir werden verschiedene Aktionen sehen, die verwendet werden können:
Überprüfen Sie, ob SMB1 aktiv ist: Dazu führen wir Folgendes aus. In der Statuszeile überprüfen wir den aktuellen Status.
Get-WindowsOptionalFeature –Online –FeatureName SMB1Protocol
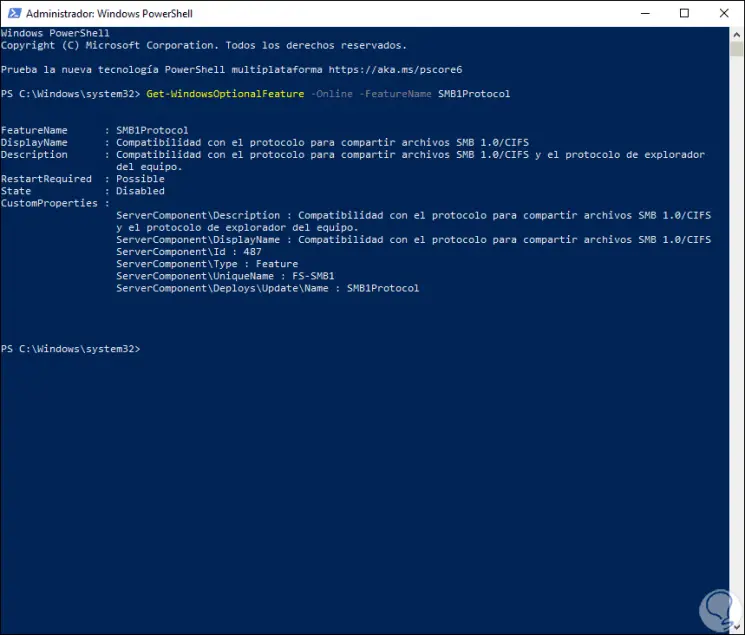
Um SMB1 zu deaktivieren, führen wir Folgendes aus:
Disable-WindowsOptionalFeature -Online -FeatureName SMB1Protocol
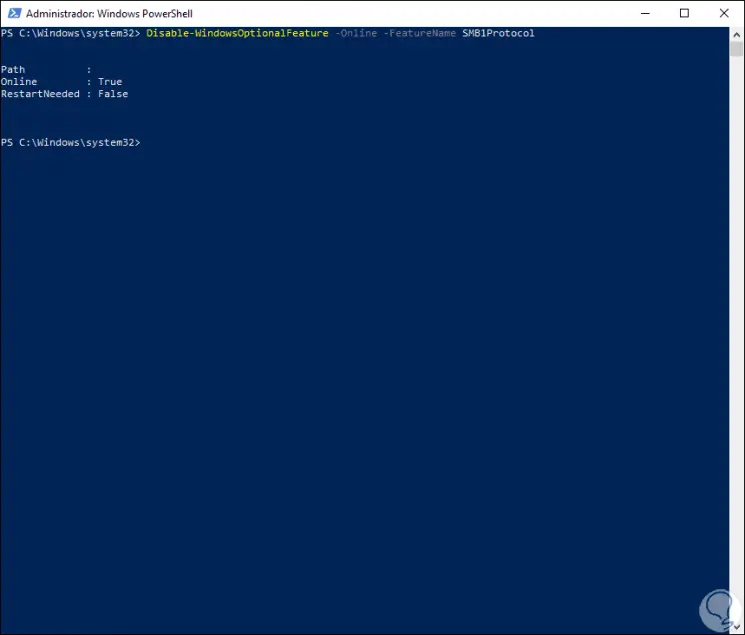
Um es zu aktivieren, laufen wir. Wir geben den Buchstaben Y ein, um das System neu zu starten.
Enable-WindowsOptionalFeature -Online -FeatureName SMB1Protocol
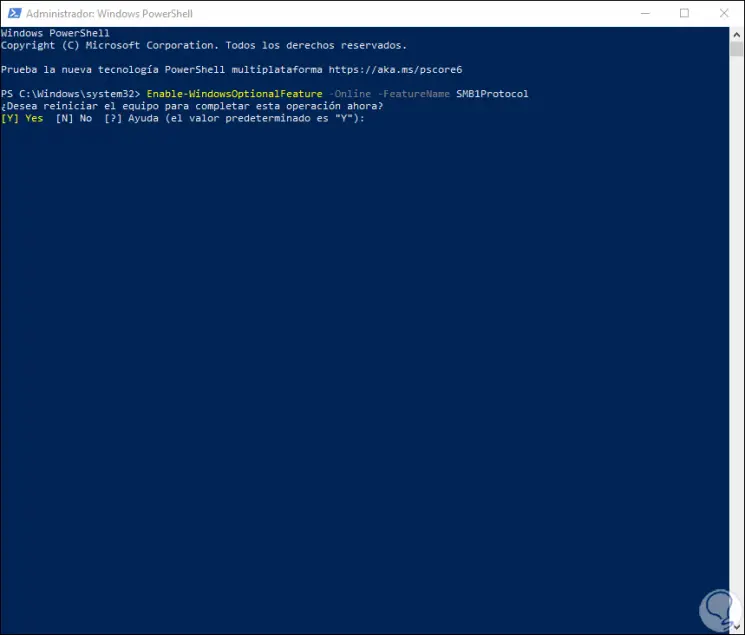
2. Aktivieren oder deaktivieren Sie SMB2 Windows 10 PowerShell
Wie bei SMB1 haben wir einige Befehle, um dieses Protokoll von PowerShell aus zu verwalten. Es ist möglich.
So überprüfen Sie Ihren aktuellen Status:
Get-SmbServerConfiguration | SelectEnableSMB2Protocol
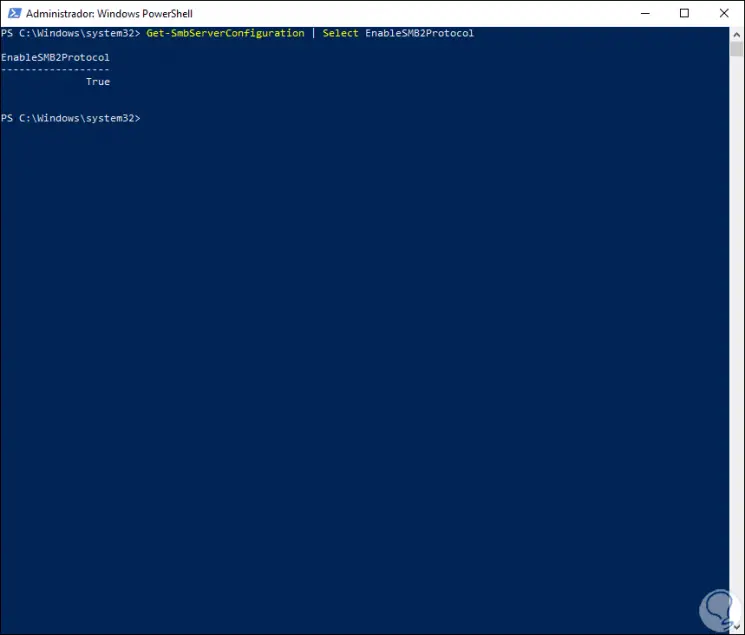
Um SMB2 zu deaktivieren, führen wir Folgendes aus:
Set-SmbServerConfiguration -EnableSMB2Protocol $ false
Wir müssen die Aktion bestätigen:
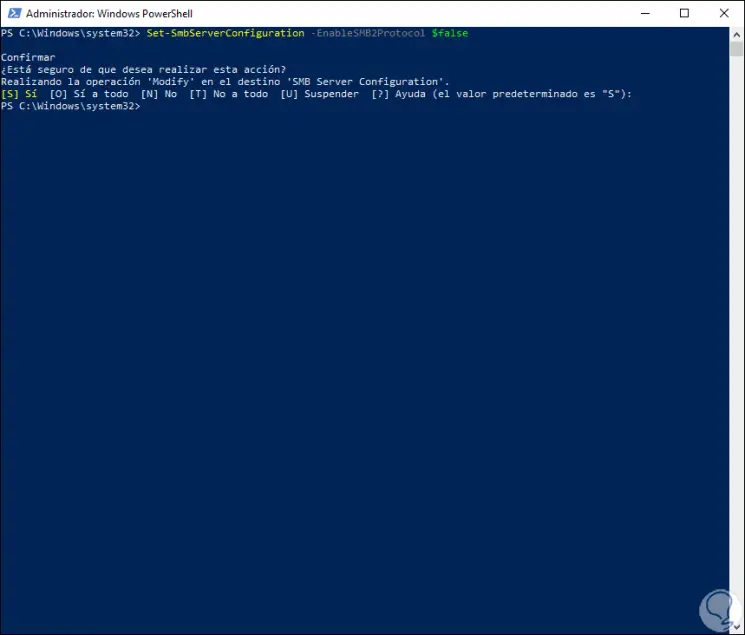
Um es zu aktivieren, führen wir Folgendes aus:
Set-SmbServerConfiguration EnableSMB2Protocol $ true
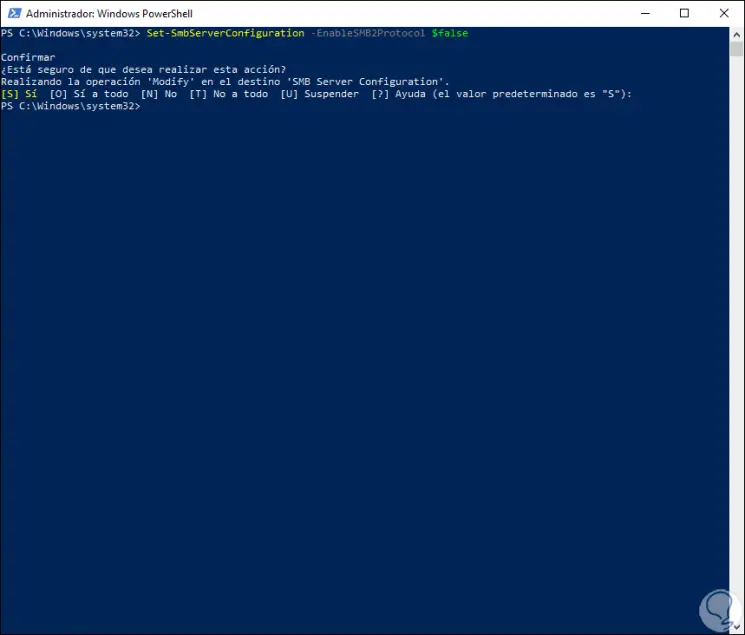
Mit diesen Befehlen haben wir SMB1 oder SMB 2 von Windows PowerShell auf funktionale Weise verwaltet.