Der Task-Manager in Windows 10 ist Teil der in Windows 10 integrierten Komponenten. Damit können wir die auf unserem Computer ablaufenden Prozesse analysieren und sogar Windows 10 zum Stoppen zwingen . Dank dieses Windows 10 Task-Managers können wir Aufgaben ausführen wie:
- Visualisieren Sie Prozesse mit umfassenden Daten
- Überprüfen Sie die Windows 10-Leistung über CPU, RAM, Festplatten usw.
- Zugriff auf den Anwendungsverlauf
- Überprüfen Sie, welche Anwendungen und Dienste mit dem Start von Windows 10 gestartet werden
- Benutzer bearbeiten und verwalten
- Prozesse im Detail verwalten
- Verwalten von Windows 10-Diensten
Es ist natürlich, dass wir über die Taskleiste oder über die integrierte Suchmaschine von Windows 10 auf den Task-Manager zugreifen. Heute lernen Sie mit EinWie.com, wie Sie ihn über die Eingabeaufforderung öffnen. Denken Sie daran, dass der Task-Manager sehr wichtig ist, um den Verbrauch von Systemressourcen zu steuern, da manchmal 100% Windows 10-CPU angezeigt wird und wir ihn von hier aus lösen können.
Wir lassen Sie auch unter dem Video-Tutorial mit den notwendigen Schritten, um den Task-Manager von CMD aus ausführen zu können.
Um auf dem Laufenden zu bleiben, abonniere unseren YouTube-Kanal! ABONNIEREN
1. Öffnen Sie den Task-Manager mit CMD
Dazu müssen wir einfach den folgenden Befehl an der Eingabeaufforderung ausführen:
taskmgr.exe
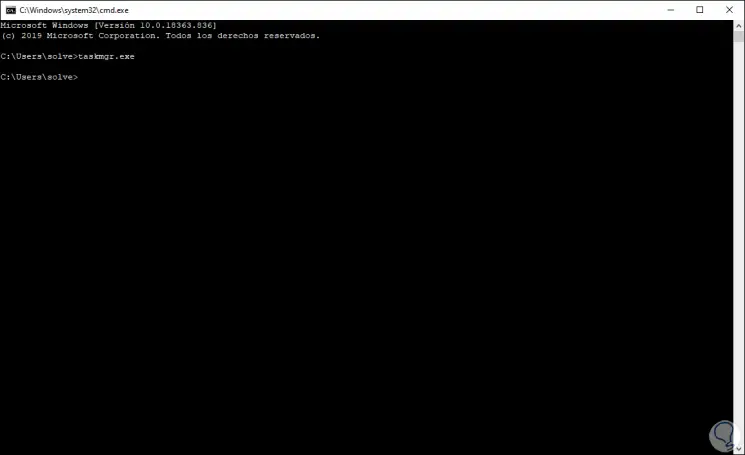
Als Ergebnis greifen wir auf den Task-Manager zu. Von dort aus können wir an Ihren verschiedenen Optionen arbeiten.
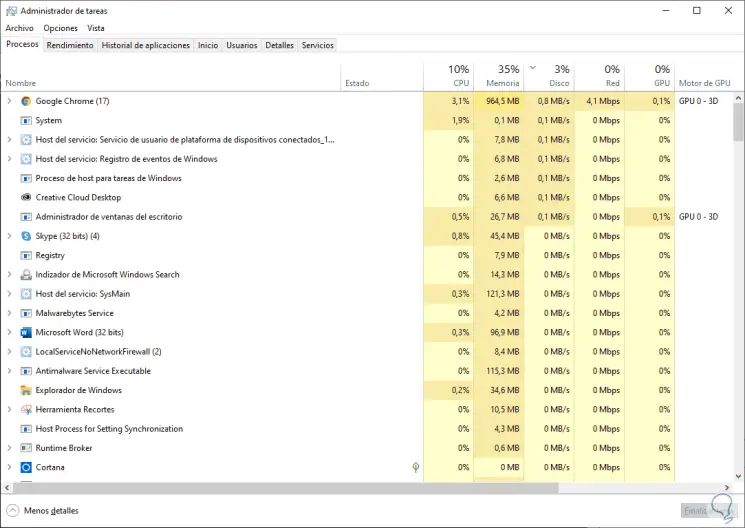
2. Geplante Aufgaben anzeigen Windows 10 CMD
Der Task-Manager ist eng mit dem Task-Planer verbunden, in dem wir die Aufgaben (mit Datum und Uhrzeit) verwalten können, in denen das System eine bestimmte Aktion ausführen muss.
Wenn wir nicht wissen, welche Aufgaben in Windows 10 geplant sind, können Sie die einzelnen Aufgaben an der Eingabeaufforderung auflisten, indem Sie Folgendes ausführen:
Schtasks
Dadurch wird die vollständige Liste der in Windows 10 geplanten Aufgaben mit Details wie z. Auf diese Weise wird es möglich sein, allgemeine Kontrolle über sie zu haben.
- Name der Hausaufgaben
- Nächster Lauf
- Aktueller Status der Aufgabe
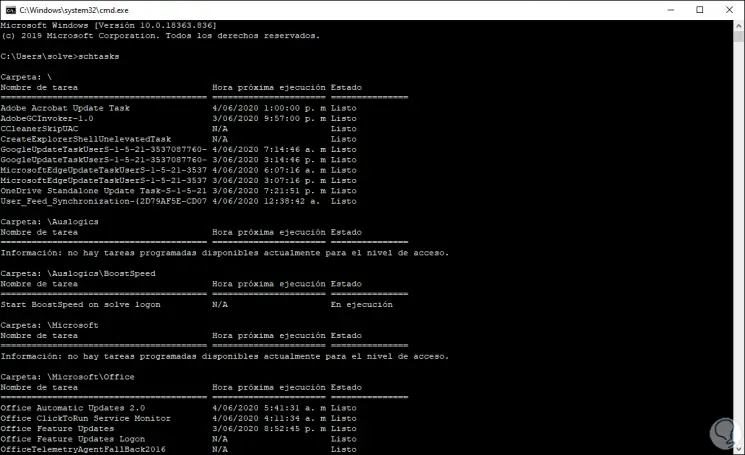
Wir haben gesehen, wie Sie sowohl den Task-Manager öffnen als auch geplante Aufgaben in Windows 10 auflisten.