Die Festplatten- Solid-State- Laufwerke (SSDs) sind ein spezieller Festplattentyp, der die bessere Sicherheit, Leistung, Funktionalität und Leistung des Benutzers bietet, um das System zu starten oder herunterzufahren, Prozesse und Aufgaben aufzuladen, Anwendungen viel schneller zu öffnen und Bieten Sie im Allgemeinen eine neue Dynamik beim Arbeiten in aktuellen Betriebssystemen.
Zweifellos übertrifft SSD in vielerlei Hinsicht den HDD-Mechanismus, aber immer noch in Bezug auf die Kapazität, nicht da die meisten SSD-Festplatten Kapazitäten von 32, 64 oder 128 GB haben, die sich auf den Speicher auswirken, und im Laufe der Zeit die Nutzungsdauer Eine SSD (eine der besten, die es gibt) kann betroffen sein.
Aus diesem Grund lernen Sie bei EinWie.com die Verwendung eines kostenlosen Dienstprogramms, um den Status der SSD-Festplatte und andere zusätzliche Details in Echtzeit anzuzeigen.
Um auf dem Laufenden zu bleiben, abonniere unseren YouTube-Kanal! ABONNIEREN
Anzeigen des SSD-Festplattenstatus
Um auf diese Informationen zuzugreifen, laden wir das Dienstprogramm CrystalDiskInfo über den folgenden Link herunter:
CrystalDiskInfo wurde als Festplatten-Dienstprogramm entwickelt, das verschiedene Arten von USB-, Intel RAID- und NVMe-Verbindungen unterstützt.
Seine Aufgabe besteht darin, eine Analyse durchzuführen und im Falle der Erkennung einer Anomalie eine Text- oder Sprachnachricht mit diesem Fehler zu generieren, um über die Korrektur informiert zu sein. Dieses Dienstprogramm ist mit Festplatten- und SSD-Festplatten kompatibel.
- Modellnummer
- Datenträger
- Puffergröße
- Zugriff auf SMART-Details
- Wie oft wurde die Energiescheibe gespeist?
- Zeit nutzen
- Aktuelle Plattentemperatur
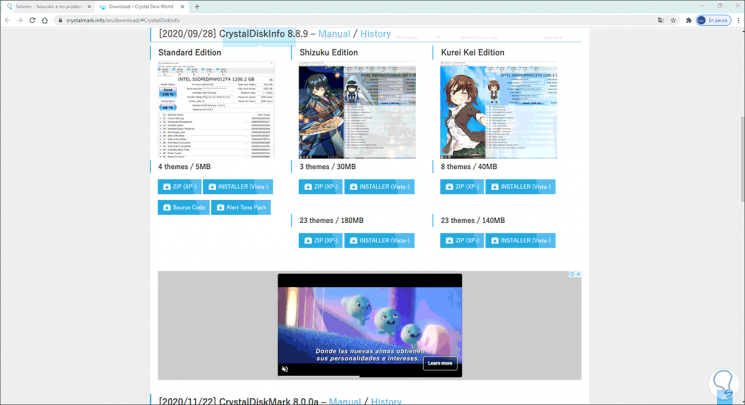
Dort müssen wir die Standardversion herunterladen, die die kostenlose Version von CrystalDiskInfo ist. Wir speichern sie lokal:
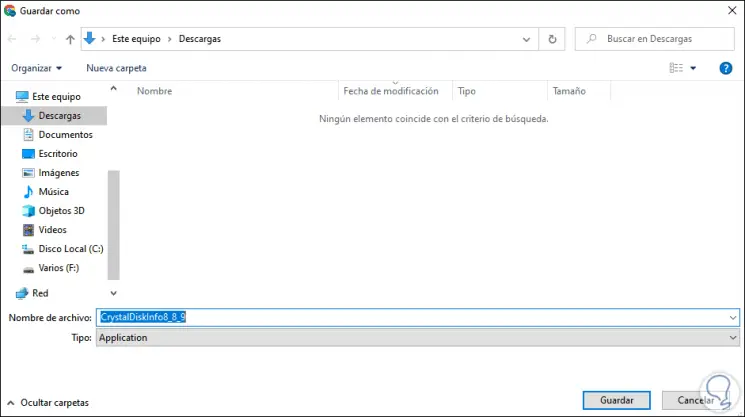
Nach dem Herunterladen doppelklicken wir auf diese Datei und müssen die Lizenzbedingungen akzeptieren:
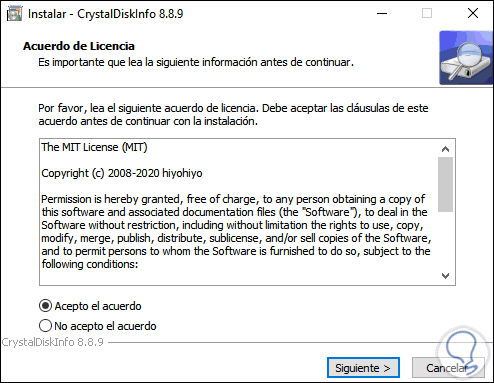
Wir klicken auf Weiter und wählen den Pfad aus, in dem die Anwendung installiert werden soll:
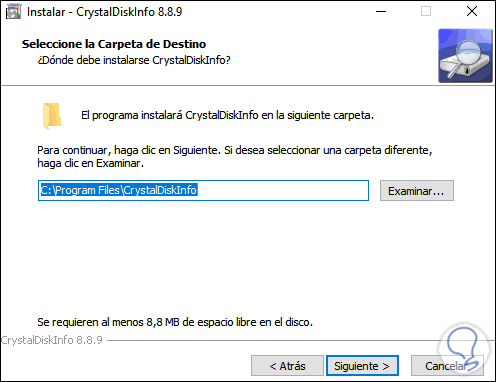
Im nächsten Fenster definieren wir die Zugriffe:
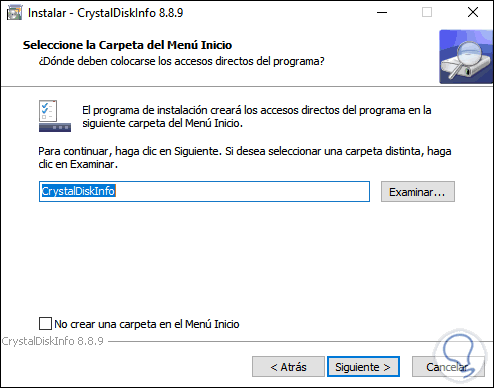
Klicken Sie auf Weiter und wir können eine Verknüpfung auf dem Desktop erstellen:
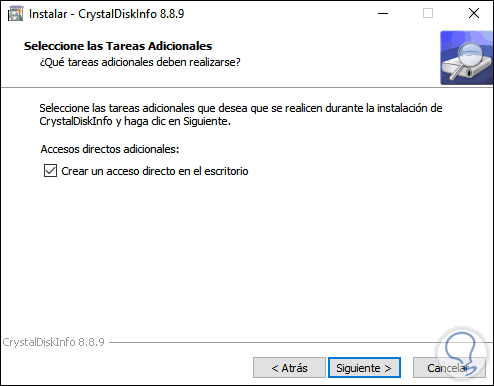
Danach sehen wir eine Zusammenfassung des auszuführenden Prozesses:
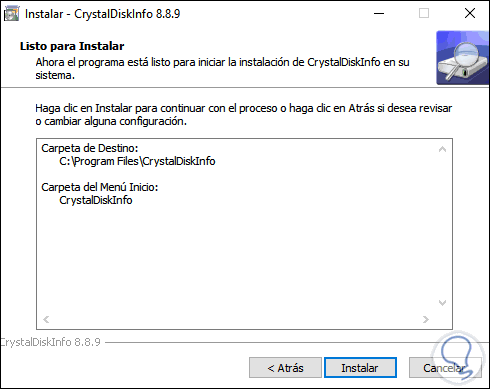
Wir klicken auf Installieren, um den CrystalDiskInfo-Installationsprozess zu starten:
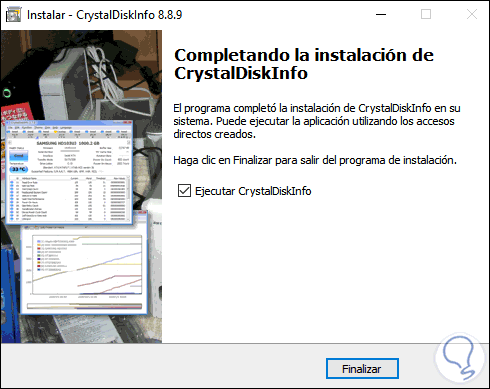
Dort können wir die Box aktiviert lassen, um das Dienstprogramm sofort zu öffnen. Wenn wir es öffnen, sehen wir die Standardfestplatte des Computers:
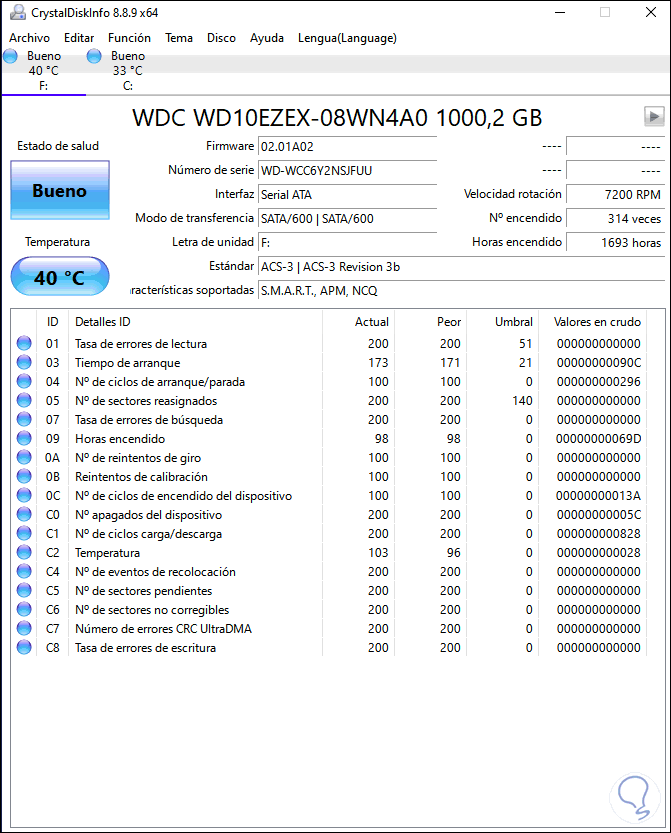
Bei mechanischen Festplatten können wir Details wie die Übertragungs- und Rotationsgeschwindigkeit der Köpfe sehen. Um die SSD-Festplatte auszuwählen, gehen wir zum Menü Festplatte und wählen sie dort aus. In Echtzeit sehen wir Folgendes:
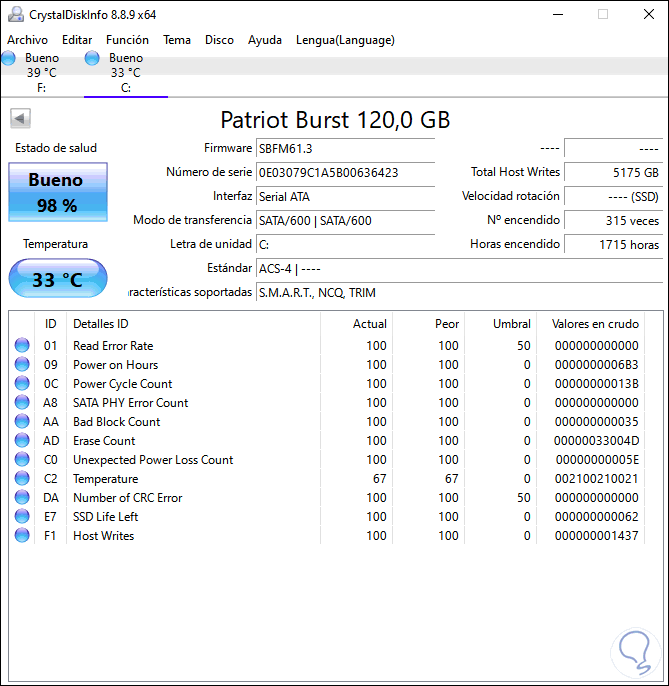
Dort sehen wir Details wie:
- SSD-Gesundheitszustand
- Innentemperatur
- Firmware Version
- Wie oft wurde es eingeschaltet?
- Stunden pünktlich
- Unterstützte Funktionen
Denken Sie daran, dass wir auf Datenträgern jeden der zu analysierenden Datenträger sehen können:
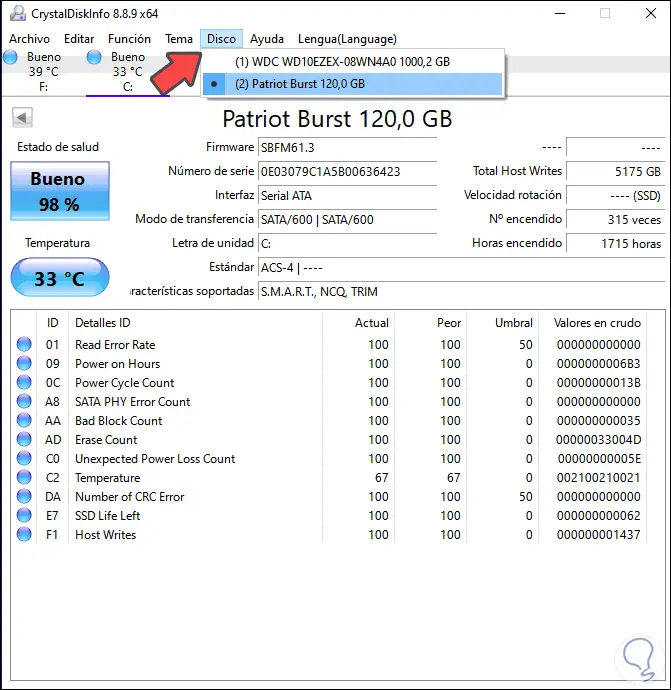
Wenn Sie auf den Integritätsstatus der Festplatte klicken, wird Folgendes angezeigt:
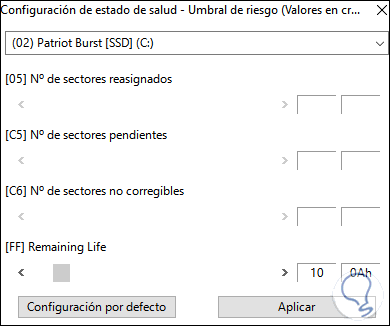
Dort können wir benutzerdefinierte Werte definieren oder die Standardkonfiguration beibehalten.
Mit CrystalDiskInfo ist es möglich, auf vollständige Details zum Status der SSD-Festplatte zuzugreifen.