Der Datei-Explorer Windows 10 ist ein zentraler Punkt, von dem aus wir auf Archive, Bibliotheken und andere Komponenten des Systems zugreifen können. Daher war der Explorer immer vorhanden, und die normale Zugriffsmethode erfolgt direkt über die Schaltfläche in der Explorer-Leiste Aufgaben oder mit den Windows + E-Tasten. Aber wussten Sie, dass es darüber hinaus noch andere Optionen gibt? Wenn Sie dies nicht wussten, erklärt EinWie.com, wie Sie den CMD Explorer oder über die Eingabeaufforderungskonsole öffnen .
Für diesen Prozess müssen wir auf die Windows 10-Eingabeaufforderung zugreifen. Über die Windows 10-Eingabeaufforderung oder CMD können wir viele der Aufgaben ausführen, die wir grafisch ausführen. Wenn Sie sie mit Befehlen ausführen, können Sie sie im Grafikmodus überspringen, um die erforderliche Route zu finden. Ein Beispiel hierfür ist das Öffnen des CMD- Explorers in wenigen Sekunden mit Befehlen.
Wir überlassen Ihnen auch das Video-Tutorial zum Öffnen des CMD File Explorer.
Um auf dem Laufenden zu bleiben, abonniere unseren YouTube-Kanal! ABONNIEREN
Contents
1. Öffnen Sie den CMD Explorer mit dem Explorer
Um auf den Datei-Explorer zuzugreifen, führen Sie an der Eingabeaufforderungskonsole den folgenden Befehl aus:
Forscher
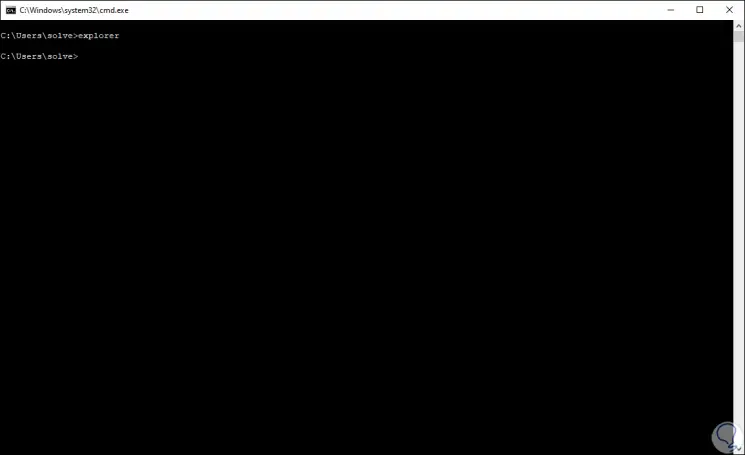
Daraufhin wird der Global File Explorer angezeigt:
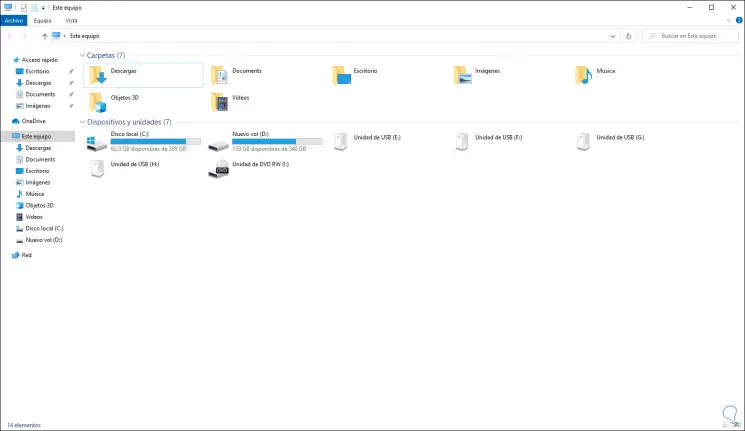
2. Öffnen Sie den CMD Explorer für den aktiven Benutzer
In Windows 10 kann direkt auf den Explorer-Ordner für den aktiven Benutzer zugegriffen werden. In diesem Fall führen wir Folgendes aus:
Start.
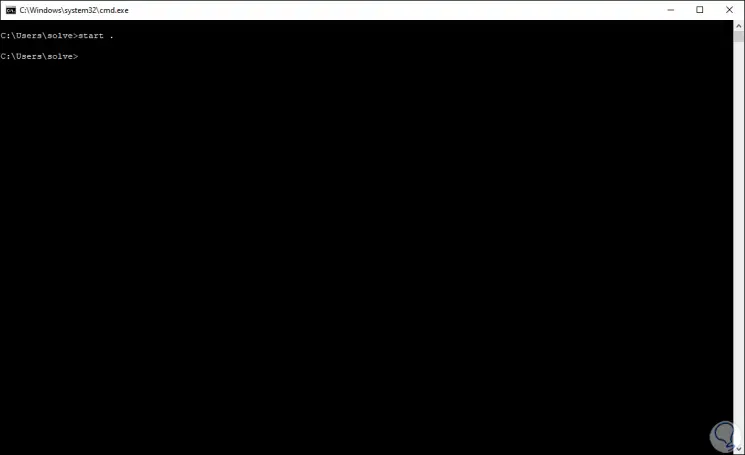
Als Ergebnis öffnen wir Folgendes:
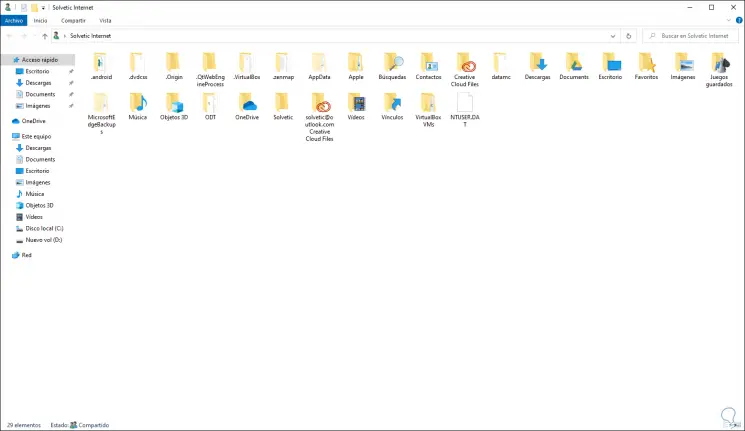
3. Öffnen Sie den CMD Explorer für alle Benutzer
Es ist möglich, direkt auf den Explorer zuzugreifen, in dem sich die im System erstellten Benutzer befinden. Dazu führen wir Folgendes aus:
Start ..
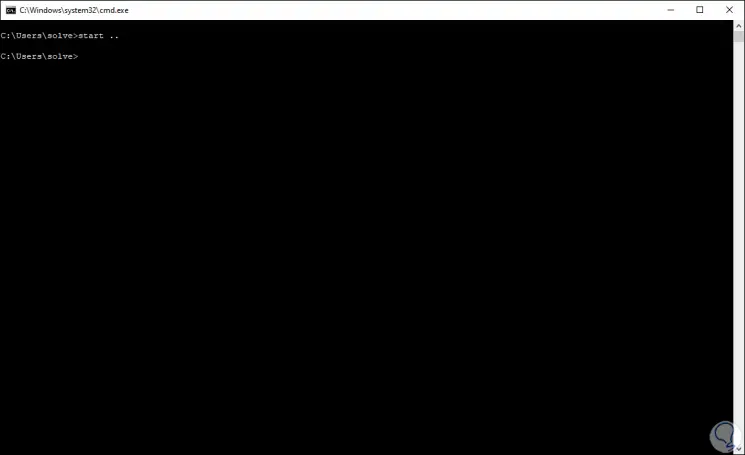
Als Ergebnis werden wir Folgendes sehen:
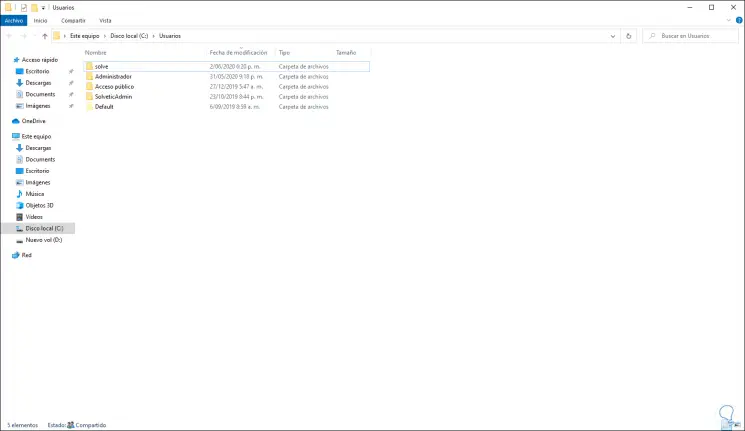
4. Öffnen Sie den CMD Explorer für ein Laufwerk
Schließlich können wir für ein spezielles Windows 10-Gerät auf den Explorer zugreifen, um beispielsweise auf das von uns ausgeführte Laufwerk C zuzugreifen:
Start c:
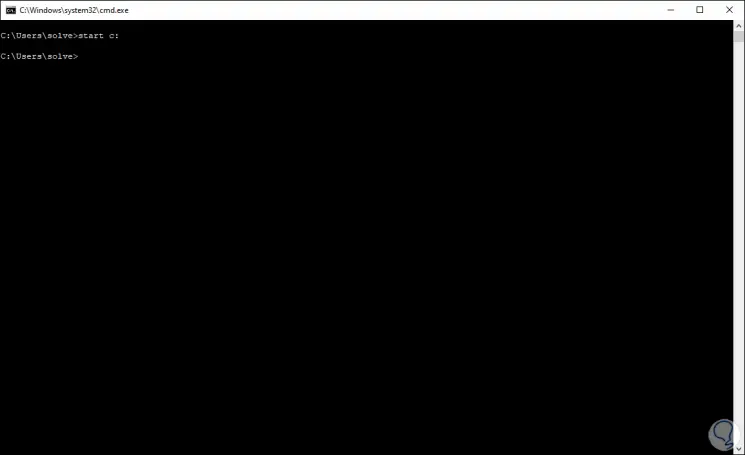
Als Ergebnis werden wir Folgendes sehen:
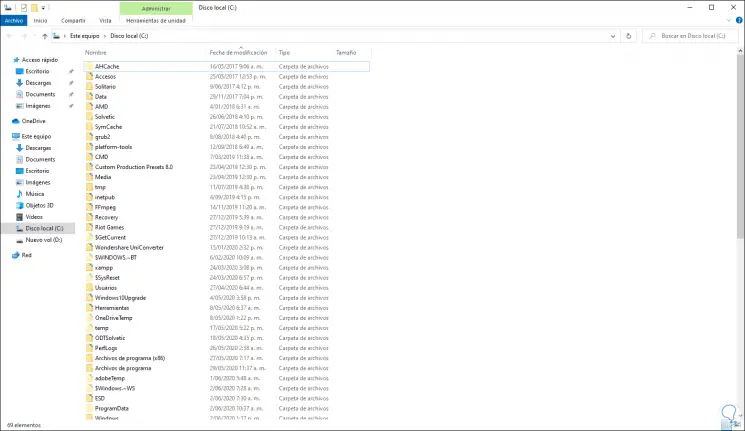
Mit diesen Optionen können wir mit verschiedenen Methoden auf den Datei-Explorer zugreifen, um den Datei-Explorer von CMD aus auszuführen.