Das Herunterfahren von Windows 10 oder unseres Computers ist eine der Aufgaben, die wir täglich erledigen, wenn wir unsere Routineaufgaben abgeschlossen haben. Wir tun dies, um zu verhindern, dass der Computer seine Hardware ineffizient ausgibt und sie nicht überlastet, aber einer der großen Vorteile, die Windows 10 uns bietet. Es ist die Möglichkeit, einen Computer aus der Ferne auszuschalten, wodurch Bereitstellungen am physischen Standort, technischer Support oder die Einfachheit dieser Art von Aufgaben verhindert werden.
In diesem Lernprogramm erklärt EinWie.com die effektive Methode zum Remote- Herunterfahren von Windows 10 auf einem Computer, der sich im selben Netzwerk befinden muss, und zum Konfigurieren einiger Details auf dem Remotecomputer, damit der Befehl wie erwartet ausgeführt werden kann.
Wir überlassen Ihnen auch das Video-Tutorial mit den erforderlichen Schritten, um zu wissen, wie Sie einen PC von einem anderen PC mit CMD ausschalten.
Um auf dem Laufenden zu bleiben, abonniere unseren YouTube-Kanal! ABONNIEREN
1. Richten Sie den Windows 10-Remotecomputer ein
Der erste Schritt besteht darin, in der Systemsteuerung den folgenden Pfad aufzurufen:
- Schalttafel
- Alle Elemente in der Systemsteuerung
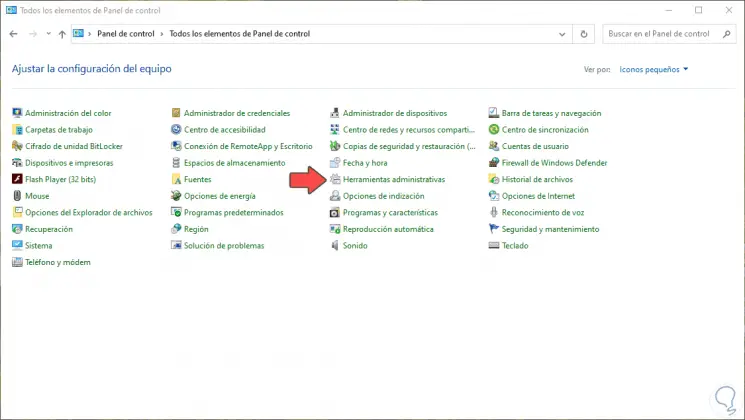
Dort klicken wir auf “Verwaltung” und das folgende Fenster wird angezeigt:
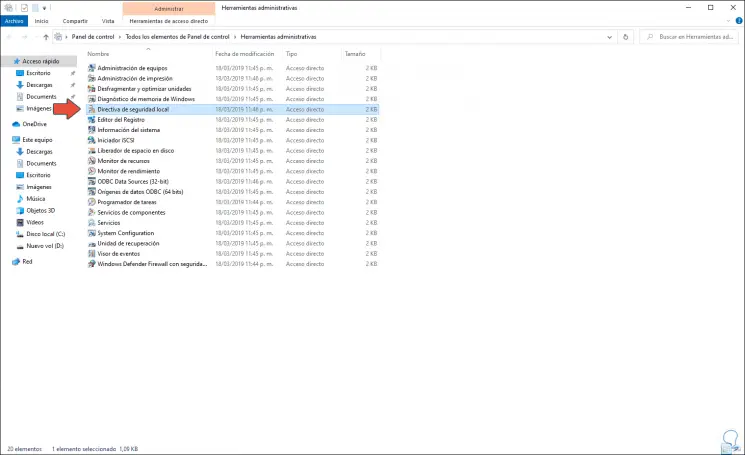
Wir wählen die Option “Lokale Sicherheitsrichtlinien” und müssen danach den folgenden Weg gehen:
Lokale Richtlinien – Zuweisung von Benutzerrechten
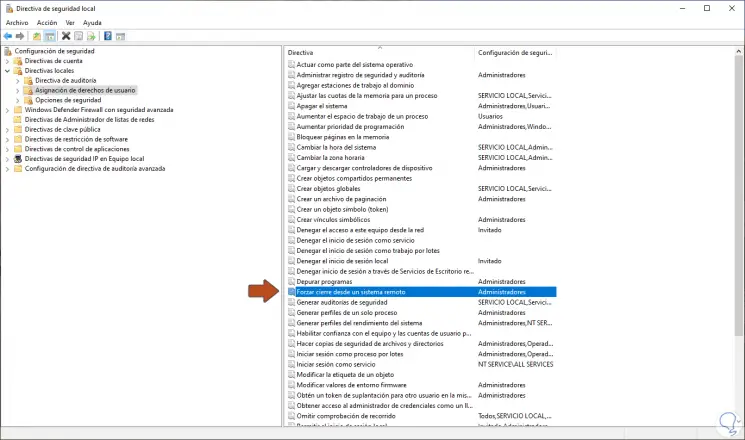
Im zentralen Bereich müssen wir die Richtlinie “Herunterfahren von einem Remote-System erzwingen” auswählen. Diese Option ermöglicht das Erteilen von Berechtigungen für diejenigen, die den Computer aufgrund von Sicherheits- oder Verfügbarkeitsproblemen ausschalten können. Wenn Sie auf diese Richtlinie klicken, wird Folgendes angezeigt:
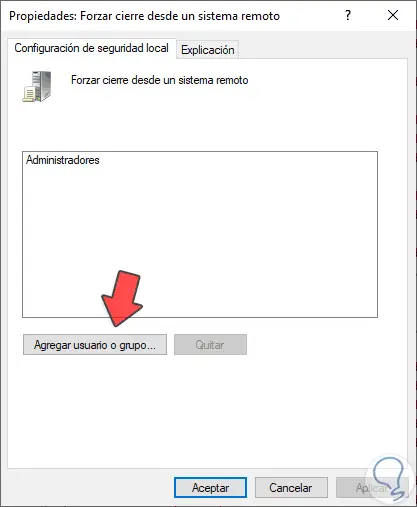
Wie wir standardmäßig sehen, haben nur die Administratoren die Berechtigungen, damit der Befehl korrekt ausgeführt werden kann. Klicken Sie auf “Benutzer oder Gruppe hinzufügen” und geben Sie “Alle” ein:
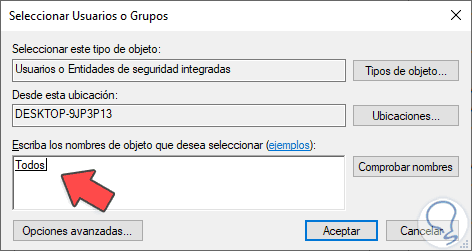
Wir klicken auf Akzeptieren, um die Änderungen zu bestätigen. Wir klicken auf Übernehmen und auf OK, um die Änderungen zu speichern.
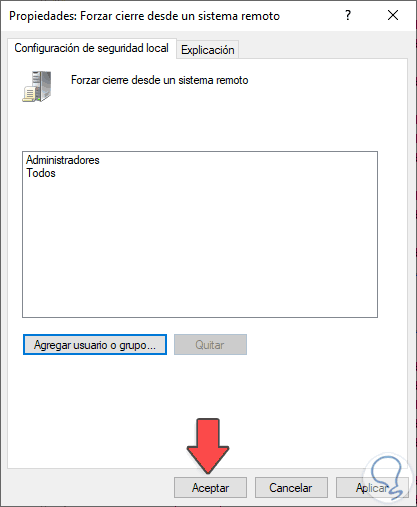
Wie bereits erwähnt, werden dabei die Berechtigungen erteilt, damit der Benutzer den Computer aus der Ferne ausschalten kann.
Auf dem Remotecomputer überprüfen wir die IP-Adresse mit dem Befehl “ipconfig”:
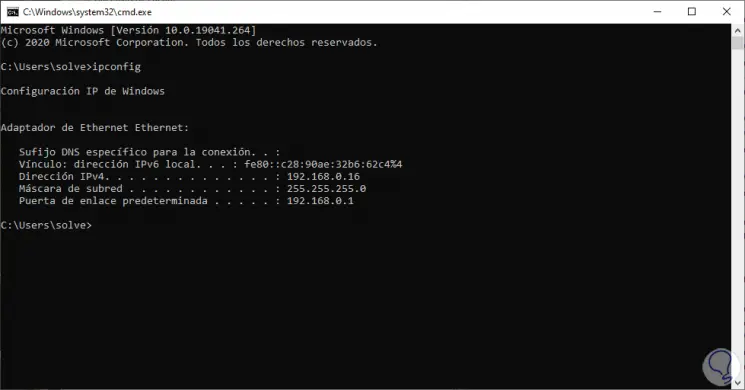
2. Richten Sie den lokalen Windows 10-Computer ein
Im lokalen Team können wir überprüfen, ob wir mit dem Remote-Team kommunizieren.
Dazu muss der Zielcomputer über eine aktive Netzwerkerkennung verfügen. Dies wird vom lokalen Computer aus mithilfe der folgenden Schlüssel überprüft und die folgende Syntax eingegeben:
+ R.
\ Remote_IP_Address
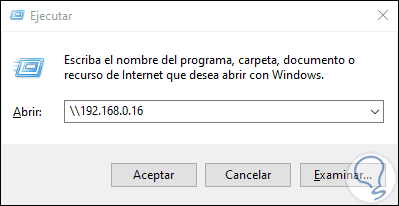
Wir klicken auf OK und geben die freigegebenen Ordner auf dem Remotecomputer ein, die deaktiviert werden sollen:
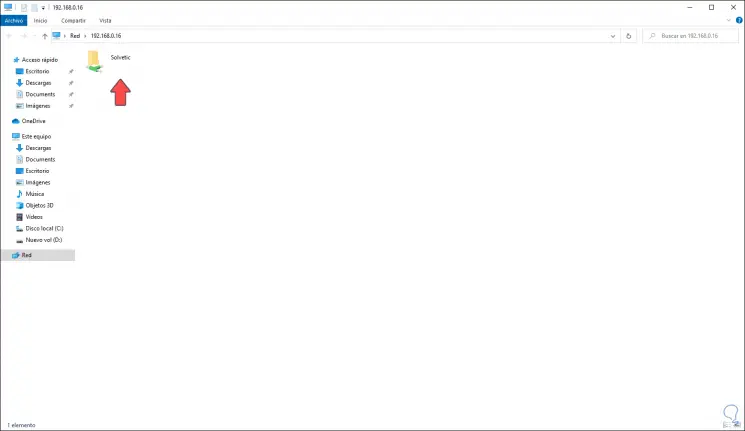
3. Fahren Sie den PC von einem anderen PC herunter. CMD Windows 10
Jetzt greifen wir auf die Eingabeaufforderung zu und führen dort den folgenden Befehl mit dem Parameter -i aus, der für Remote-Shutdowns verwendet wird:
Herunterfahren -i
Dadurch wird ein Popup wie folgt gestartet:
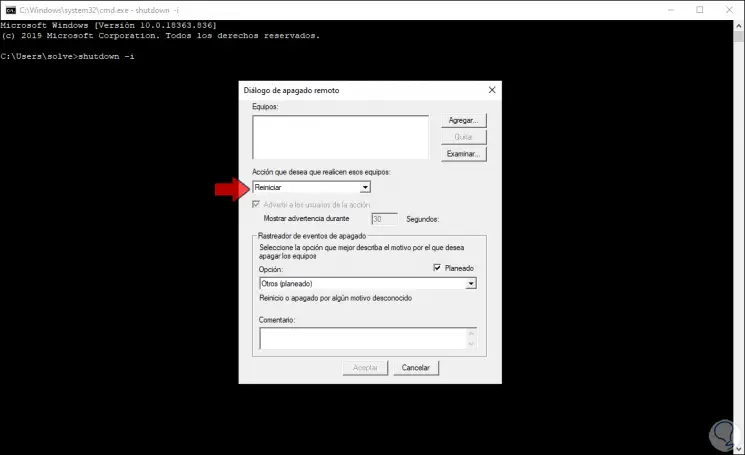
Dort klicken wir auf “Hinzufügen”, um die IP-Adresse des Remotecomputers hinzuzufügen:
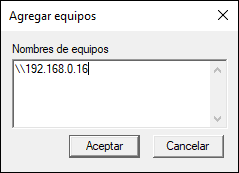
Wir klicken auf OK und definieren danach Folgendes:
- Art der auszuführenden Aktion, z. B. Herunterfahren, Neustart oder Abmelden
- Geben Sie eine Warnung aus, um Benutzer darüber zu informieren, dass eine Aktion lokal ausgeführt werden soll
- Definieren Sie den Sekundenbereich für die Ausführung der Aufgabe
- Grund für das Herunterfahren oder Neustarten festlegen
- Geben Sie die Meldung zum Herunterfahren ein, die remote angezeigt wird
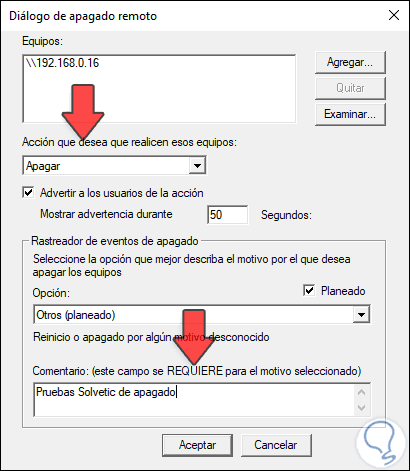
Wir klicken auf OK und die entsprechende Warnung wird auf dem Remotecomputer ausgegeben, dass der Computer ausgeschaltet wird:
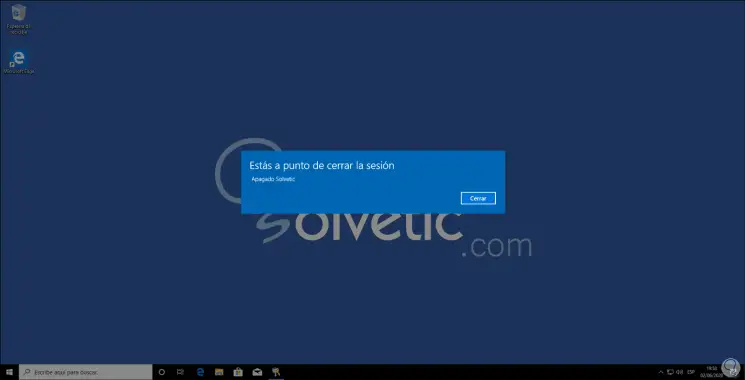
Auf dem lokalen Computer sehen wir, dass der Auftrag fehlerfrei ausgeführt wird:
Denken Sie bei Berechtigungsfehlern daran, dass der Schlüssel darin besteht, lokalen Richtlinien “Alle” zuzuweisen. Dies funktioniert in Pro und Enterprise Editionen von Windows 10.
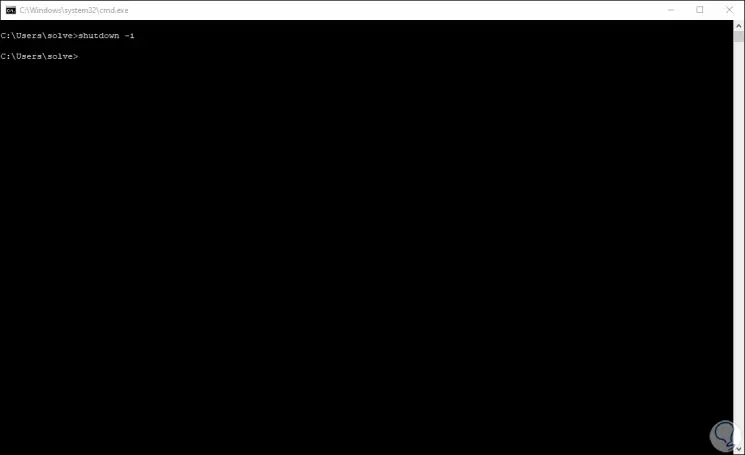
Wir haben mit EinWie.com die einfache Möglichkeit gesehen, den PC aus der Ferne herunterzufahren.