
Windows 10 ist bereits auf mehr als 120 Millionen Geräten verfügbar, seit es vor etwa drei Monaten auf den Markt kam. Dieses Betriebssystem ist die Weiterentwicklung von Windows 8.1 und enthält eine Vielzahl neuer Funktionen.
Microsoft hat es bei dieser Gelegenheit allen Benutzern, einschließlich Lenovo, leicht gemacht, kostenlos auf Windows 10 zu aktualisieren. Die darin enthaltenen Vorteile werden sicherlich der Hauptanreiz sein, uns zu ermutigen, in wenigen einfachen Schritten ein Upgrade durchzuführen.
Contents
Was bringt das Update für Windows 10?
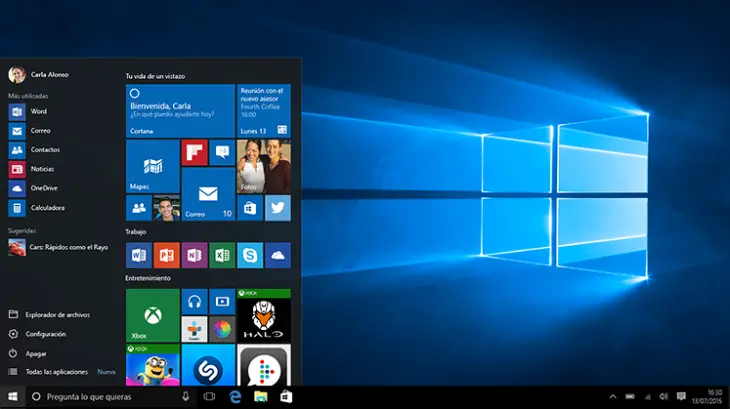
Ein allgemeines Upgrade auf Windows 10 führt unter den meisten möglichen Szenarien und Geräten zu positiven Ergebnissen . Windows 10 verbessert die Schwächen des umstrittenen Windows 8.1, das von vielen geliebt und in Frage gestellt wird.
Windows 10 ist ein leichtes System , das viel weniger Ressourcen verbraucht als frühere Versionen. Es ist auch sicherer, Microsoft hat große Anstrengungen unternommen, um dies zu erreichen. Der Startbildschirm wurde entfernt, was vielen Benutzern so viele Kopfschmerzen bereitet.
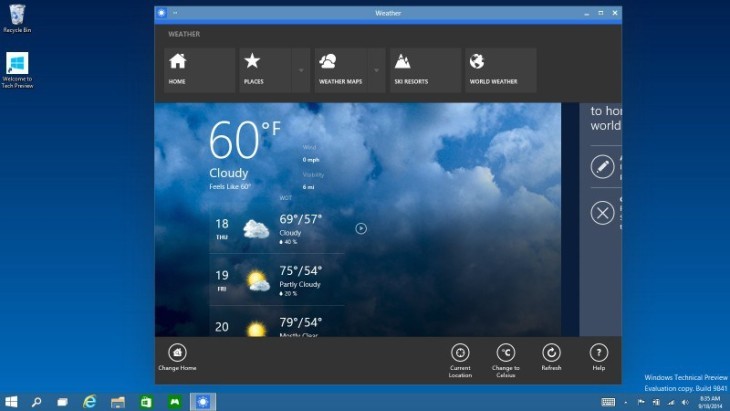
Der Desktop Ihres Lebens ist zurück mit seinem Startmenü , das jetzt intelligenter ist und intelligente Anwendungen und Fenster enthält. Wir finden auch andere Neuheiten wie den Microsoft Edge-Browser, virtuelle Desktops, die Synchronisierung mit der Cloud usw.
Kann mein Gerät auf Windows 10 aktualisieren?
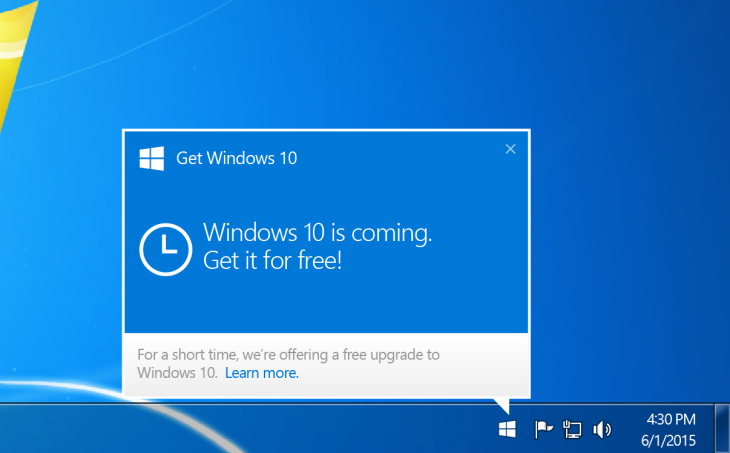
Dies ist einer der interessantesten Punkte dieses neuen Windows 10: Wenn auf Ihrem Computer oder Gerät Windows 7 SP1 oder Windows 8.1 Update ausgeführt wird, erhalten Sie automatisch eine Benachrichtigung zum kostenlosen Update auf Windows 10.
Mit anderen Worten, praktisch alle aktuellen Computer oder Tablets, die diese Systeme verwenden, werden aktualisiert. Ab Juli 2016 müssen spezielle Pläne erworben werden, um weiterhin ständige Updates zu erhalten, wenn wir ein Update von einem früheren System vorgenommen haben, obwohl wir auch einen neuen Schlüssel erwerben können.
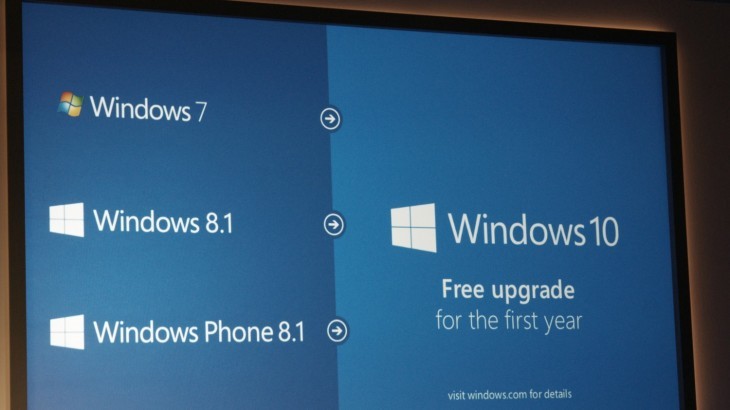
Es muss berücksichtigt werden, dass viele Komponenten bei der Installation von Windows 10 möglicherweise nicht ordnungsgemäß funktionieren. Daher müssen wir in jedem Einzelfall prüfen, ob unser Computer über die entsprechenden Treiber für Windows 10 verfügt, um unangenehme Überraschungen zu vermeiden.
Aktualisieren Sie von Windows 7 oder Windows 8.1 auf Windows 10
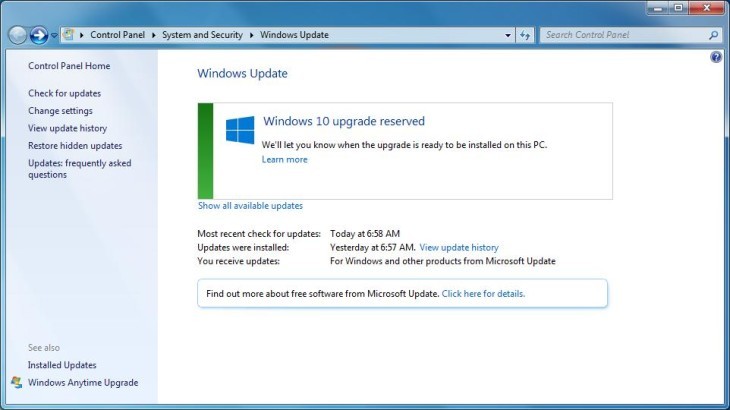
Führen Sie ein Update durch
Wenn Ihre aktuelle Windows-Version aktualisiert werden kann, können Sie möglicherweise Ihre alten Dateien, Einstellungen, Benutzerkonten und Programme beibehalten . Sie können von Windows Update oder auch von einem externen Medienspeichergerät aktualisieren.
So aktualisieren Sie online von Windows Update:
1. Verbinden Sie Ihren Computer mit dem Internet.
2. Führen Sie die Systemsteuerung aus und klicken Sie auf System und Sicherheit → Windows Update. Installieren Sie alle Windows-Updates, bis die Windows 10-Upgrade-Benachrichtigung angezeigt wird.
3. Klicken Sie auf Installieren, um Windows 10 herunterzuladen.
4. Befolgen Sie nach dem Herunterladen die Anweisungen auf dem Bildschirm, um die Windows 10-Installation abzuschließen.
5. Deinstallieren Sie Anwendungen, die bei Bedarf nicht unterstützt werden.

So aktualisieren Sie von einem externen Medienspeichergerät:
1. Starten Sie Ihren Computer oder Ihre Ausrüstung. Legen Sie die Windows 10-Update-CD oder einen beliebigen Medienspeicher mit dem Update-Paket ein. Führen Sie dann setup.exe aus, um den Upgrade-Assistenten zu starten.
2. Wählen Sie Download und installieren Sie Updates (empfohlen).
3. Wählen Sie Ich akzeptiere die Lizenzbedingungen und klicken Sie dann auf Akzeptieren.
4. Wählen Sie aus, was Sie speichern möchten, z. B. Persönliche Dateien, Anwendungen und Windows-Einstellungen speichern, und klicken Sie dann auf Weiter.
5. Befolgen Sie die Anweisungen auf dem Bildschirm, um das Update abzuschließen. Wenn der Kompatibilitätsbericht angezeigt wird, befolgen Sie die im Bericht aufgeführten Anweisungen.
Zu berücksichtigende Details:
Um Ihren Computer oder Ihr Gerät direkt von der Update-CD oder dem Medienspeichergerät aus zu starten, legen Sie es ein und starten Sie Ihren Computer neu. Wenn das Lenovo Logo angezeigt wird, rufen Sie das BIOS auf, um das Startauswahlmenü zu öffnen. Wählen Sie das optische Laufwerk oder das Medienspeichergerät als erstes Startgerät aus. Wenn Sie das webbasierte Update verwenden, befolgen Sie die Anweisungen auf dem Bildschirm.
Wenn das Update aufgrund von Netzwerkverbindungsproblemen fehlschlägt, müssen Sie das System mithilfe von Lenovo OneKey Recovery (OKR) oder Push Button Reset (PBR) wiederherstellen . Wenn Sie Ihre Dateien nicht gesichert haben, gehen diese Daten verloren.

Führen Sie eine Neuinstallation durch
Wenn Ihre aktuelle Windows-Version nicht aktualisiert werden kann oder Sie Ihr aktuelles Betriebssystem vollständig ersetzen möchten, können Sie eine Neuinstallation durchführen .
Einige Modelle unterstützen nur die Upgrade-Methode für die Neuinstallation.
So führen Sie eine Neuinstallation durch:
Befolgen Sie die oben im Abschnitt „Aktualisieren von einem externen Medienspeichergerät“ genannten Schritte 1 bis 3 .
1. Wählen Sie Ich möchte nichts speichern.
2. Befolgen Sie die Anweisungen auf dem Bildschirm, um die Installation abzuschließen. Ihr Windows-Betriebssystem wird nach Abschluss der Installation auf Windows 10 aktualisiert.
Zu berücksichtigende Details:
Wenn Sie ein Upgrade von einem Windows 7- oder 32-Bit-System durchführen, unterstützen Independent Hardware Vendor (IHV) und Independent Software Vendor (ISV) möglicherweise keine Treiber.
Bei einer sauberen Installation werden alle separat installierten Programme und persönlichen Einstellungen entfernt. Sie müssen die Programme nach Abschluss der Windows-Installation manuell neu installieren. Darüber hinaus müssen Sie die erforderlichen Hardwaretreiber für das neue Betriebssystem manuell installieren.
Der Aktualisierungsvorgang kann ungefähr 2 Stunden oder länger dauern, abhängig von der Download-Geschwindigkeit Ihres Netzwerks, den Systemeinstellungen und der Gesamtzahl der Anwendungen, die Sie aktualisieren oder neu installieren müssen.
Für den ordnungsgemäßen Betrieb des Computers sind spezielle Laptop-Dienstprogramme oder Gerätetreiber erforderlich. Diese Dienstprogramme oder Gerätetreiber können von Computermodell zu Computermodell unterschiedlich sein. Laden Sie sie herunter und halten Sie sie verfügbar, bevor Sie sie aktualisieren.
Wie löse ich ein großes Problem, indem ich zu meinem alten System zurückkehre?

Wenn wir gerade auf Windows 10 aktualisiert haben und feststellen, dass unser Team das System nicht problemlos handhaben kann oder auf größere Kompatibilitätsprobleme stößt , ist es möglicherweise die beste Idee, es vor dem Update in den Status zurückzusetzen.
Falls Sie es benötigen, können Sie das System mithilfe von Lenovo OneKey Recovery (OKR) oder Windows Push Button Reset (PBR) in den Zustand zurückversetzen, in dem es sich vor dem Upgrade auf Windows 10 befand . Hier erfahren Sie, wie Sie Ihr System auf Windows 7 oder Windows 8.1 zurücksetzen.
Voraussetzungen
Um das System zurückzusetzen, müssen folgende Bedingungen erfüllt sein :
– Das vorinstallierte OEM- System bleibt erhalten .
– Das Windows-Backup-Image ist weiterhin verfügbar .
OneKey Recovery
So setzen Sie die Systempartition mit Lenovo OneKey Recovery (OKR) zurück :
1. Öffnen Sie das Lenovo OneKey Recovery-System.
2. Klicken Sie auf Systemwiederherstellung. Der Computer startet die Wiederherstellungsumgebung neu.
3. Befolgen Sie die Anweisungen auf dem Bildschirm, um die ursprüngliche Position der Systempartition oder einen Punkt aus der zuvor erstellten Sicherung wiederherzustellen.
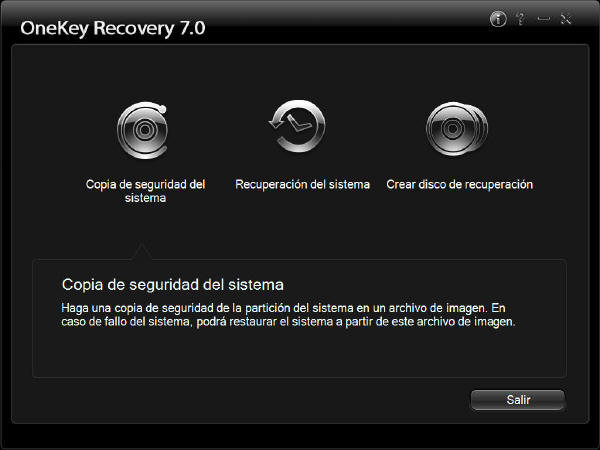
Recovery Push Button Reset (PBR)
So setzen Sie die Systempartition mit Push Button Reset (PBR) zurück :
1. Gehen Sie zu Start und zum Menüsymbol → Einstellungen.
2. Wählen Sie Update & Sicherheit → Wiederherstellen.
3. Klicken Sie unter der Überschrift Zurück zu Windows 7 oder Zurück zu Windows 8.1 auf Erste Schritte.
4. Befolgen Sie die Anweisungen auf dem Bildschirm, um das System auf Windows 7 oder Windows 8.1 zurückzusetzen.
Zu berücksichtigende Details:
Die Push Button Reset (PBR) -Wiederherstellung ist nur einen Monat nach dem Aktualisierungsdatum verfügbar. Nach dem Update funktioniert der Wiederherstellungsschlüssel oder die Wiederherstellungsschaltfläche möglicherweise nicht . In diesem Fall müssen Sie den Wiederherstellungsprozess manuell starten.
Bilder | customguide | Windowsphoneapps