Gegenwärtig sind Benachrichtigungen zu einem der funktionalsten Mechanismen für uns geworden, um über die Nachrichten informiert zu werden, die entweder auf einer Unternehmens- oder einer Bildungsplattform eingehen. Wir sehen dies häufiger in E-Mail-Anwendungen und es ist etwas Natürliches, da wir jeden Tag mehrere E-Mails mit allen Arten von Informationen erhalten. Wenn eine davon sensibel oder klassifiziert wird und wir sie nicht sehen, können wir abhängig von der E-Mail in Schwierigkeiten geraten Angelegenheit davon.
Google Mail ist zweifellos eine der E-Mail- Apps, die am häufigsten von Millionen von Benutzern verwendet werden, die es täglich eingeben, um ihre Nachrichten zu überprüfen oder verschiedene E-Mails an ihre Kontakte zu senden, um Informationen oder Dateien auszutauschen. Es ist der Google Mail-Server und wurde von Hunderten von Menschen zu einer der am häufigsten verwendeten Optionen für alle seine Funktionen. Deshalb kann das Aktivieren (oder Deaktivieren) von Benachrichtigungen zu einer der beliebtesten Einstellungen in diesem Bereich werden Plattform.
Aus diesem Grund erklärt EinWie.com Schritt für Schritt, wie Benachrichtigungen in Google Mail unter Windows 10 aktiviert werden.
Um auf dem Laufenden zu bleiben, abonniere unseren YouTube-Kanal! ABONNIEREN
Aktivieren Sie Google Mail-Benachrichtigungen (Chrome) in Windows 10
Wir öffnen Google Mail und gehen zum Ritzelsymbol in der oberen rechten Ecke, klicken dort und wählen “Alle Einstellungen anzeigen”:
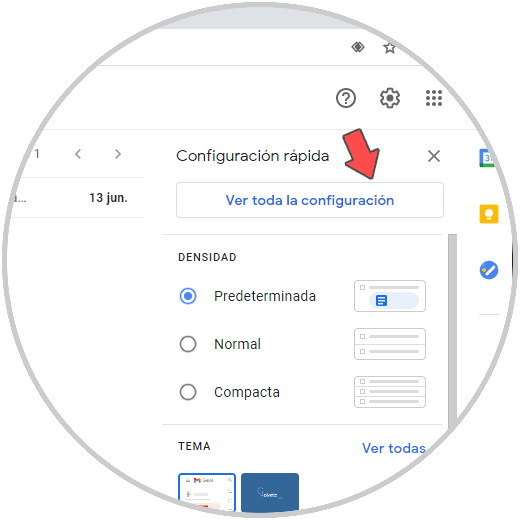
Im Konfigurationsfenster gehen wir zu “Allgemein” und unten finden wir den Abschnitt “Desktop-Benachrichtigungen”:
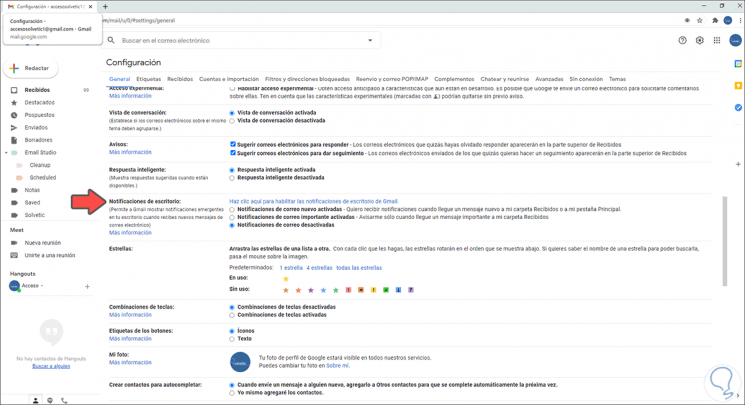
Wie wir sehen können, ist es standardmäßig deaktiviert. Um sie zuerst zu aktivieren, gehen wir zu “Anpassen und Steuern von Google Chrome” und wählen dort “Einstellungen”:
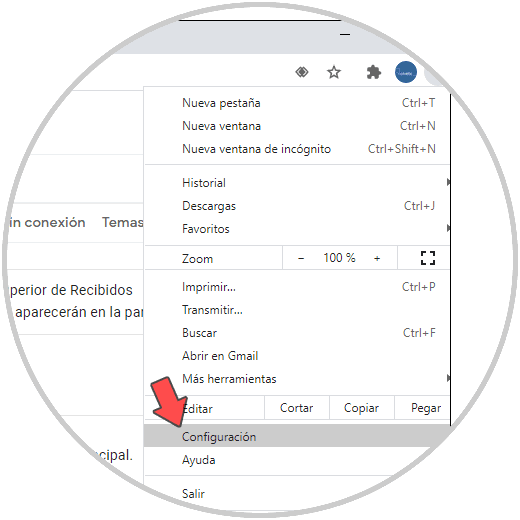
Wir gehen zum Abschnitt “Datenschutz und Sicherheit” und finden die Option “Site-Einstellungen”:
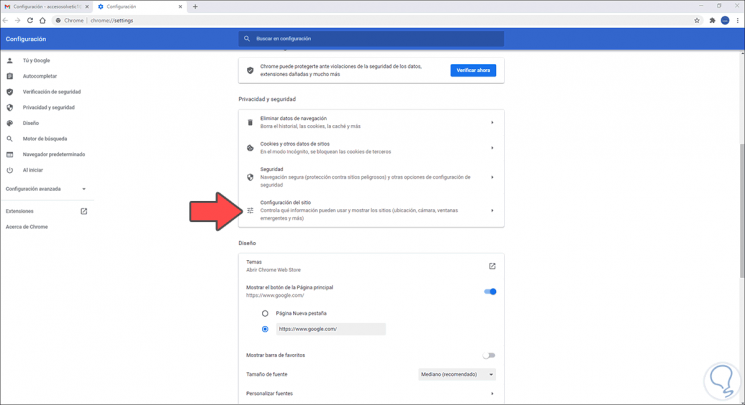
Wenn Sie dort klicken, gehen wir zu “Benachrichtigungen”:
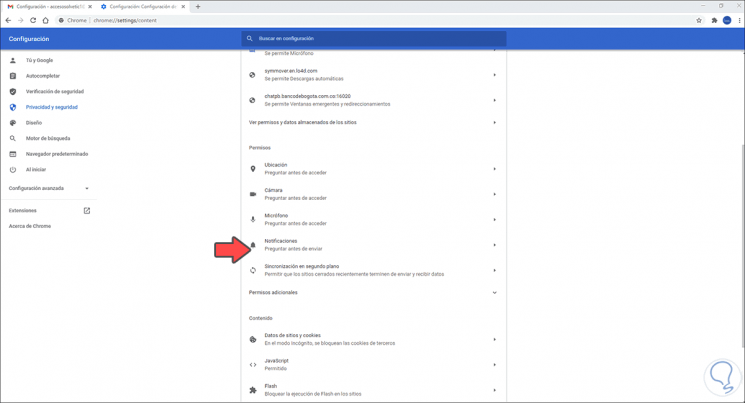
Wir überprüfen, ob der Schalter “Websites fragen Sie möglicherweise, ob Sie Benachrichtigungen erhalten möchten” aktiv ist:
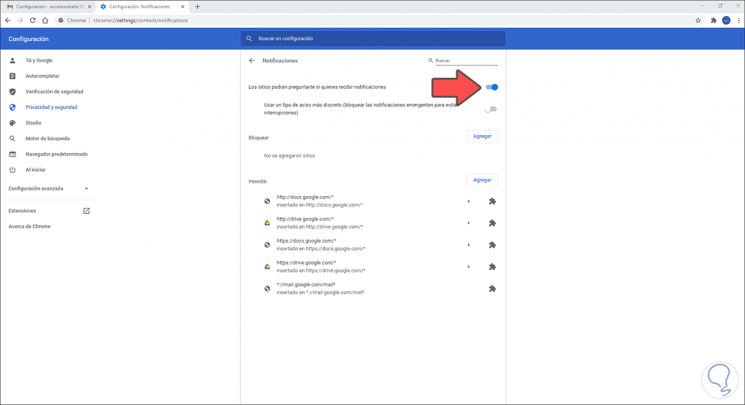
Wir kehren zu Google Mail zurück und aktivieren das Feld “Neue E-Mail-Benachrichtigungen aktivieren”, das eine visuelle Warnung über neue E-Mails generiert:
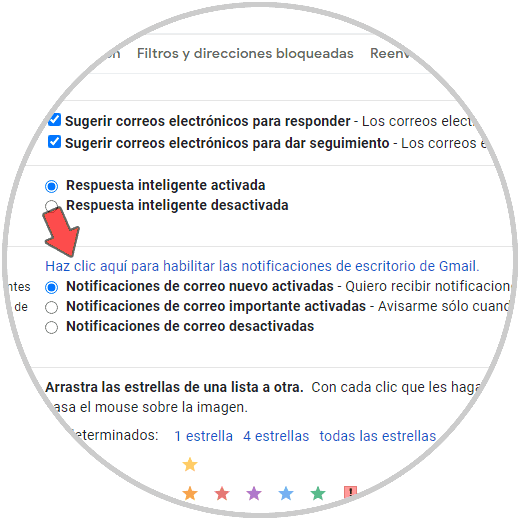
Jetzt klicken wir auf die Zeile “Klicken Sie hier, wenn Sie Desktop-Benachrichtigungen für Google Mail aktivieren möchten” und oben sehen wir Folgendes:
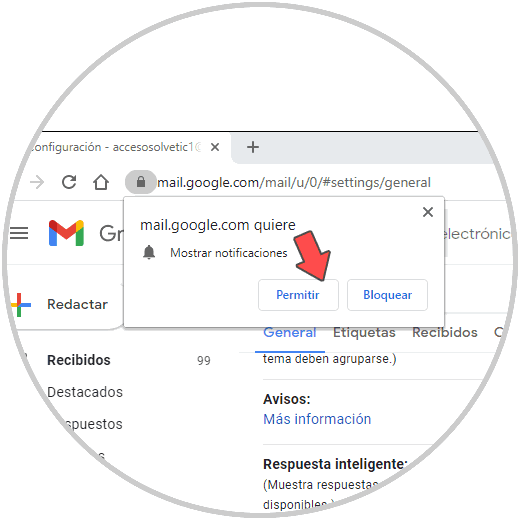
Wir klicken auf die Schaltfläche “Zulassen”, um Google Mail-Benachrichtigungen zu erhalten. Nach all dem in Google Mail gehen wir nach unten und übernehmen die Änderungen, indem wir auf “Änderungen speichern” klicken:
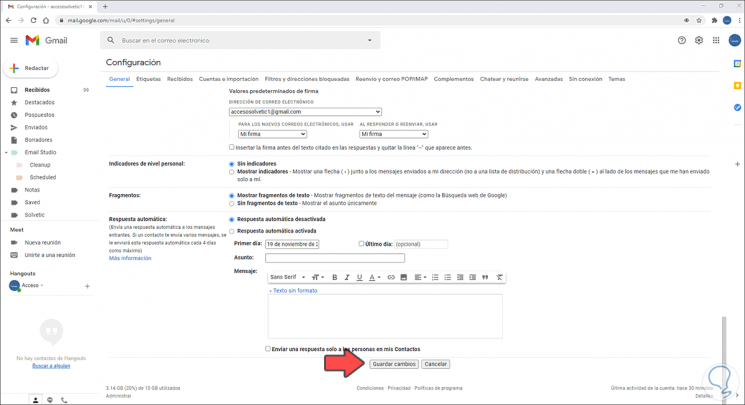
Jetzt klicken wir auf die Schaltfläche “Site-Informationen abrufen” und wählen dort “Site-Konfiguration”:
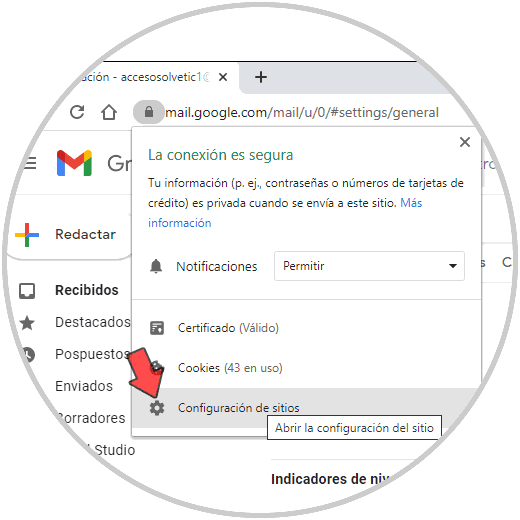
Im nächsten Fenster bestätigen wir, dass sich der Abschnitt “Benachrichtigungen” in Zulassen befindet:
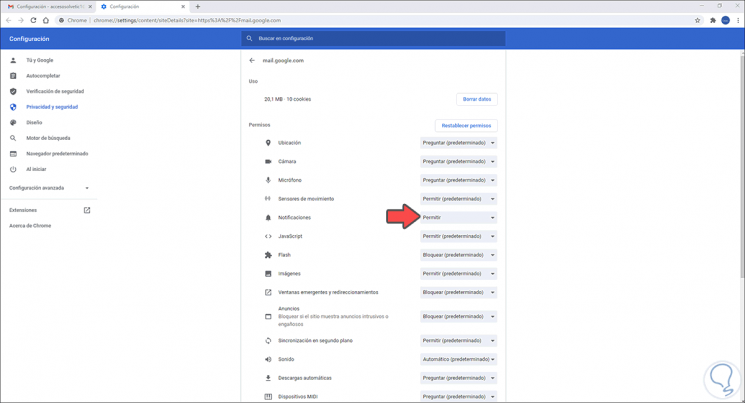
Schließlich gehen wir in Windows 10 zum folgenden Pfad:
- Start
- Rahmen
- System
- Benachrichtigungen und Aktionen
Dort überprüfen wir, ob Google Mail zum Senden von Benachrichtigungen verfügbar ist:
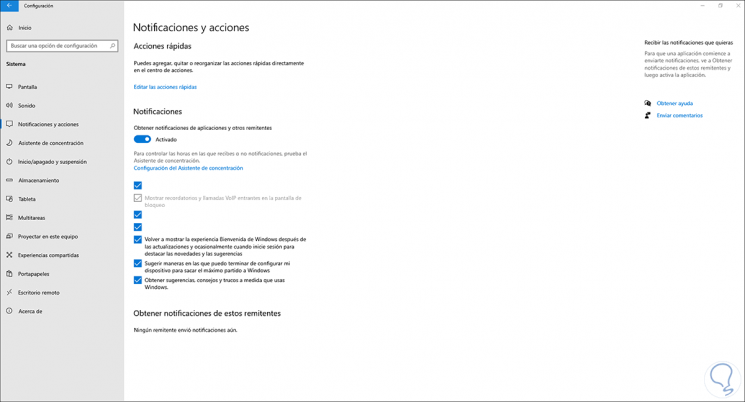
Mit diesen Schritten haben wir Google Mail-Benachrichtigungen in Windows 10 aktiviert oder auf andere Weise deaktiviert.